
macOS Yosemiteをクリーンインストール後にプリンターのセットアップを行おうとしたところ、サポートされているプリンターのドライバーが見つからずプリンターを追加することができませんでした。何かとプリンターは使用するため、応急処置的に手動でプリンタードライバーをインストールすることにしました。
プリンターの追加方法
プリンターを追加するためには、「システム環境設定」→「プリンターとスキャナー」を選択して、「+」アイコンをクリックします。
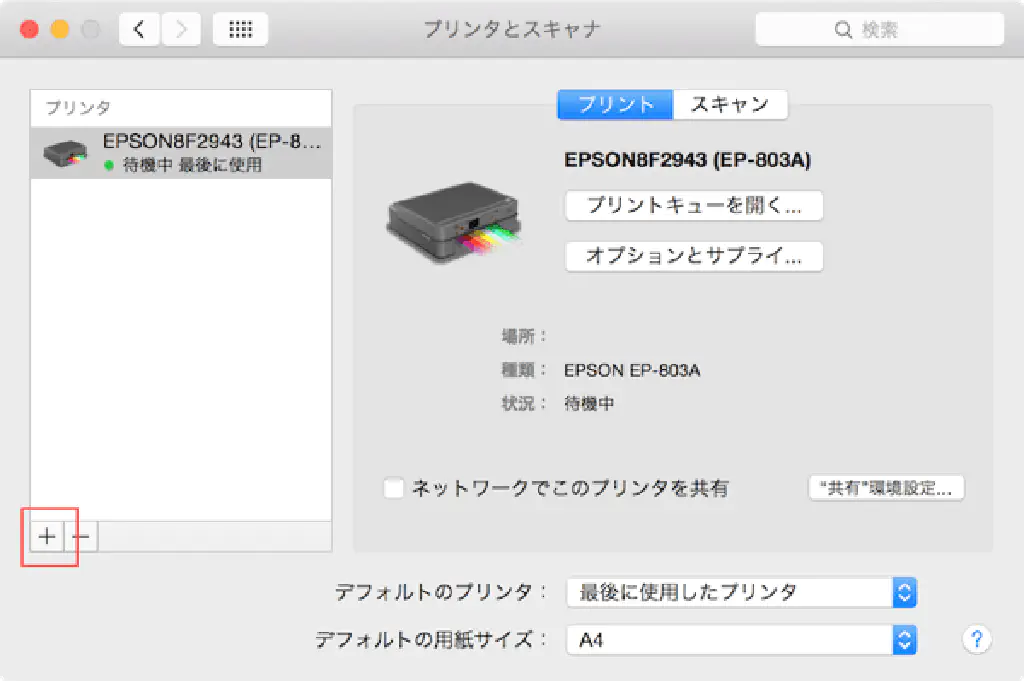
同一ネットワークに接続されているプリンターであれば、自動的にプリンターが検出されます。あとは「追加」ボタンをクリックするだけなのですが、今回問題が起きたのは、「ドライバー」欄。該当のドライバーが表示されず手動で選択しろというものでした。(下図はすでに解決済みのためドライバーが表示されています)
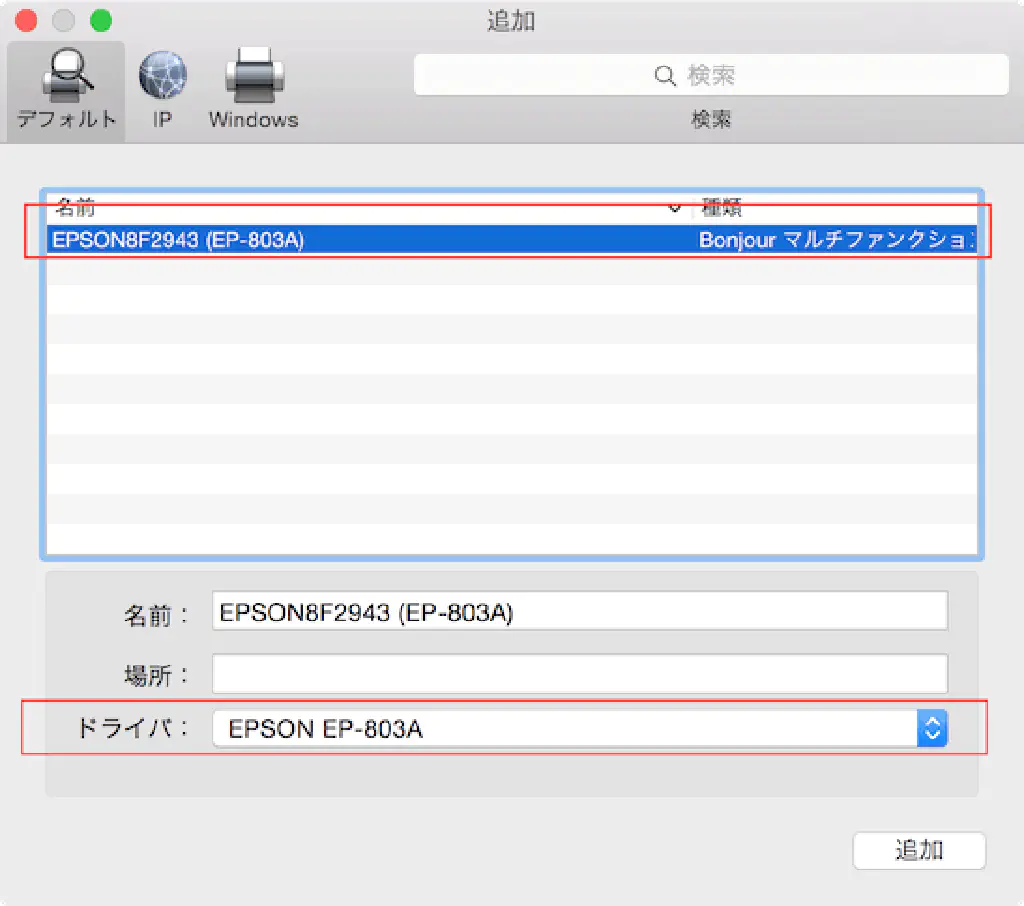
macOS Yosemiteに該当のプリンターのドライバーが含まれていなかったのか、何らかの不具合によりプリンターが正常に認識されていないのかはわかりませんが、今回はプリンタードライバーを手動でインストールすることにしました。
プリンタードライバーのインストール
Macの場合、プリンタードライバーはインストールディスク、またはソフトウェアアップデートに含まれるため手動でインストールする必要はまったくありません。以下の作業は今回のようにドライバーが正常に認識されない場合にのみ行ってください。
プリンタードライバーのダウンロード
プリンタードライバーは、EPSONやCanonといったプリンターメーカのウェブサイトではなく、アップルのサポートからダウンロードできます。現在サポートされているプリンターの一覧はmacOS:ダウンロードできるプリンターとスキャナーソフトウェア - Apple サポートから確認できます。
http://support.apple.com/kb/DL1398?viewlocale=ja_JP
http://support.apple.com/kb/DL899?viewlocale=ja_JP
今回はEPSONのインクジェット複合機「EP-803A」に関する問題であるため、エプソン・プリンター・ソフトウェア・アップデートから当該プリンターのドライバーを入手します。macOSがサポートするすべてのドライバーが含まれているためダウンロードには多少時間を要しますので注意してください。
プリンタードライバーのインストール
ダウンロードしたディスクイメージ(dmg)ファイルを開いて、インストーラーを起動してください。インストールは、ウィザードの内容にしたがって進めば簡単に完了しますので、ここでは詳細は割愛します。
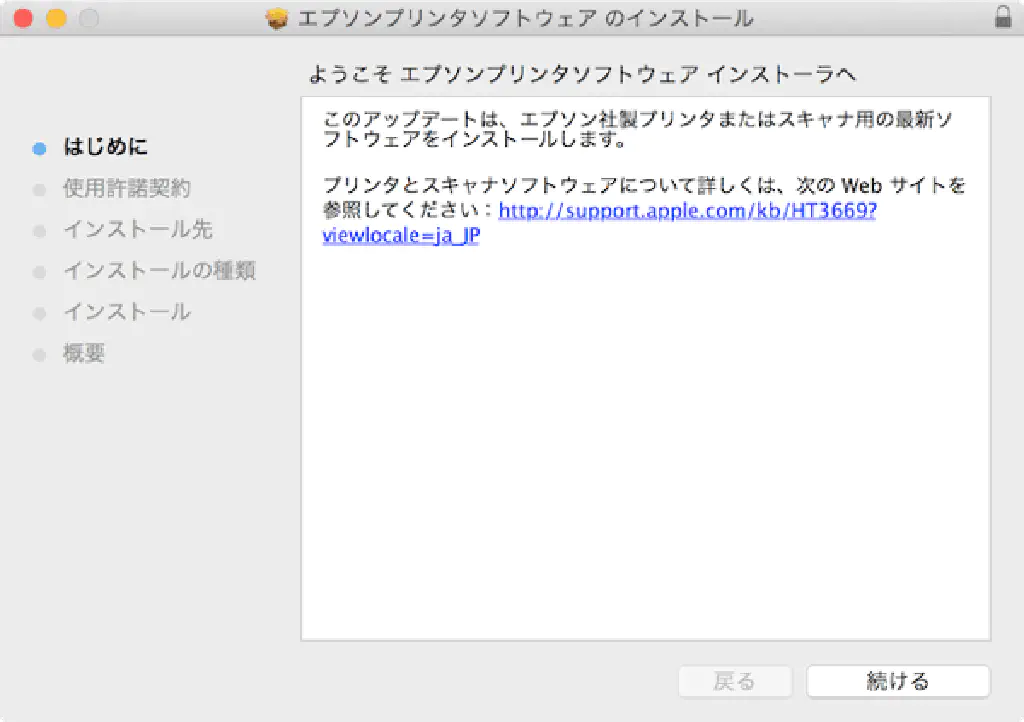
プリンターのセットアップ
プリンタードライバーのインストールが完了したら、再度プリンターのセットアップを行います。「システム環境設定」→「プリンターのセットアップ」を開いたら、「ドライバー」からドライバーを選択します。
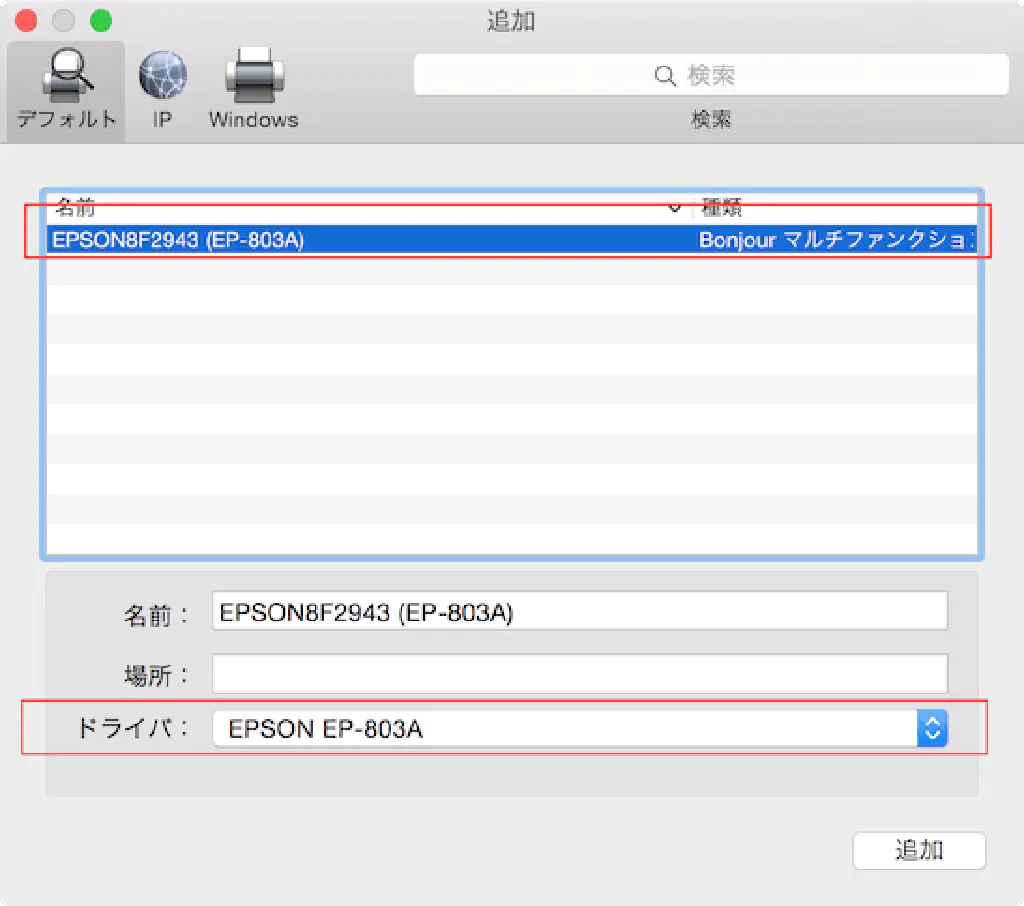
macOSでサポートするEPSONのプリンター一覧が表示されるため、該当のプリンターを選択しましょう。余りにも数が膨大であるため右上の検索窓を使用してフィルターすることをオススメします。
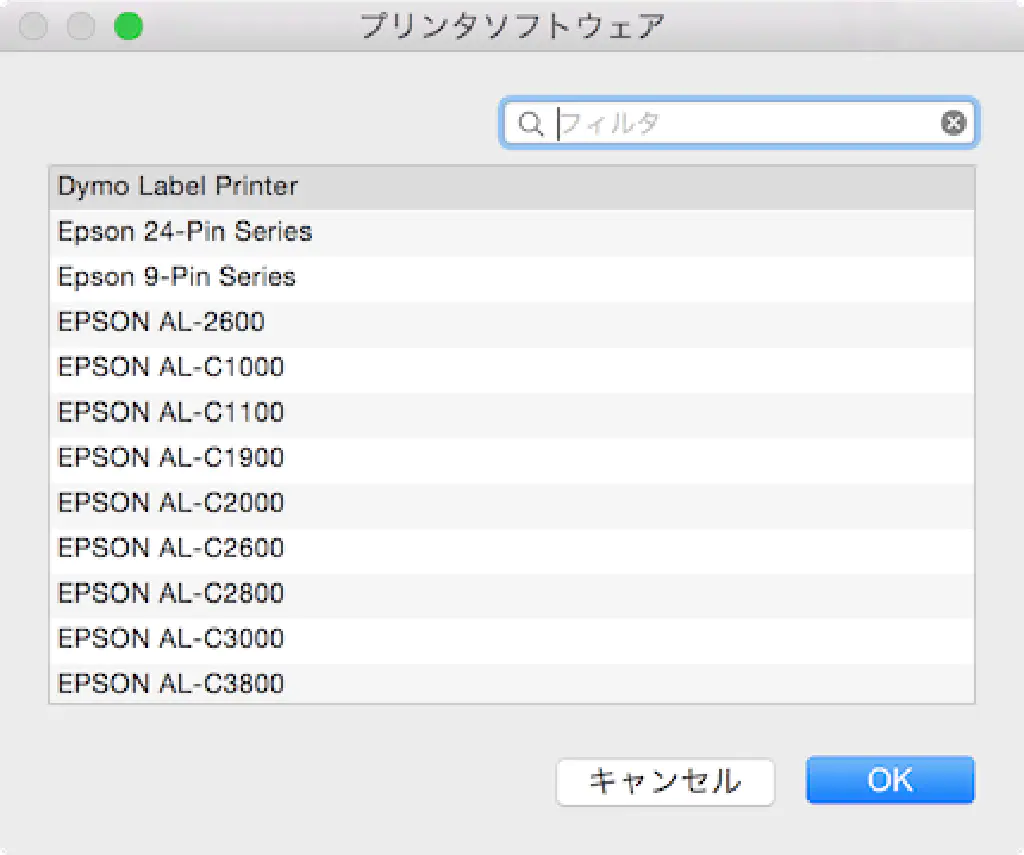
該当のドライバーを選択したら、あとは「追加」ボタンをクリックすることによりこれまでと同様にプリンターのセットアップが自動的に行われます。プリンターのセットアップが完了すれば、あとは通常のプリンターと同様に使用できます。
テストページを印刷してみる
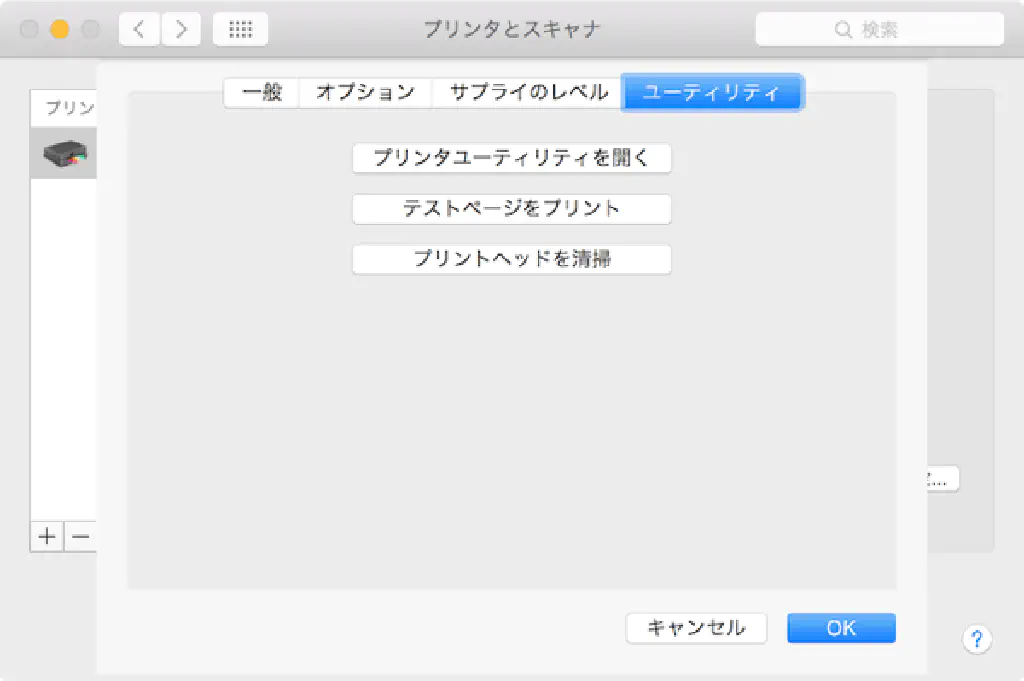
プリンターが追加できたら「テストページ」を印刷してみましょう。正常にプリントできたらドライバーは問題なくインストールされています。
ただし、私の場合ドライバーインストール、プリンターの追加後に「テストページをプリント」を押しても無反応で印刷される気配がありませんでした。プリンターを1回削除後、再度セットアップを行った後、同様に「テストページをプリント」を試すとうまく行きましたので、同じような症状で困っている方々がいらっしゃいましたらぜひ参考にしてみてください。
macOS Yosemiteにアップデート後、プリンターで悩みを抱えている方々のご参考になればと思います。