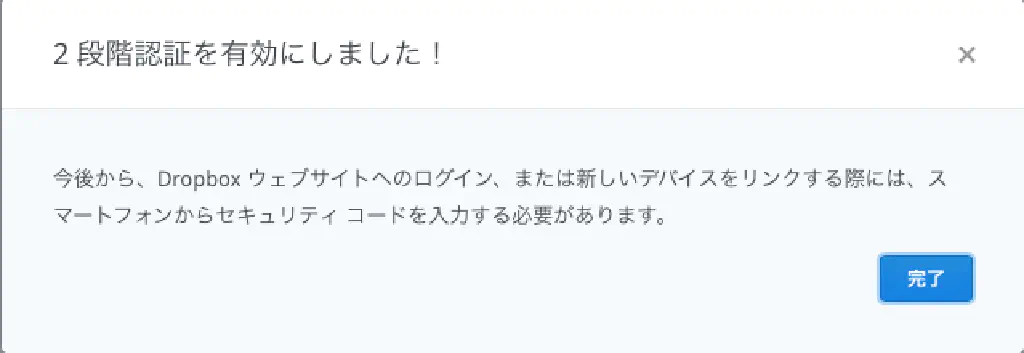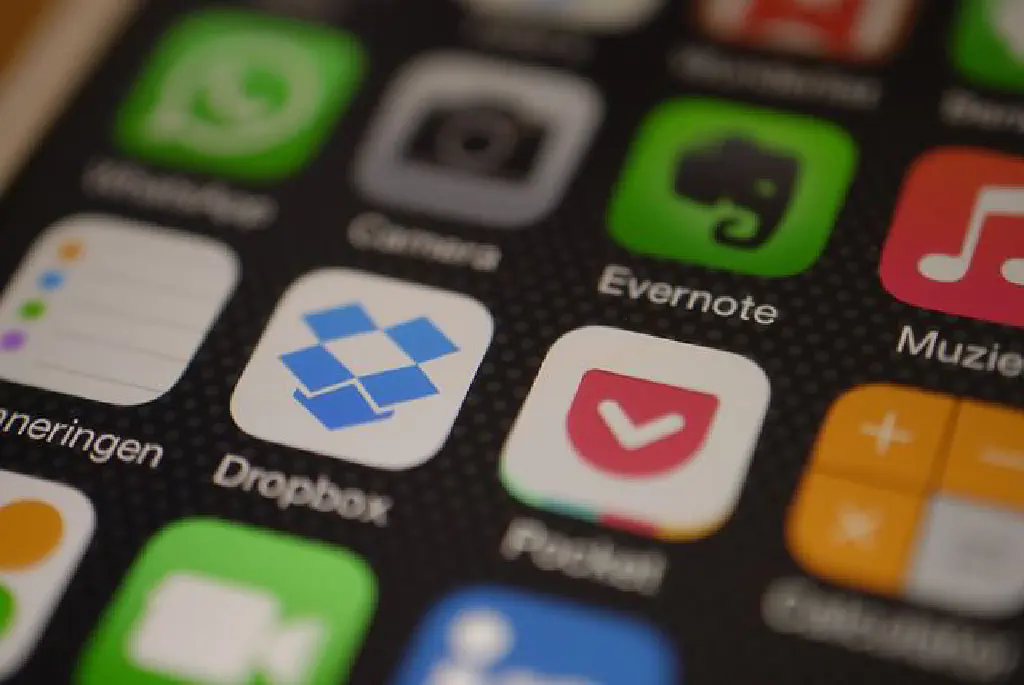
Dropboxアカウントの2段階認証プロセスを有効化する方法をご紹介します。2段階認証プロセスとは、通常のログイン時のパスワードに加えて、ワンタイムパスワードと呼ばれる1回限りのパスワードを入力することで、アカウントのセキュリティを高めるために有効な方法です。
Dropboxアカウントのセキュリティ強化
2段階認証を有効にする方法
Dropboxアカウントの2段階認証を有効にするためには、以下のリンクからDropboxアカウントにアクセスします。
右上のメニューから「設定」をクリックします。
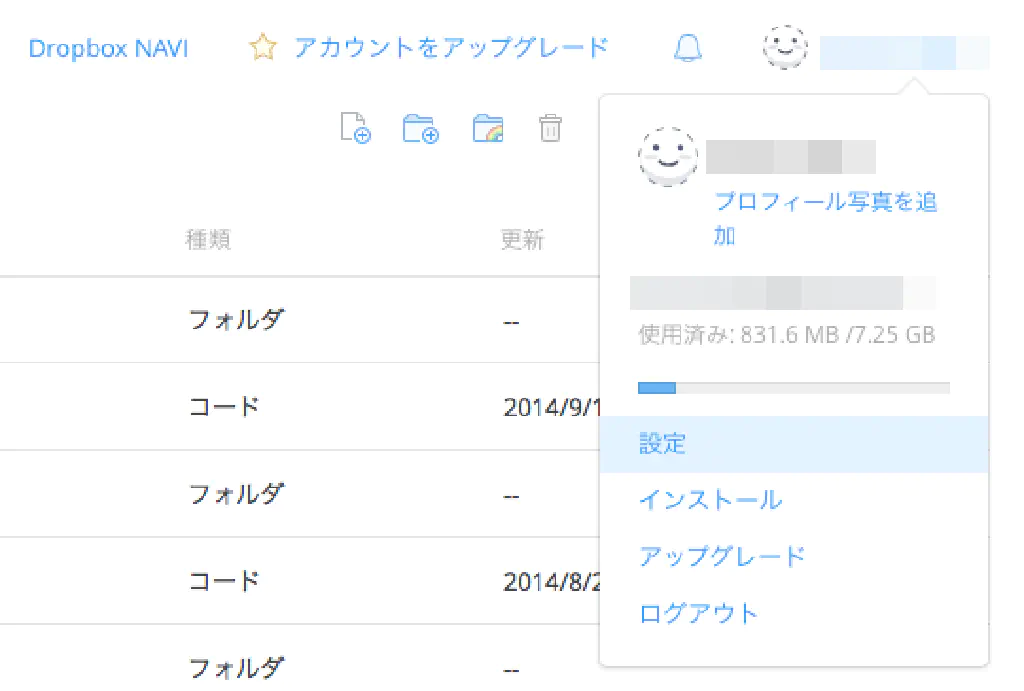
「セキュリティ」タブをクリックします。
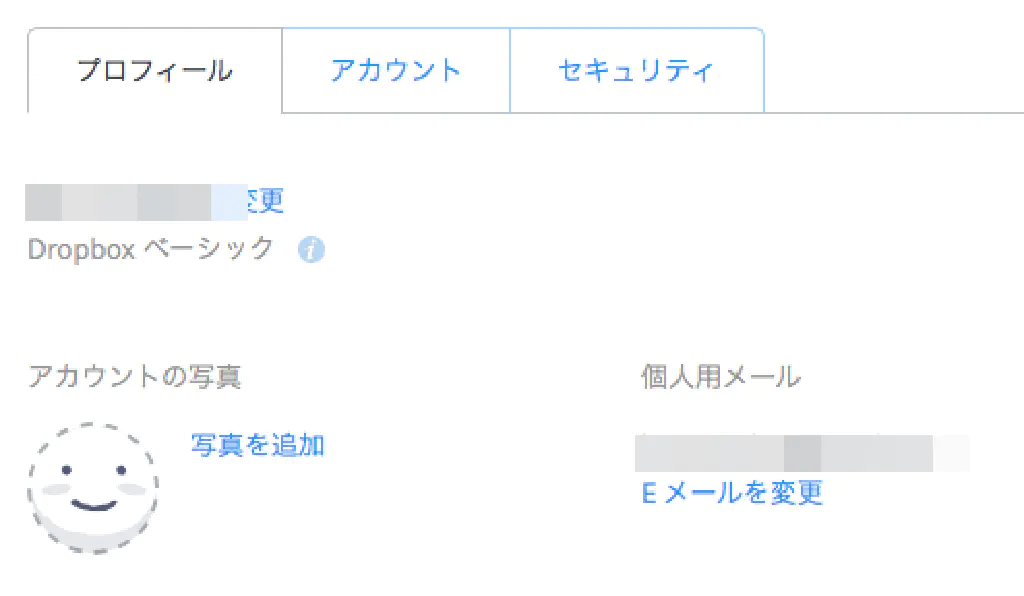
「2段階認証」のステータスが「有効にする」となっている場合は、クリックします。「無効にする」となっている場合には、すでに2段階認証が有効化されているため、設定の必要はありません。
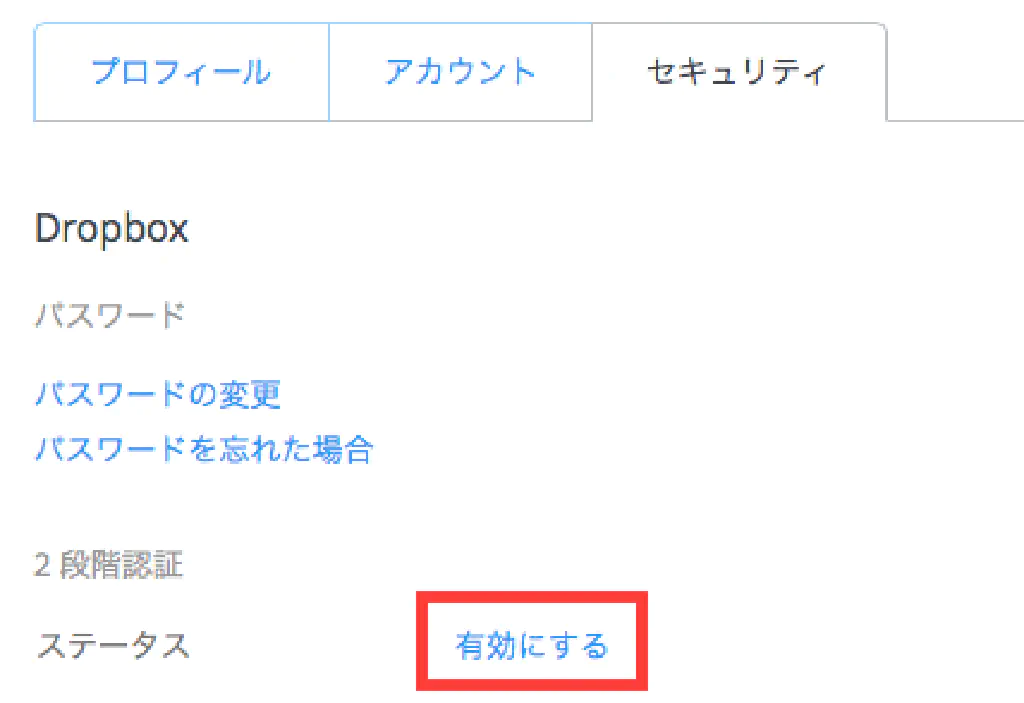
「スタートガイド」ボタンをクリックします。
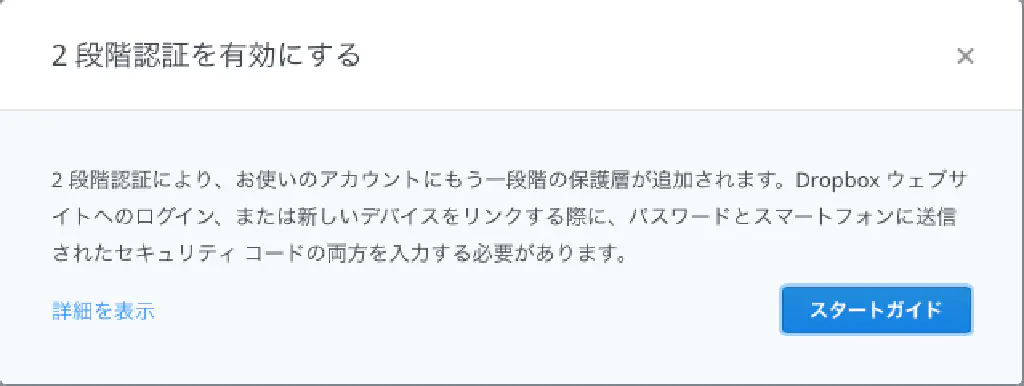
Dropboxアカウントのパスワードを入力して、「次」ボタンをクリックします。
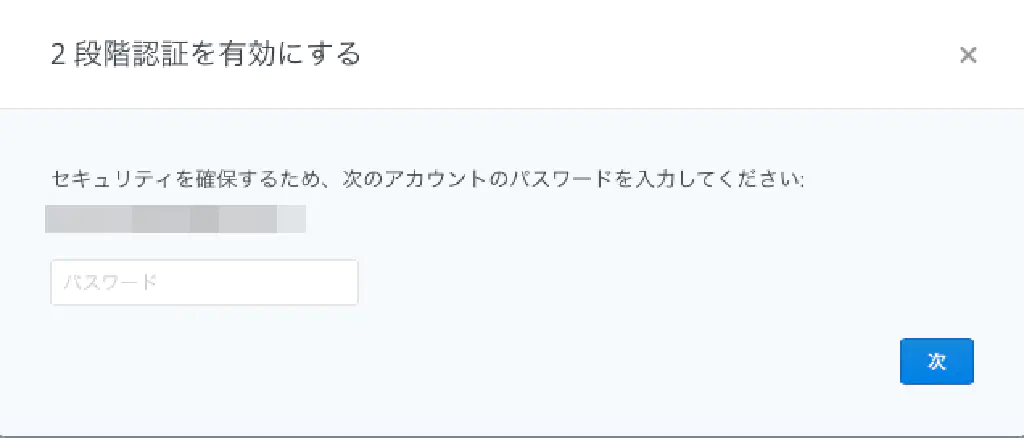
「テキストメッセージを使用」を選択し、「次」ボタンをクリックします。
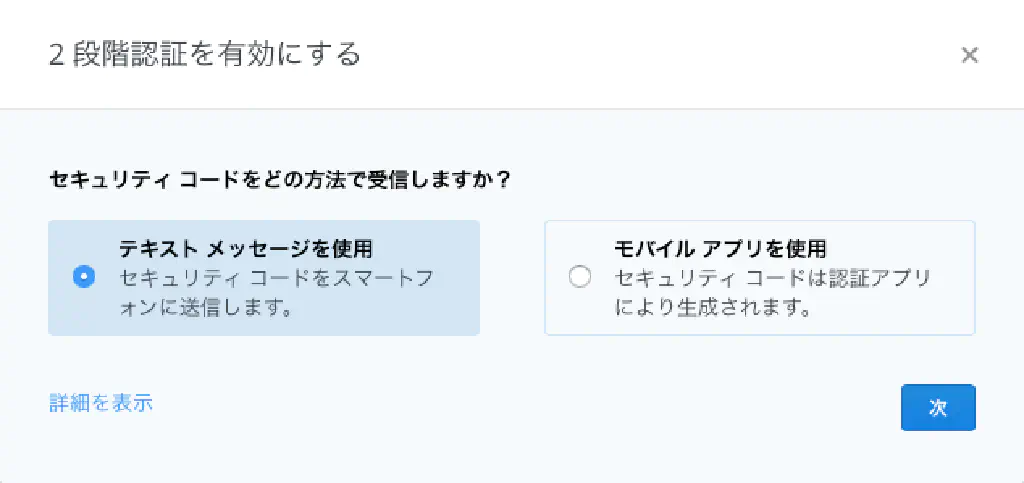
テキストメッセージを受信するスマートフォンの電話番号を入力し、「次」ボタンをクリックします。
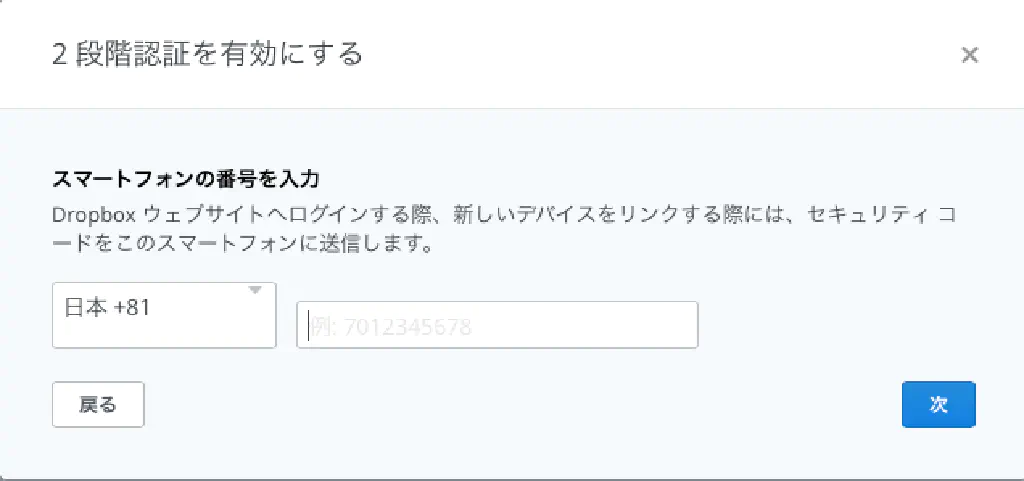
スマートフォンで受信した6桁の確認コードを入力し、「続ける」ボタンをクリックします。キャリアによっては、海外からのSMSの受信を拒否するオプションが用意されています。SMSを受信できない場合は、キャリアの設定を見直してみてください。
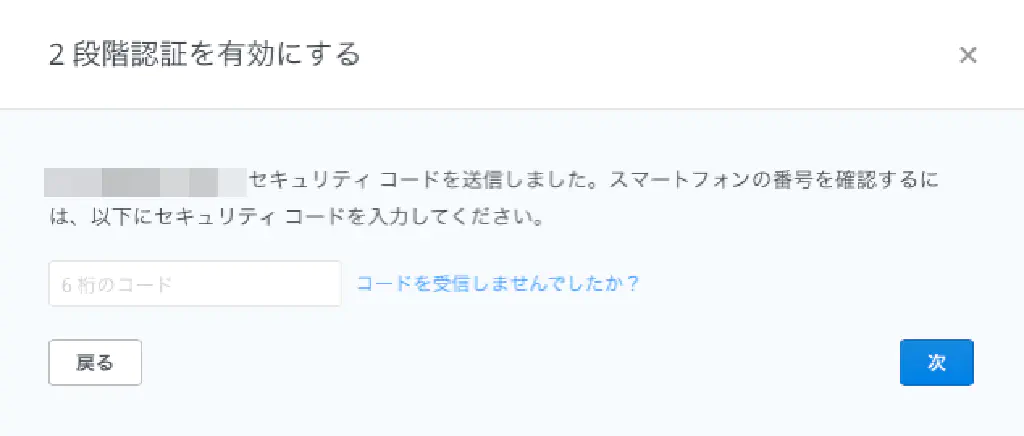
予備の電話番号を入力します。必要がない場合は、「次」ボタンをクリックします。
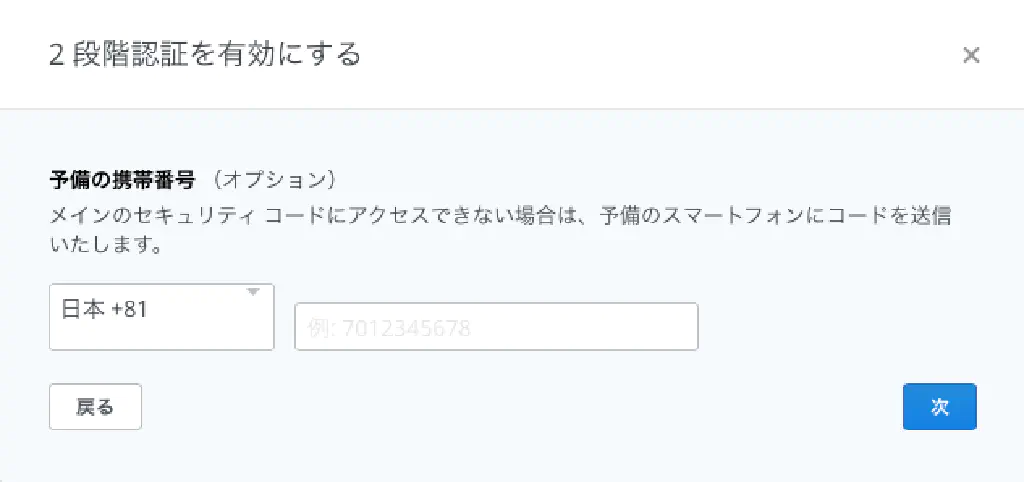
スマートフォンを紛失した、などの緊急時に備えてバックアップコードを控えておきましょう。セキュアな場所に保管しておくことをオススメします。
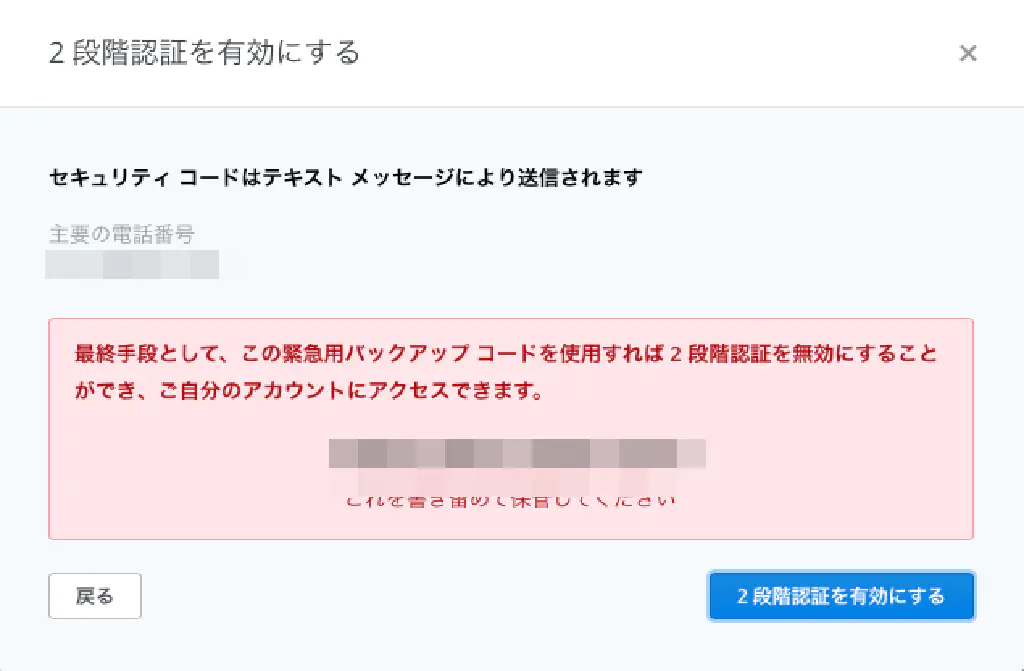
「完了」ボタンをクリックします。以上で、2段階認証プロセスの有効化は完了です。お疲れ様でした。
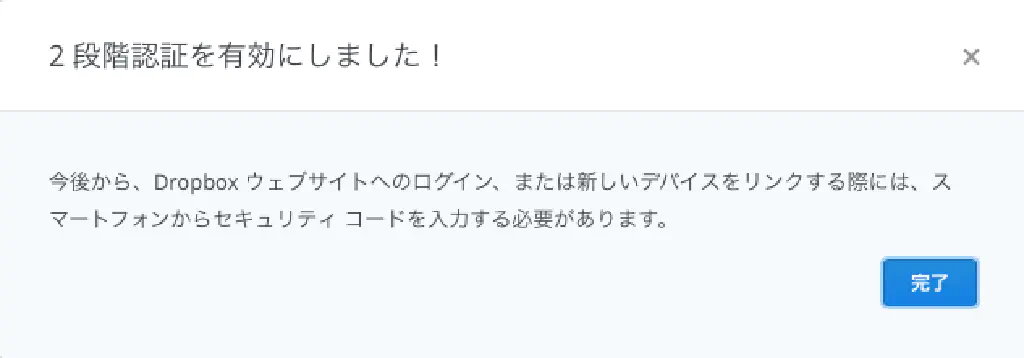
ワンタイムパスワードの発行にモバイルアプリケーションを使用する
ワンタイムパスワードは、テキストメールではなくモバイルアプリケーションを使用して生成することもできます。その場合は、App Storeから専用のアプリケーションをダウンロードする必要があります。ここでは、Googleの「Google Authenticator」を使用する方法をご紹介します。

- 販売元: Google LLC
- 価格: 無料
「モバイルアプリを使用」を選択し、「次」ボタンをクリックします。
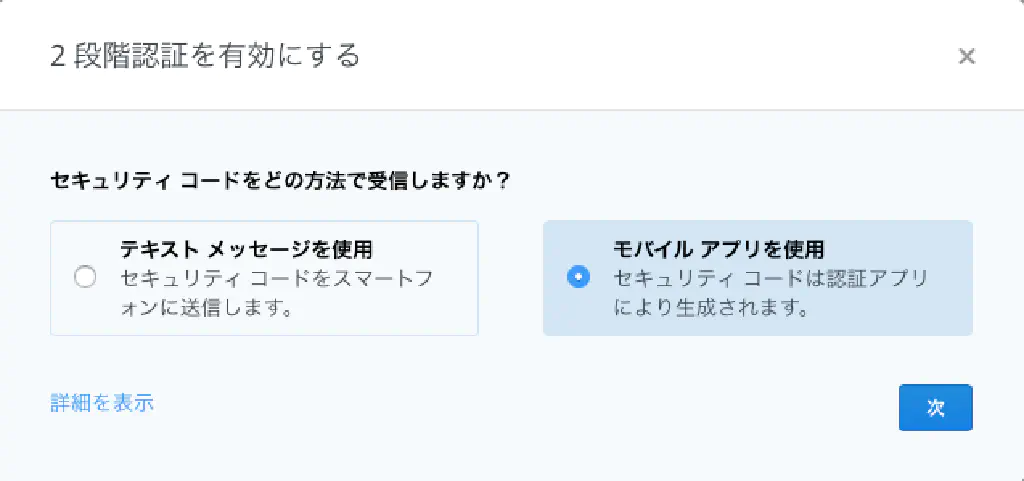
QRコードが表示されるため、「Google Authenticator」でバーコードを読み込みます。「次」ボタンをクリックします。
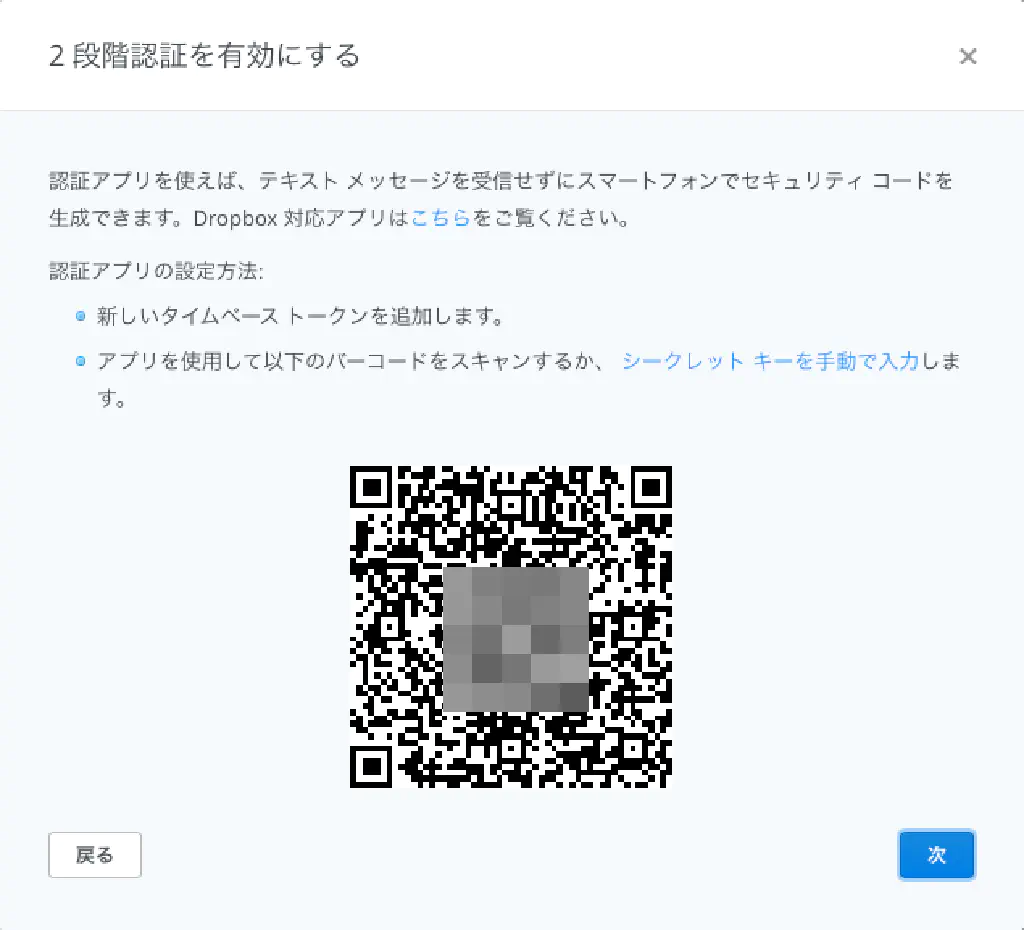
QRコードを正常に読み込めたら、Dropboxアカウントにログインするためのパスワードが表示されるようになります。これで、次回以降、2段階認証によるログインが必要な場合は、アプリケーションを使用してワンタイムパスワードを確認するようにしてください。
「Google Authenticator」でワンタイムパスワードを確認し、6桁のコードを入力します。「次」ボタンをクリックします。
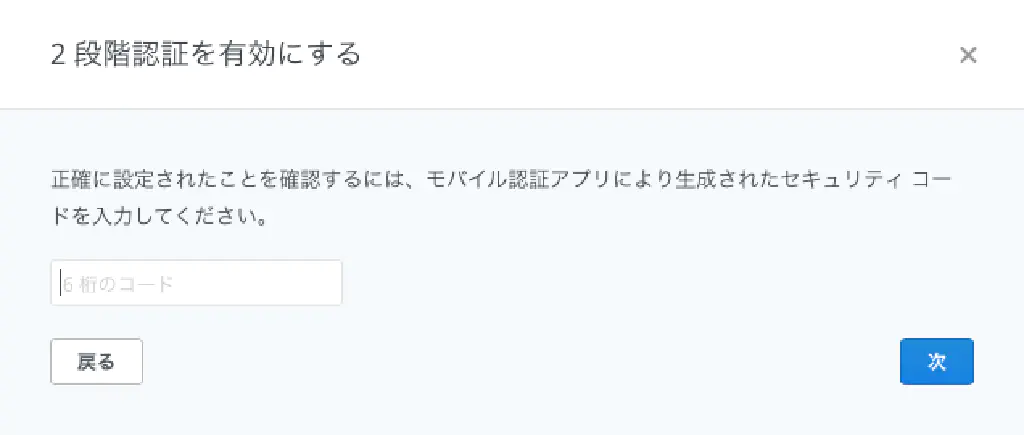
予備の電話番号を登録します。必要がない場合は、「次」ボタンをクリックします。
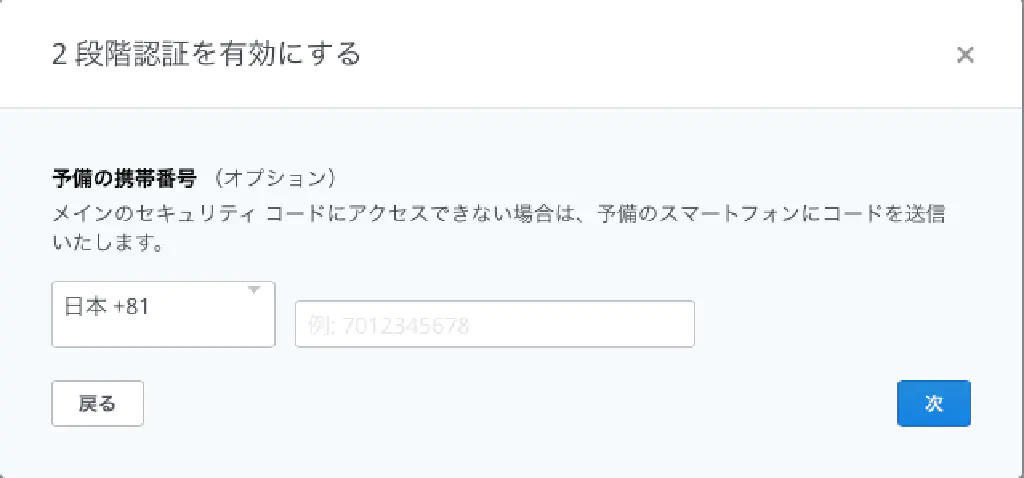
スマートフォンを紛失した、などの緊急時に備えてバックアップコードを控えておきましょう。セキュアな場所に保管しておくことをオススメします。
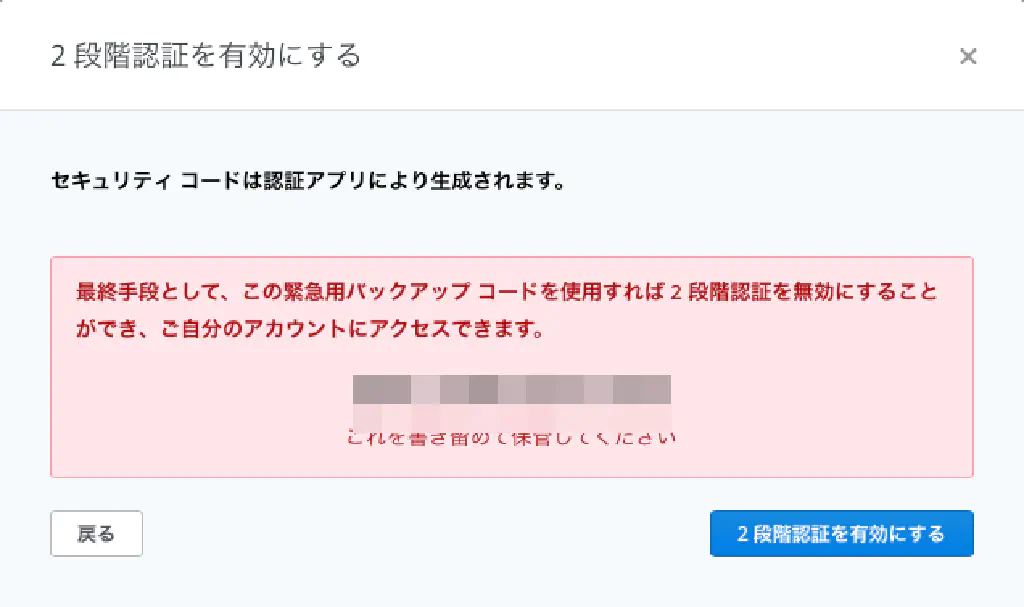
「完了」ボタンをクリックします。以上で、2段階認証プロセスの有効化は完了です。お疲れ様でした。