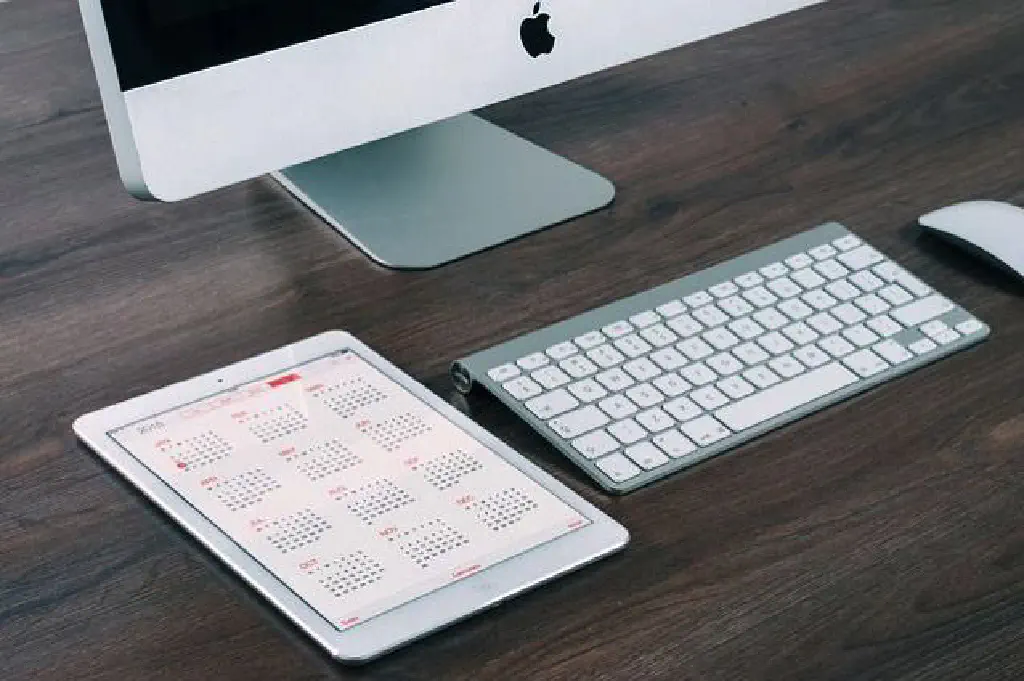
インスタントホットスポット
iPhone 5以降のiPhoneはテザリング機能に対応していますので、iPhoneをモバイルWi-Fiルーターのように使うことができます。インスタントホットスポットを利用すれば、iPhone側でインターネット共有をオンにしたり、パスワードを入力する必要なく、iPhoneに接続できます。

Handoff
Mac、またはiPhoneの作業をシームレスに引き継ぐ機能です。たとえば、Macでメールの文章を途中まで書いて、iPhoneにその内容を引き継ぎ、そのまま文章の続きを書くことができます。
また、iPhoneのSafariで閲覧していたページを、Macで引き継ぎ、Macでそのまま見ることができる非常に便利な機能です。
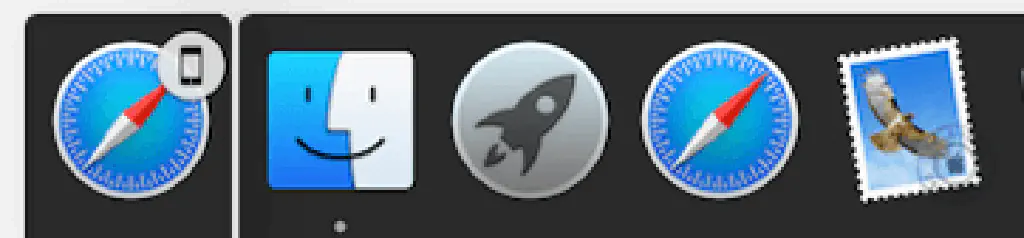
今回は、インスタントホットスポット、Handoffが利用できなくなった場合の対処法をご紹介します。
iCloudのサインアウト、サインインを行う
Mac
システム環境設定を開き「iCloud」をクリックします。
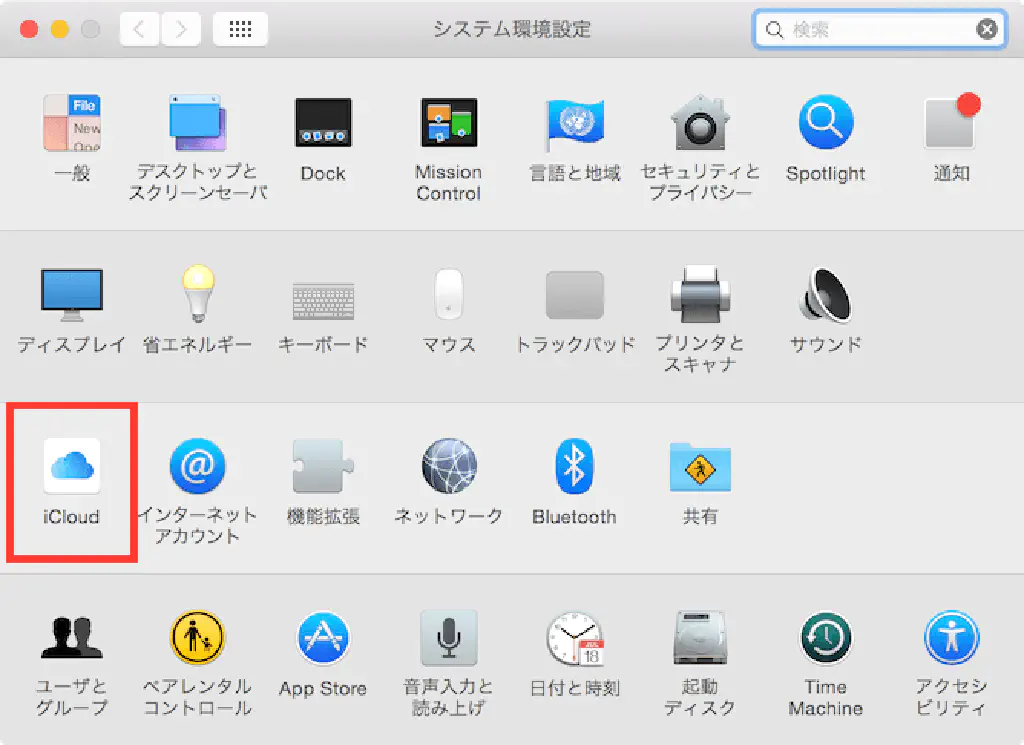
「サインアウト」ボタンをクリックします。
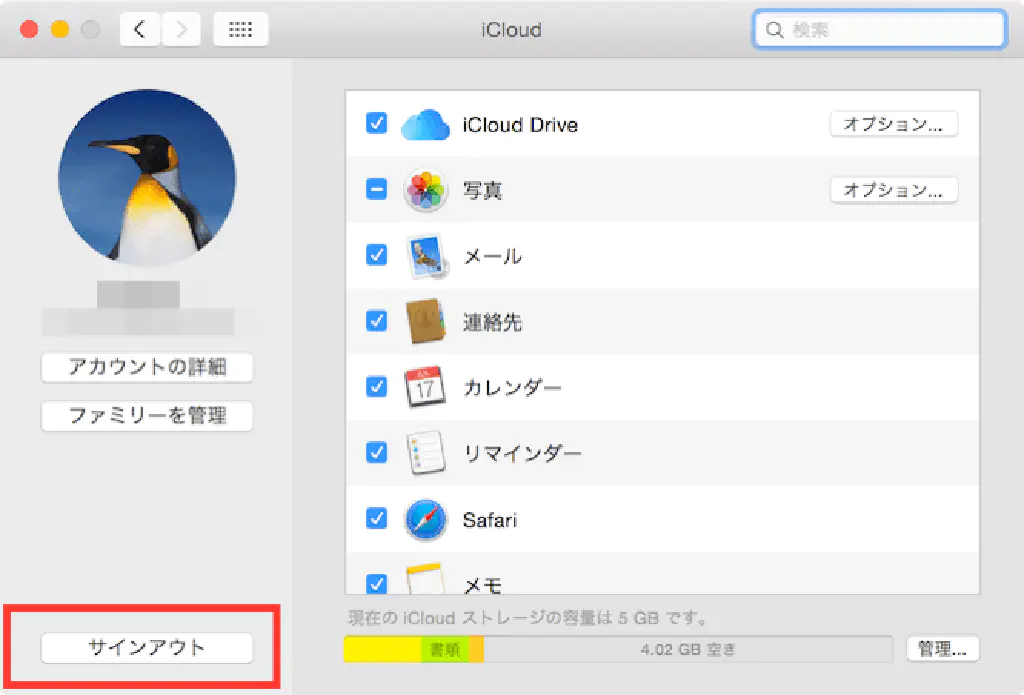
「Macから削除」ボタンをクリックします。
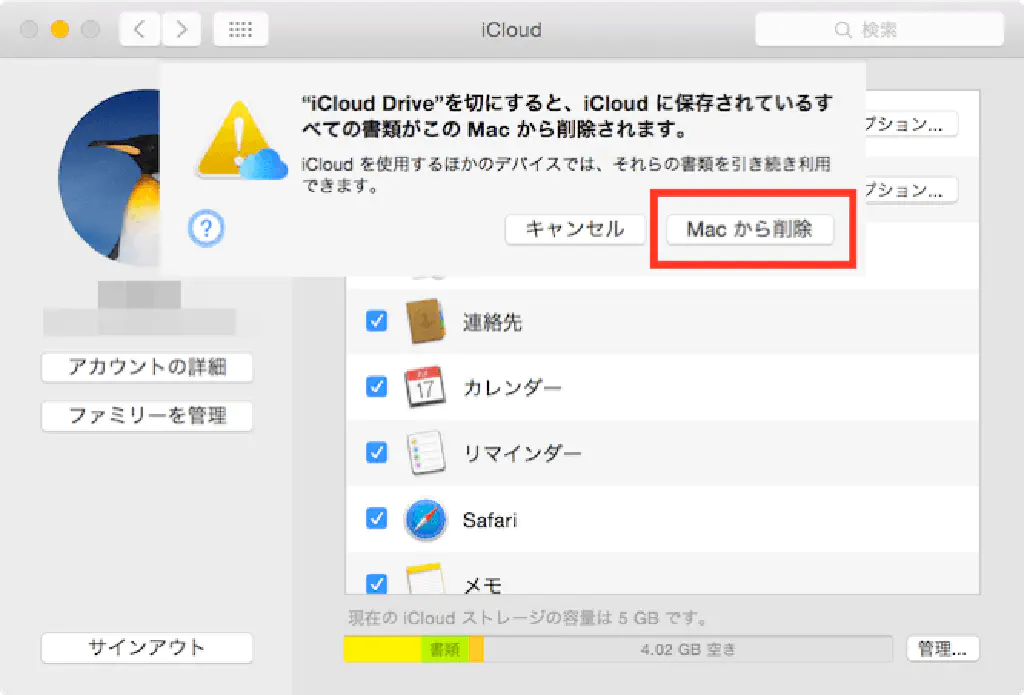
「Macから削除」ボタンをクリックします。
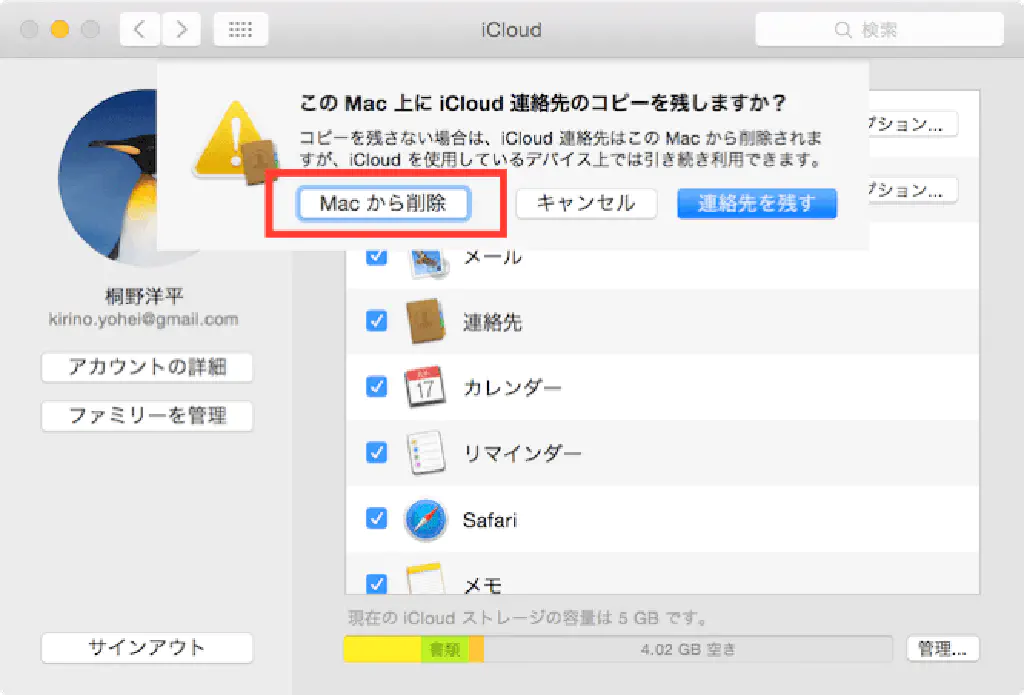
「Macから削除」ボタンをクリックします。
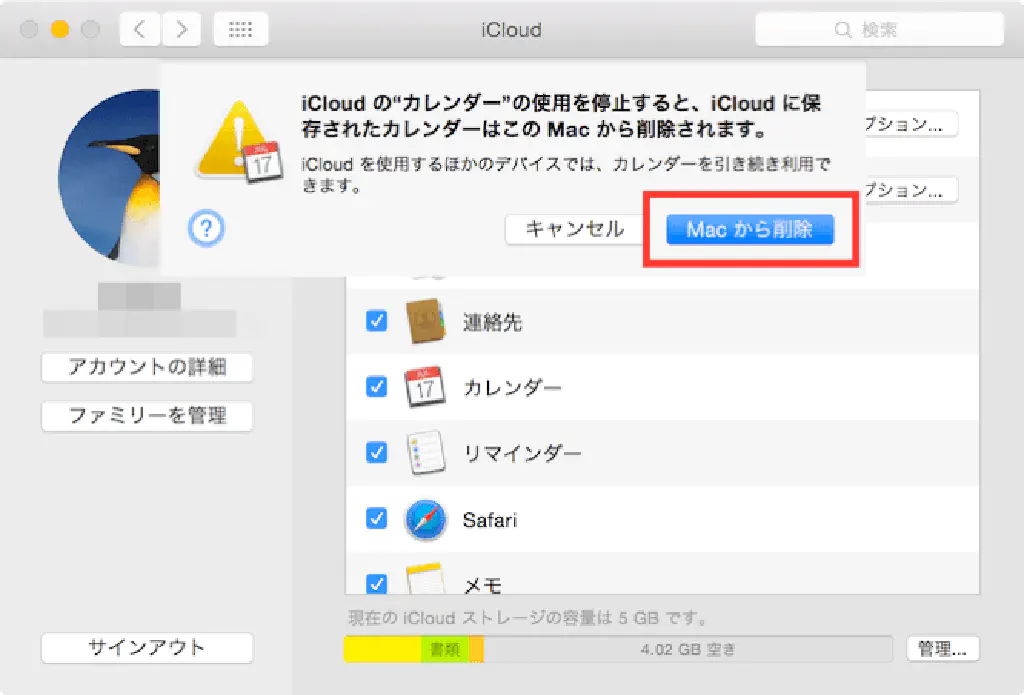
「Macから削除」ボタンをクリックします。
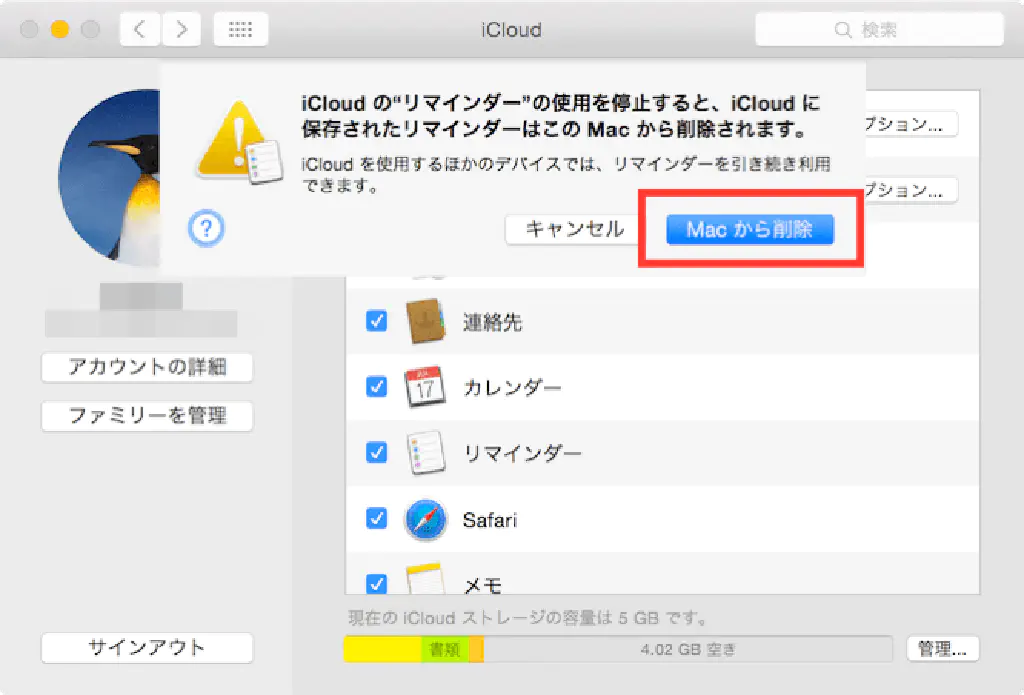
「Macから削除」ボタンをクリックします。
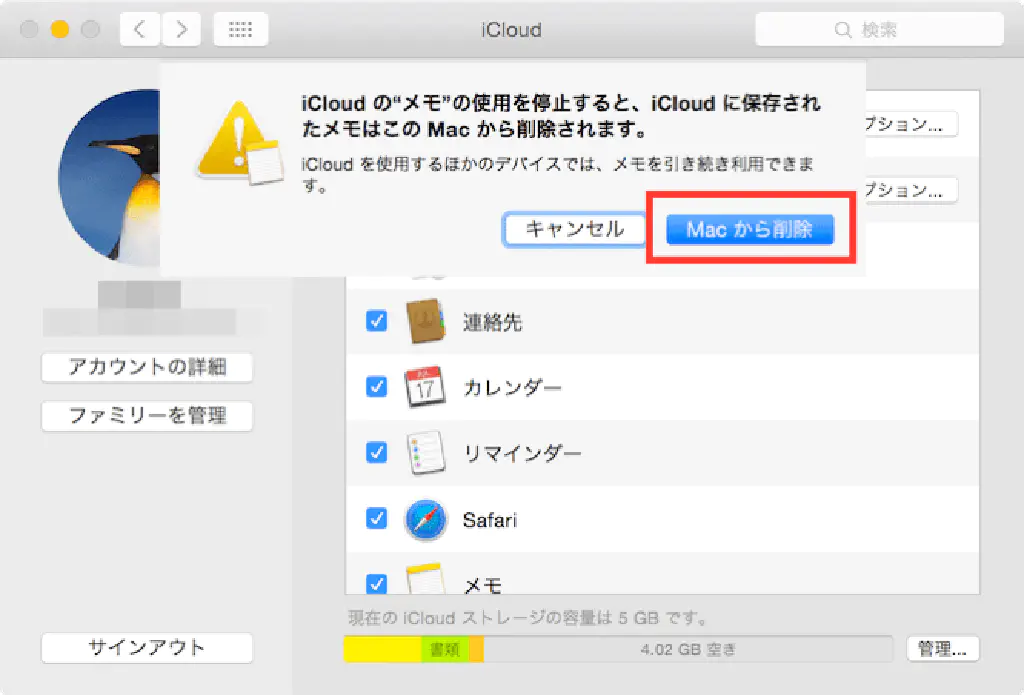
「Macから削除」ボタンをクリックします。
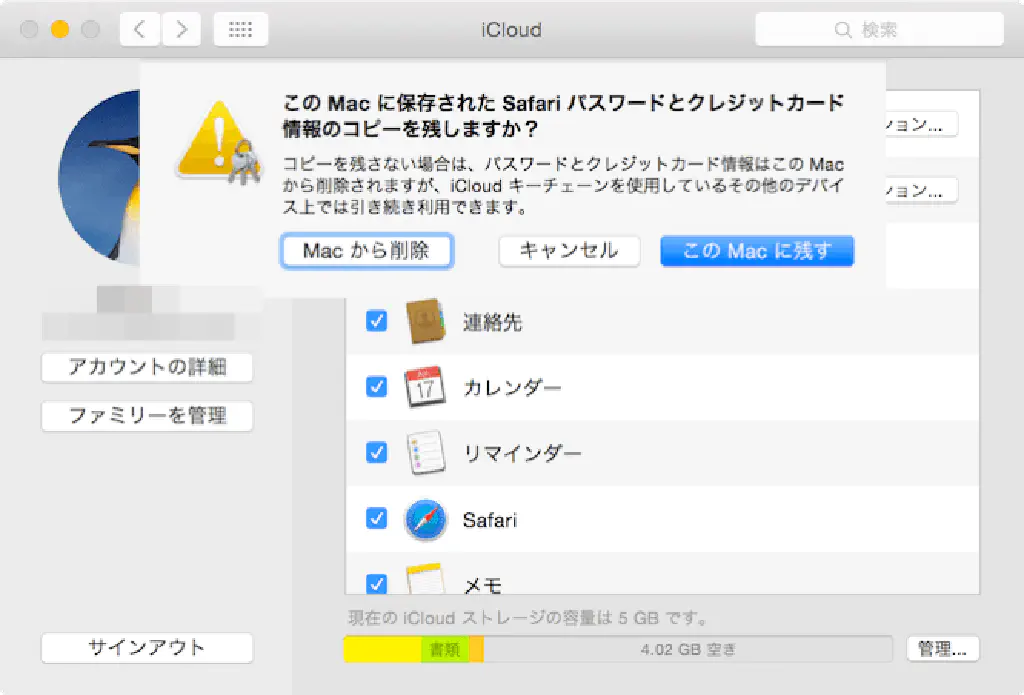
再び、システム環境設定から「iCloud」をクリックします。iPhoneのApple IDと同一のIDでサインインします。
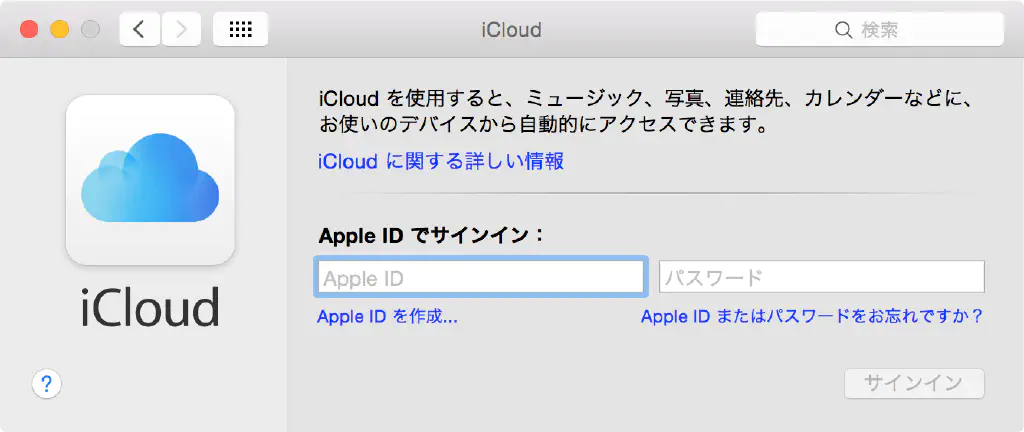
「次へ」ボタンをクリックします。
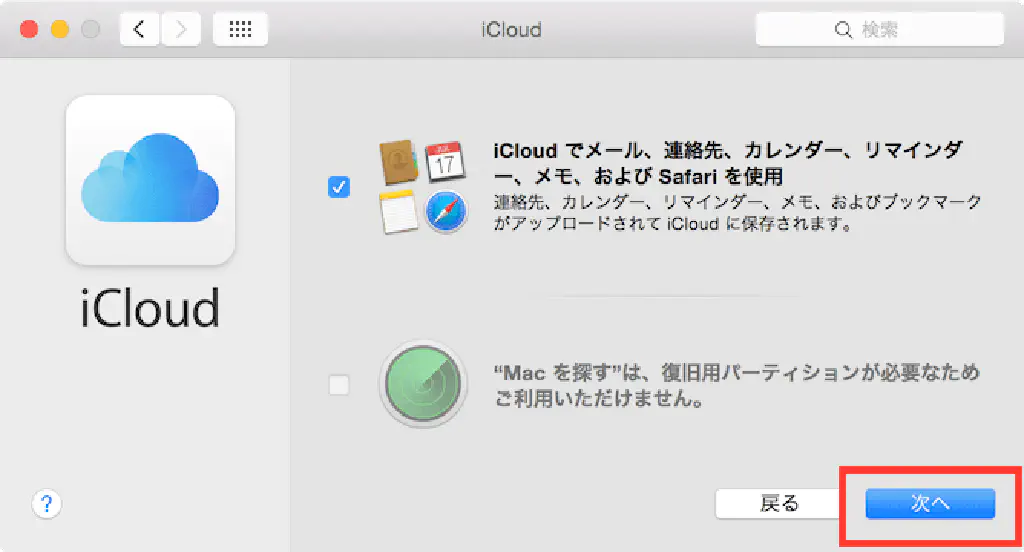
Apple IDのパスワードを入力し、「OK」ボタンをクリックします。
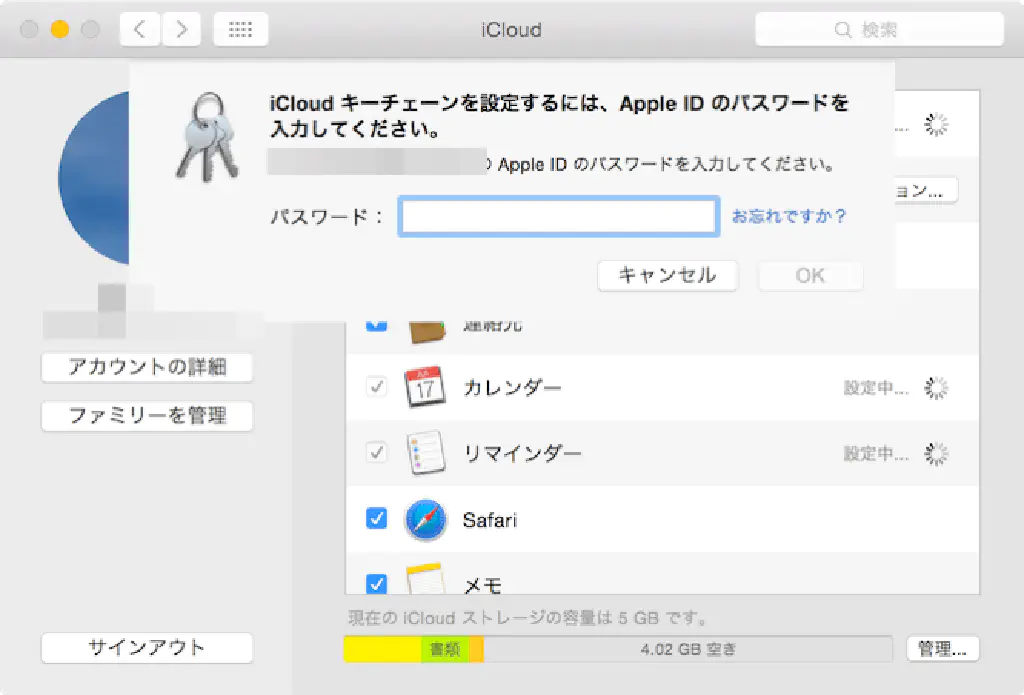
「承認を要求」ボタンをクリックします。
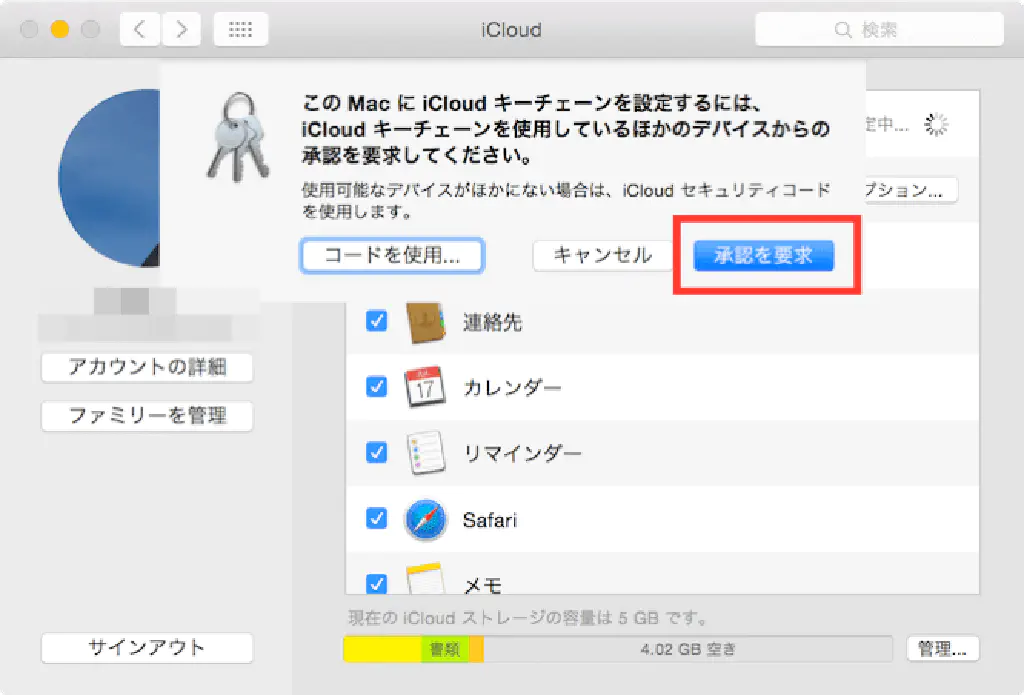
「OK」ボタンをクリックします。
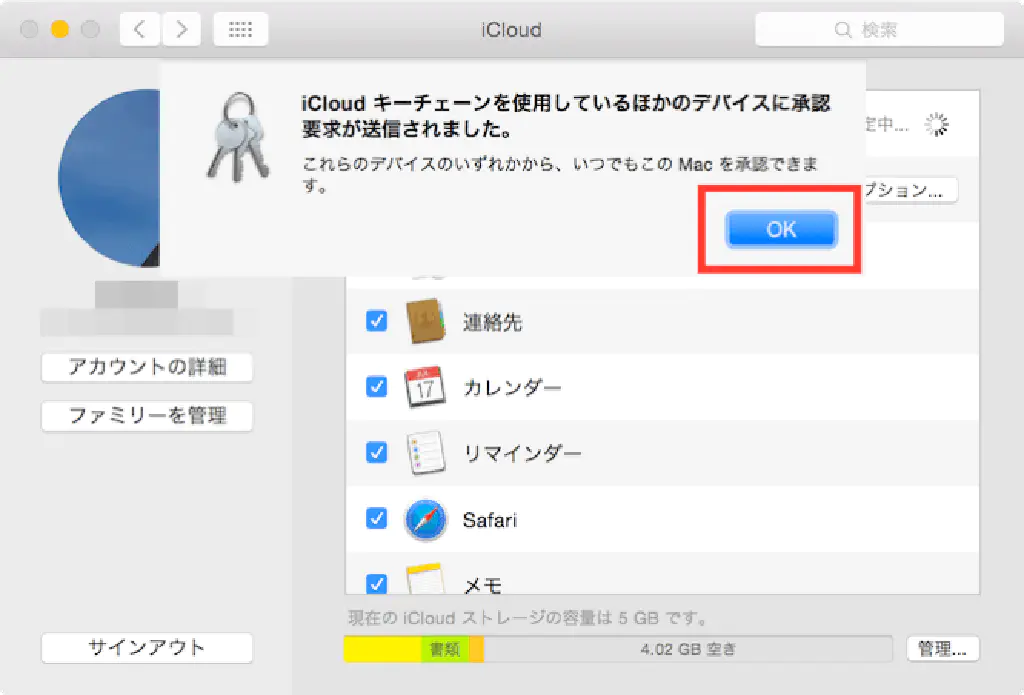
Macからキーチェーンの使用許可の要求が来た場合には、Apple IDのパスワードを入力し、「許可」をタップします。
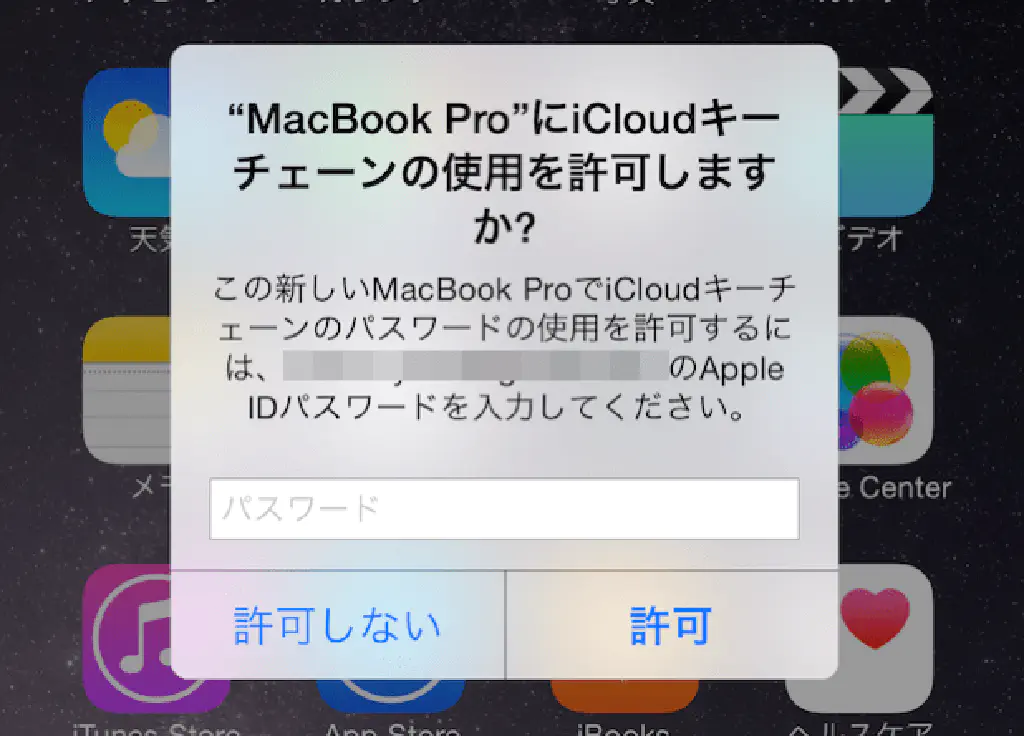
iPhone
「設定」→「iCloud」から「サインアウト」をタップします。
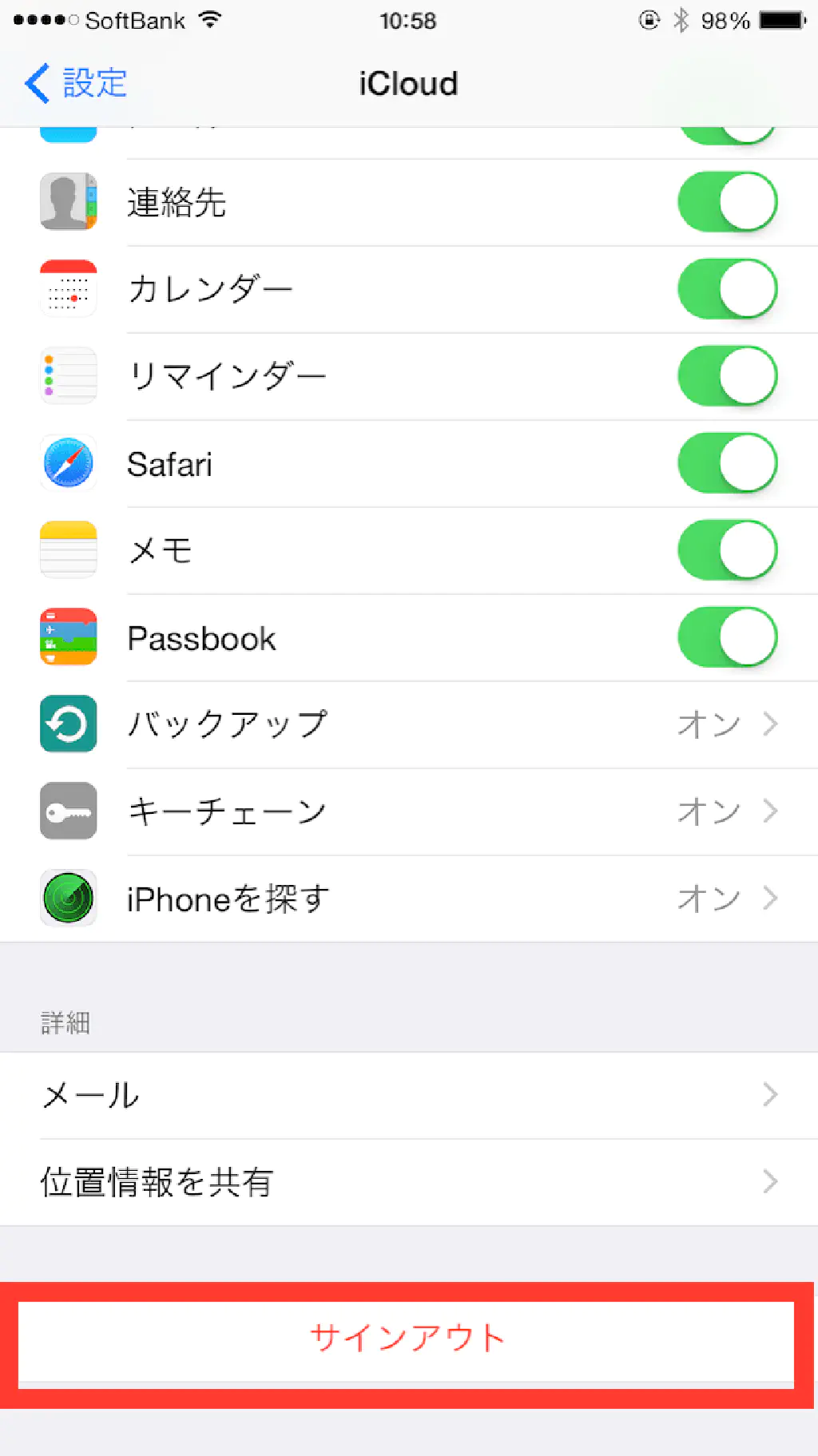
「サインアウト」をタップします。
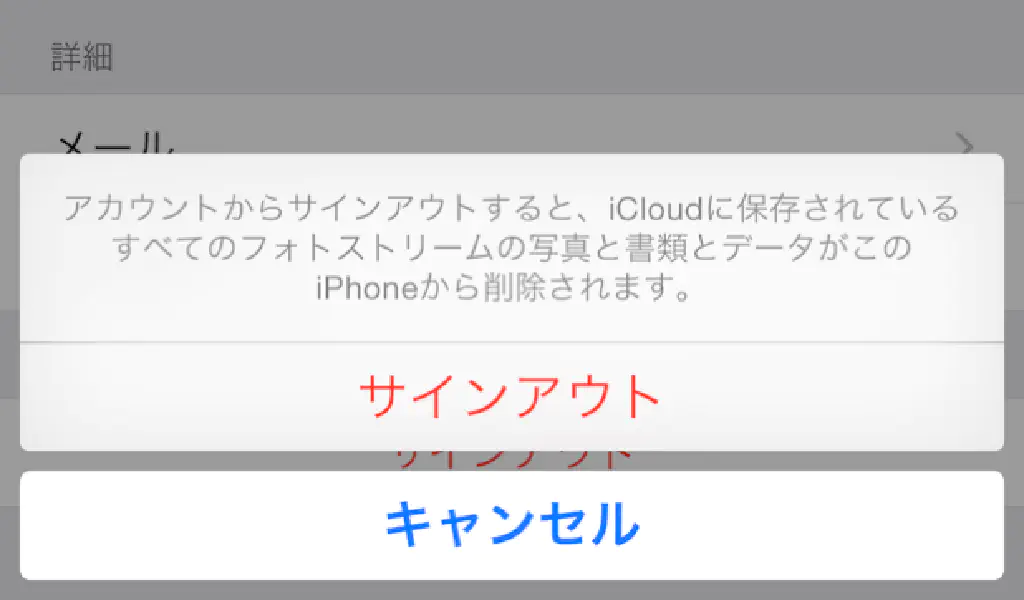
「iPhoneから削除」をタップします。
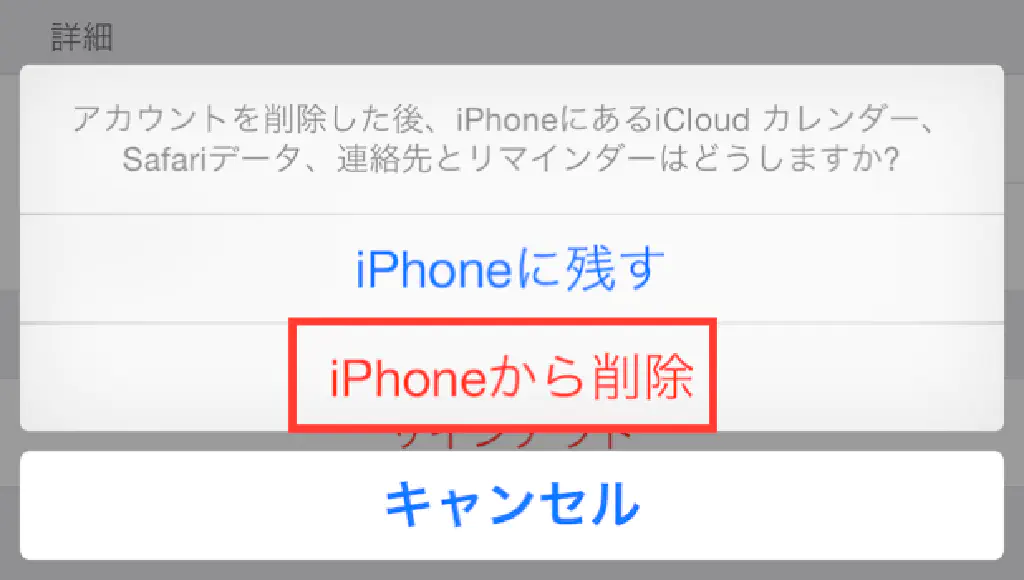
Apple IDのパスワードを入力し、「オフにする」をタップします。
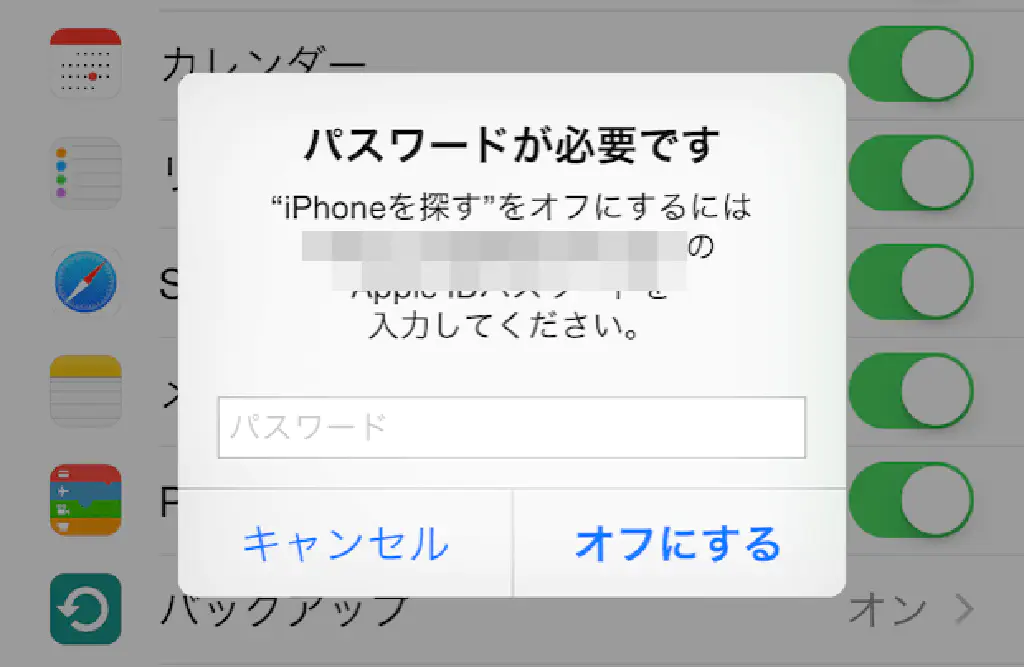
Macと同一のApple IDとパスワードを入力し、「サインイン」をタップします。
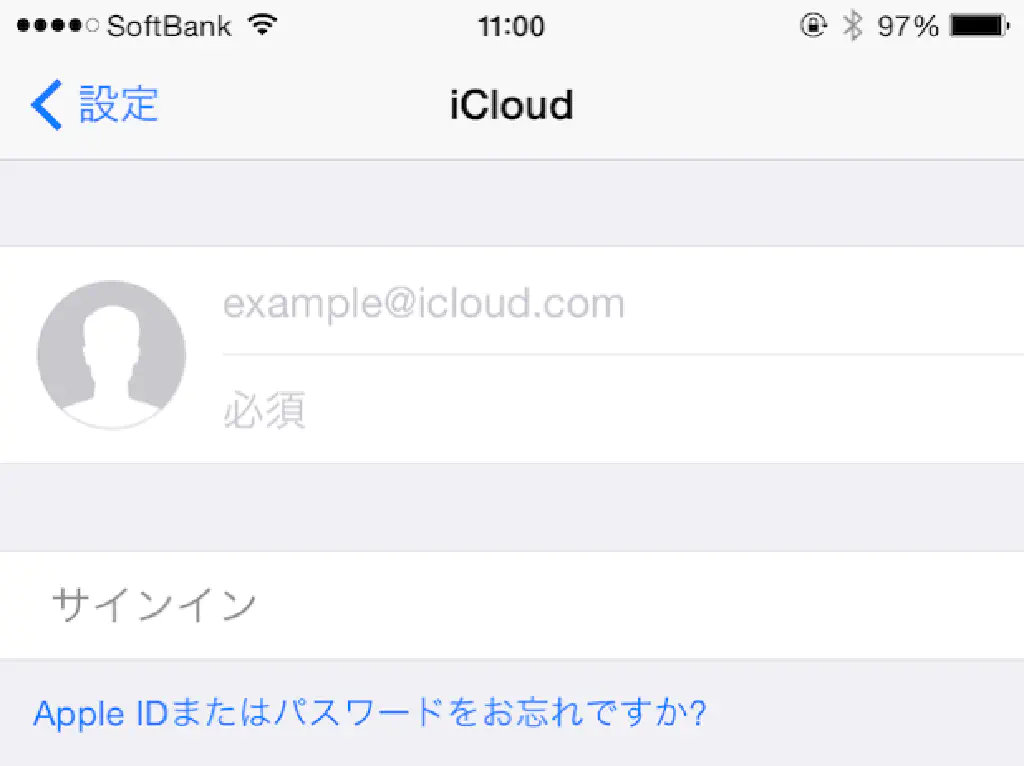
「結合」をタップします。
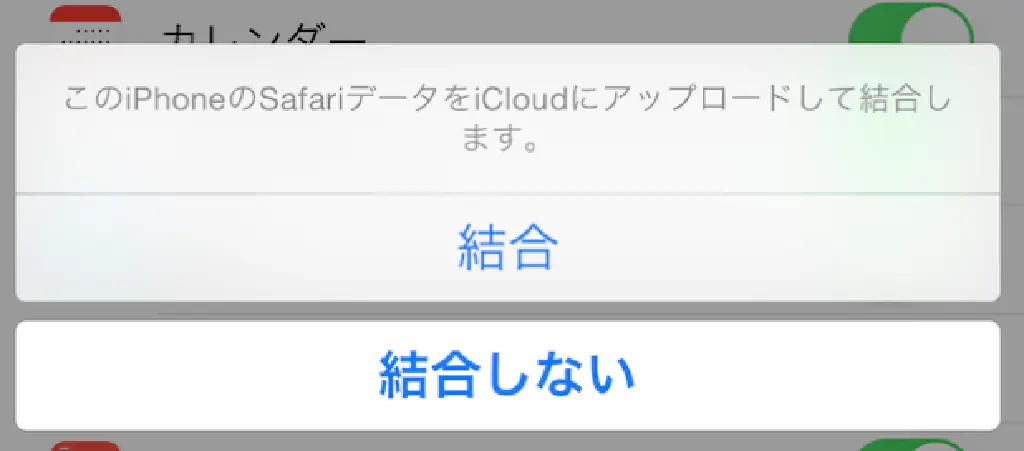
「OK」をタップします。
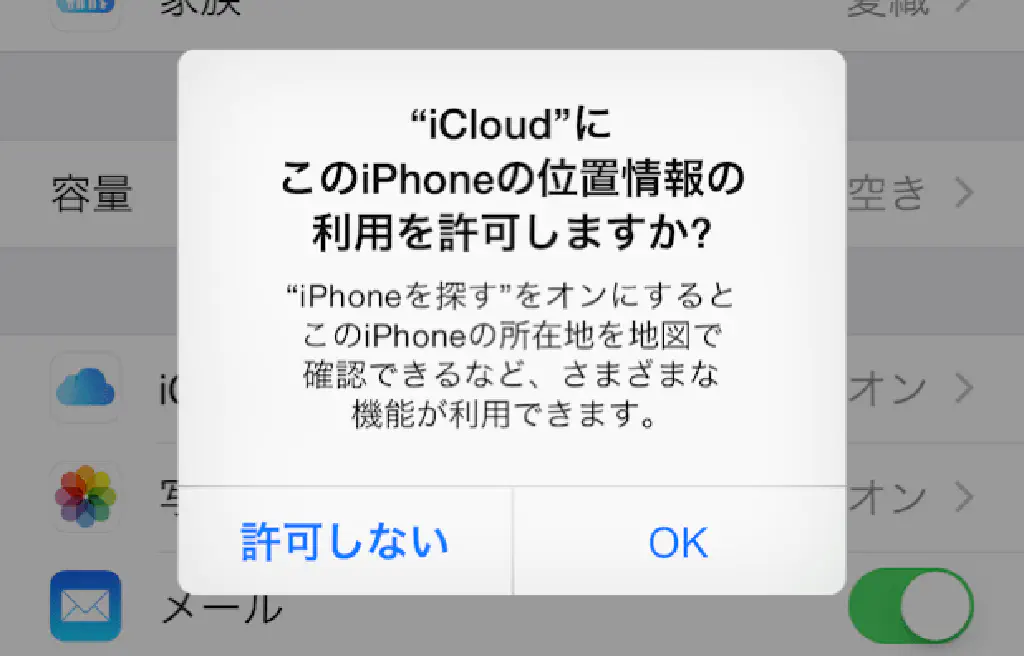
Bluetoothの再起動
Mac
システム環境設定から「Bluetooth」をクリックします。「Bluetoothを切にする」ボタンをクリックした後、再度、「Bluetoothを入にする」ボタンをクリックします。
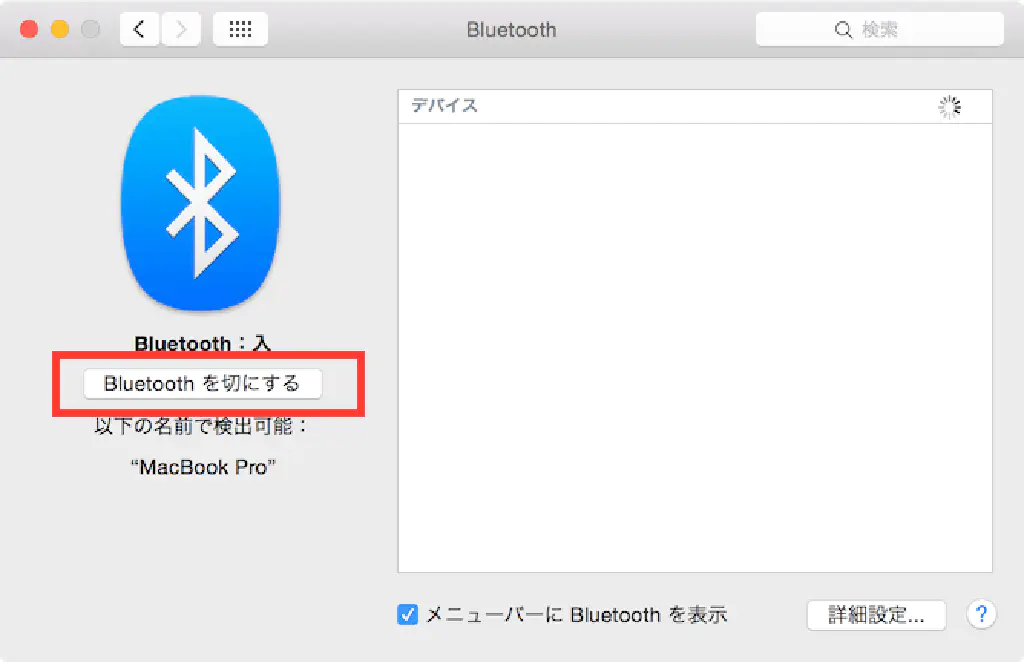
iPhone
コントロールセンターを開き、Bluetoothボタンをタップし、再度タップし有効にします。
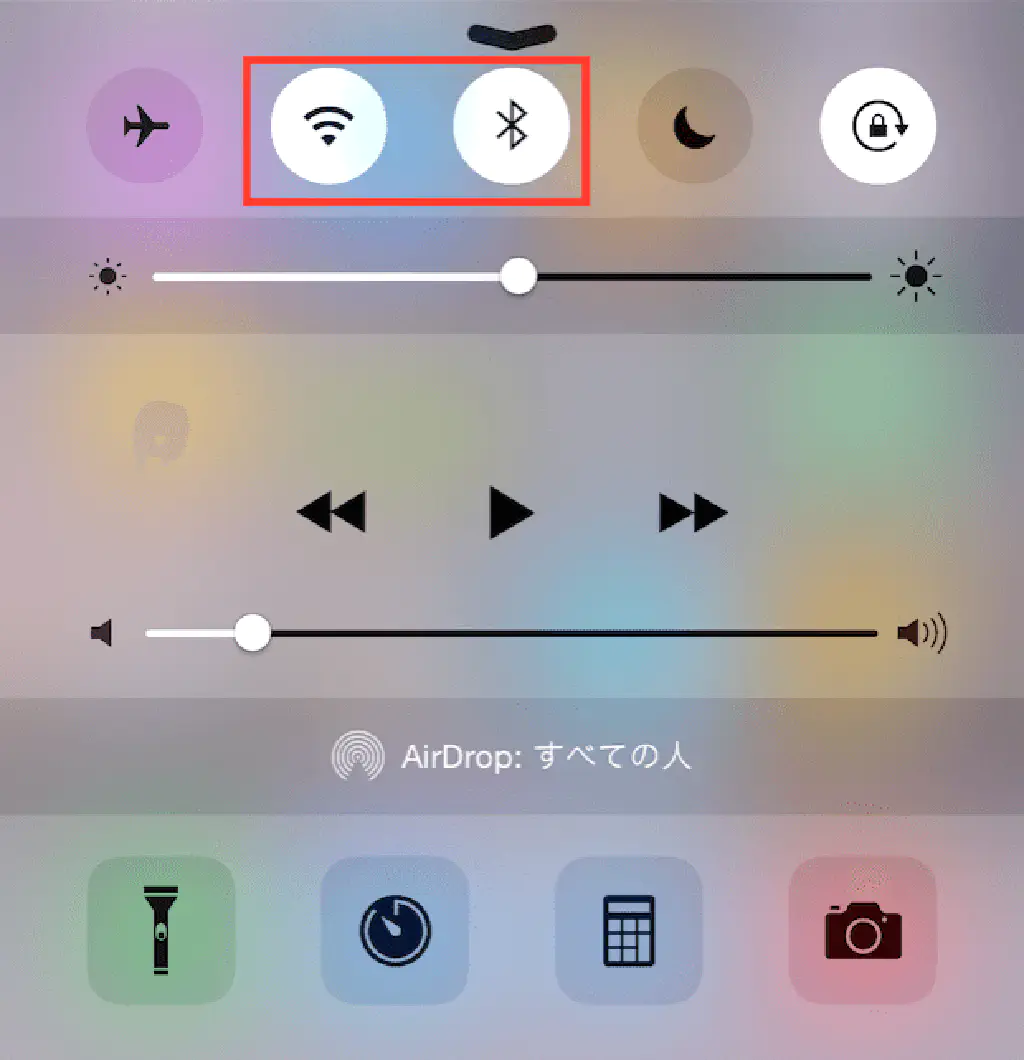
Wi-Fiの再起動
Mac
システム環境設定から「ネットワーク」をクリックします。「Wi-Fiを切にする」ボタンをクリックした後、再度、「Wi-Fiを入にする」ボタンをクリックします。
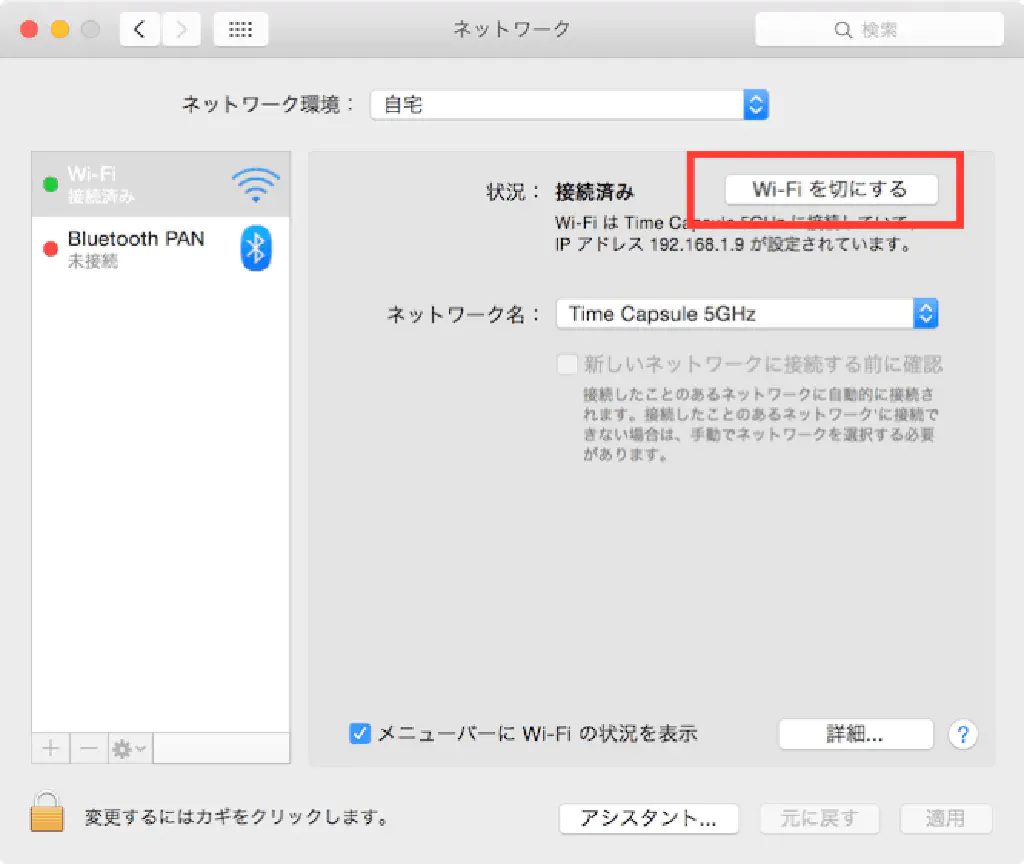
iPhone
コントロールセンターを開き、Wi-Fiボタンをタップし、再度タップし有効にします。
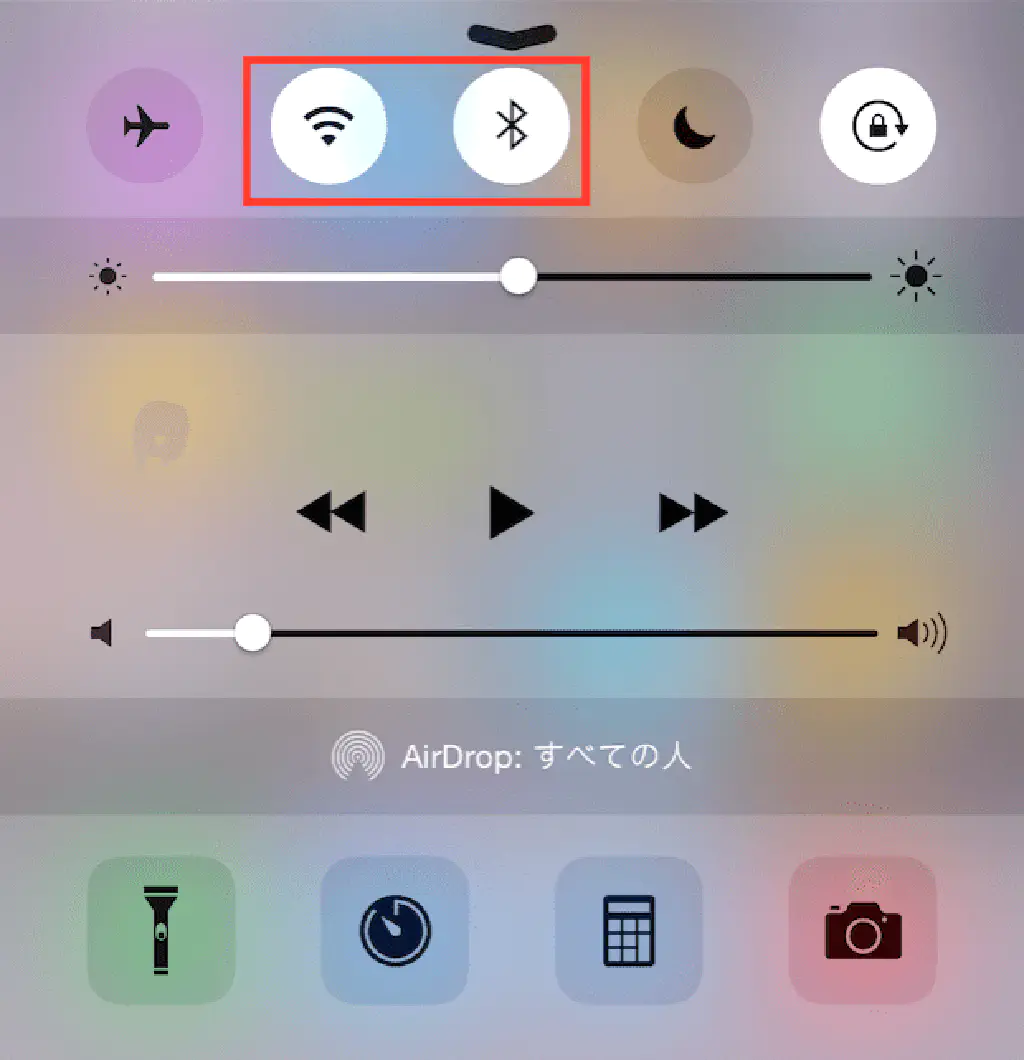
Handoffが利用できない場合の対処法
Mac
システム環境設定から「一般」を開き、「このMacとiCloudデバイス間でのHandoffを許可」がチェックされていることを確認します。
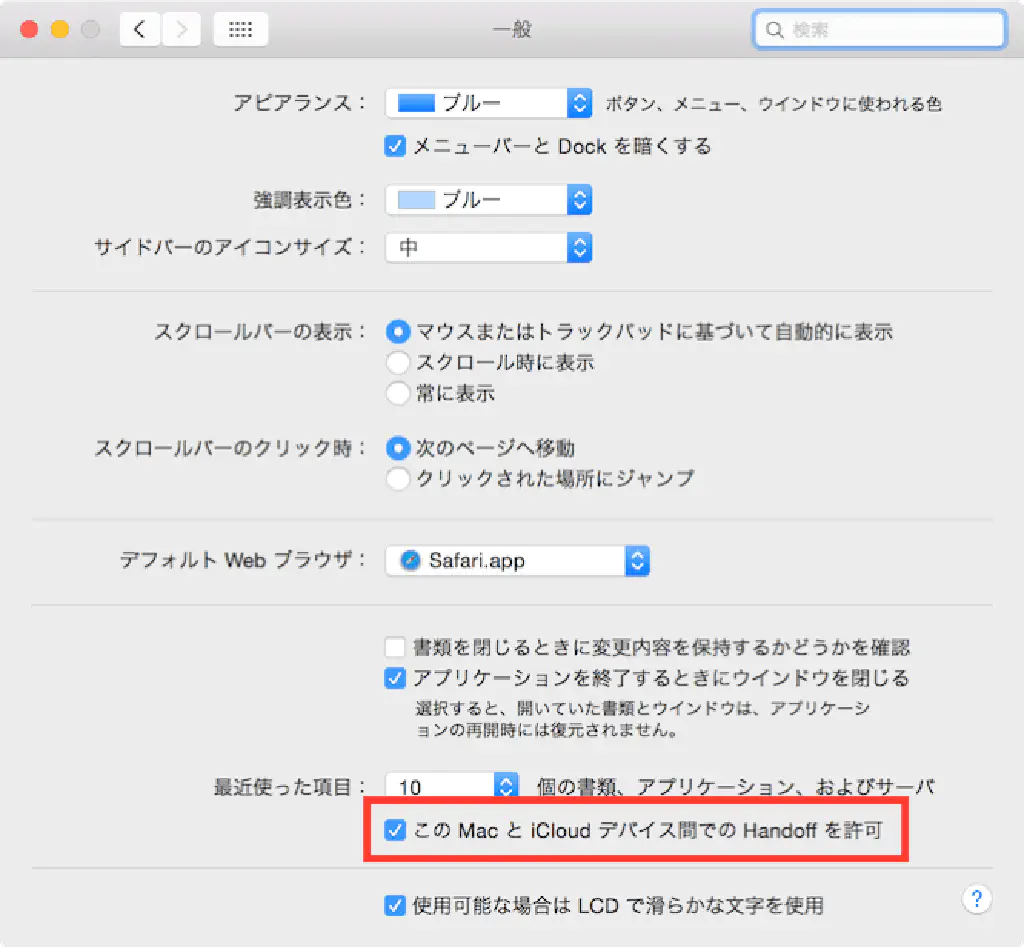
iPhone
「設定」→「一般」から「Handoff」が有効になっていることを確認します。
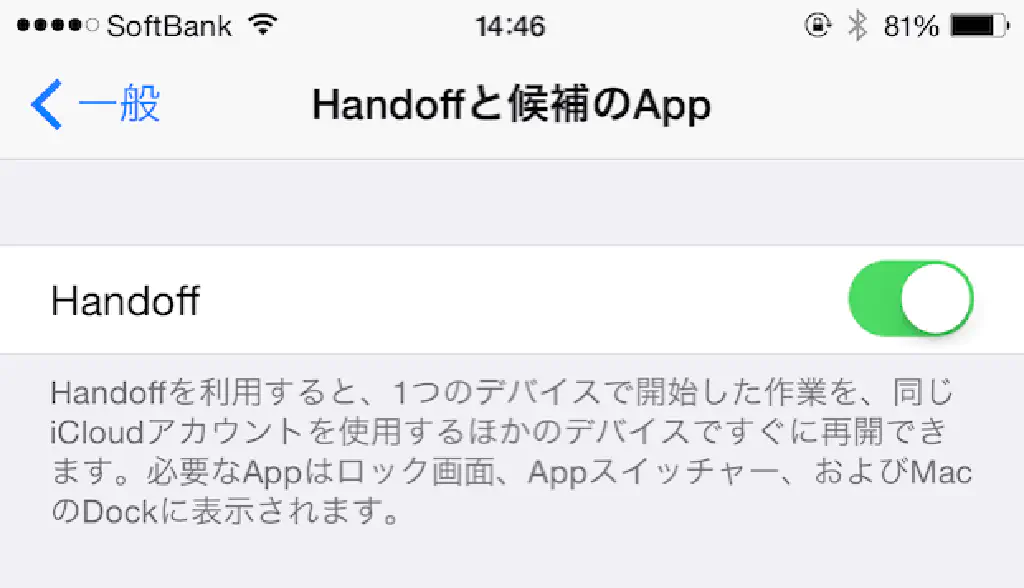
まとめ
Handoffとインスタントホットスポットが利用できないとき、たいていの場合は、iCloudのサインアウト、サインインで解決することが多いです。また、すぐにはアイコンやインスタントホットスポットが表示されない場合も時間が経てば表示されることもあるので、気長に待ってみてください。