
Android の新しいバージョン、「Android M」が発表されました。「Android Developer Preview」がいち早く公開されましたので、手元の Nexus 5 にインストールしてみました。早く最新のバージョンで楽しみたい方は、ぜひ参考にしてみてください。
USB デバッグモードの有効化
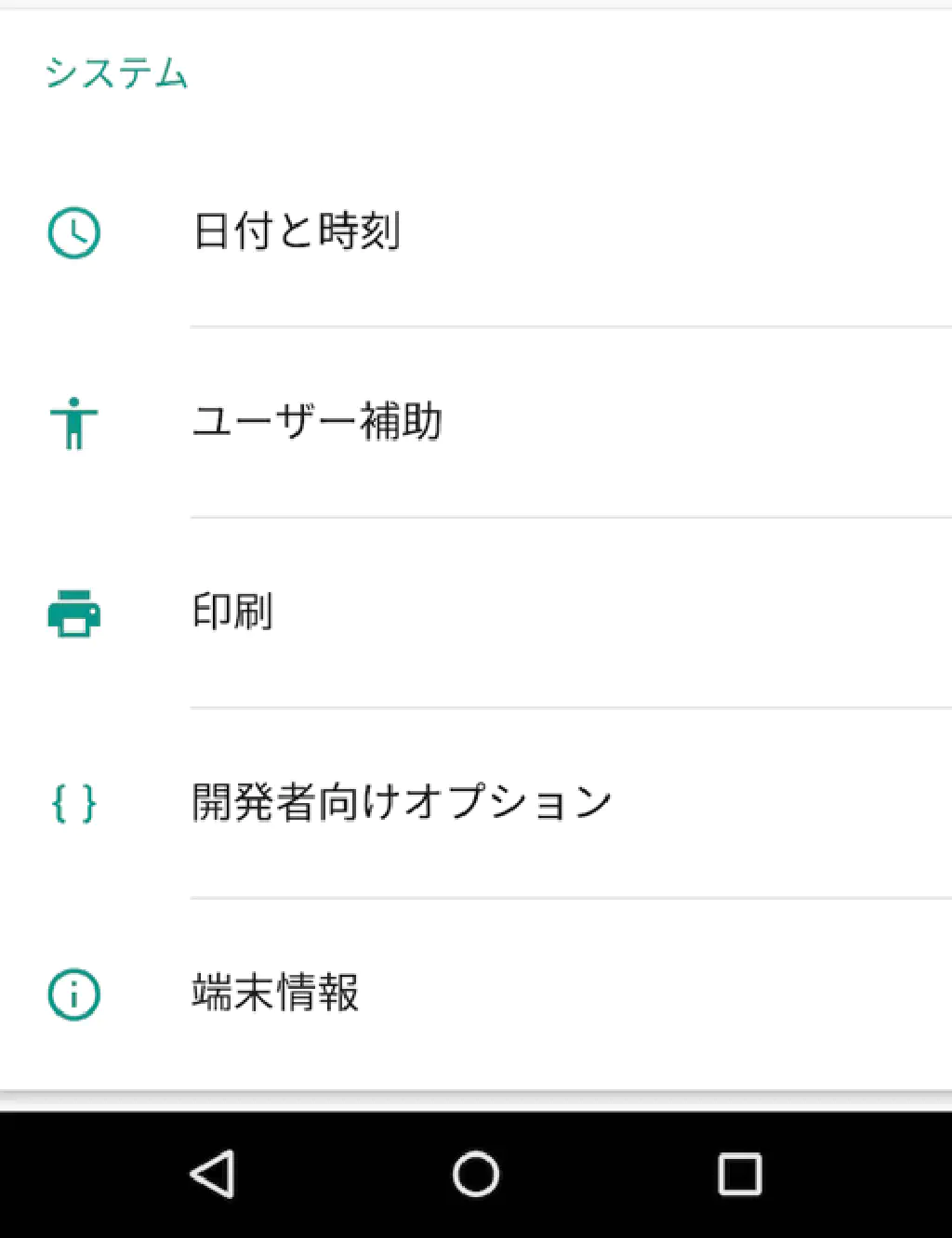
ファームウェアの書き換えを行うためには、USB デバッグモードをはじめに有効にする必要があります。設定を開き、「端末情報」をタップします。
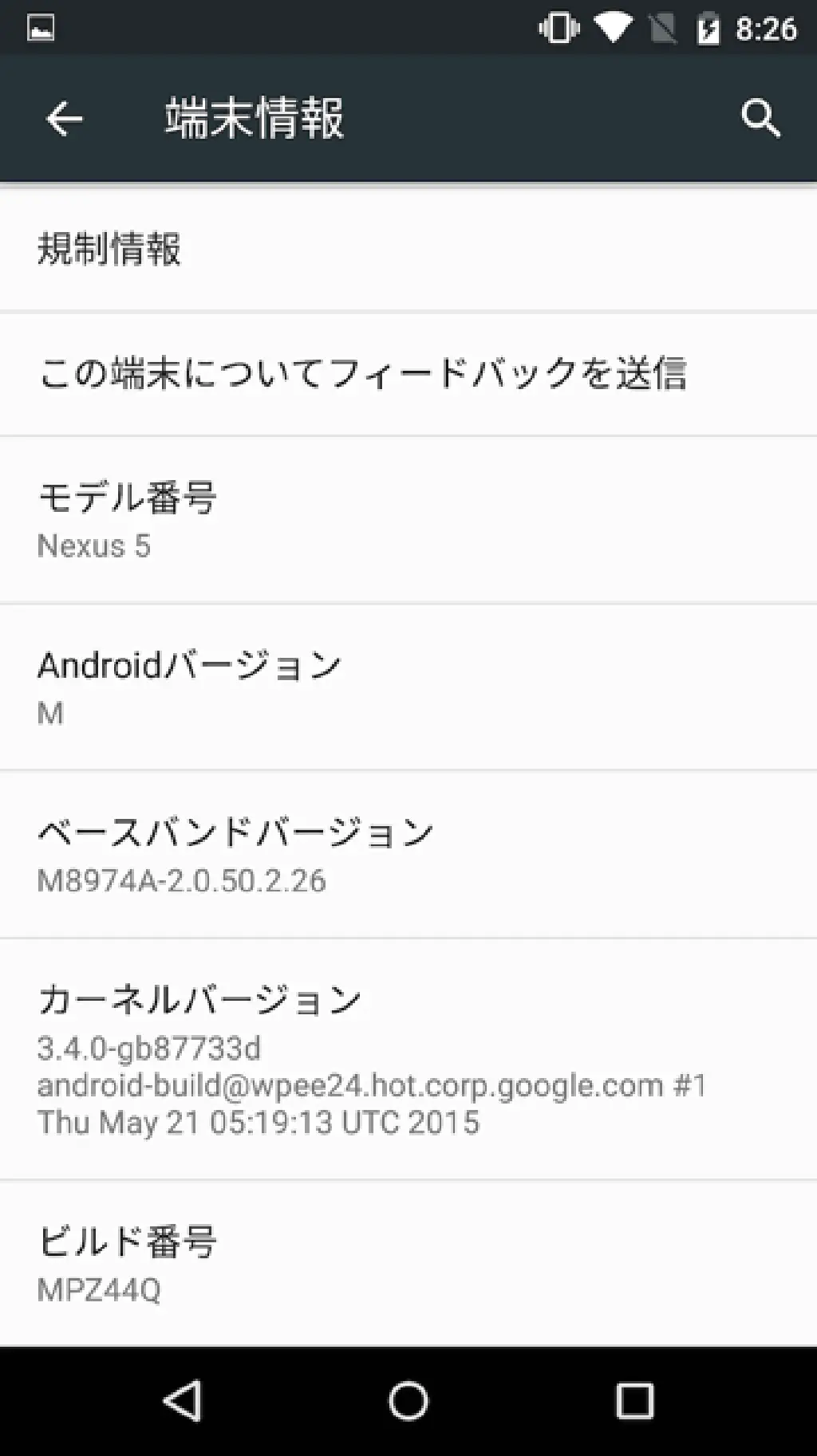
「ビルド番号」を 7 回タップします。
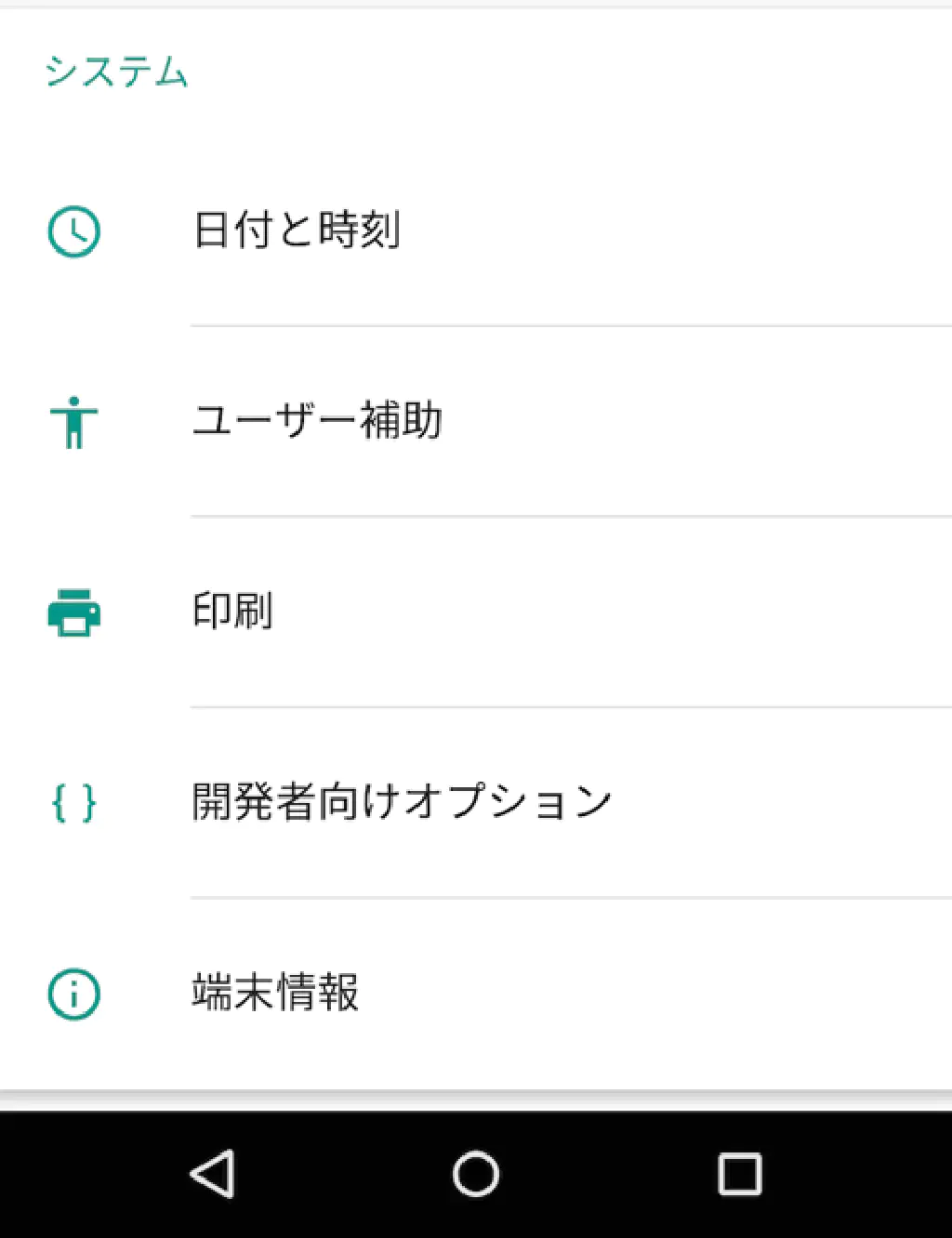
システムに「開発者向けオプション」が表示されます。
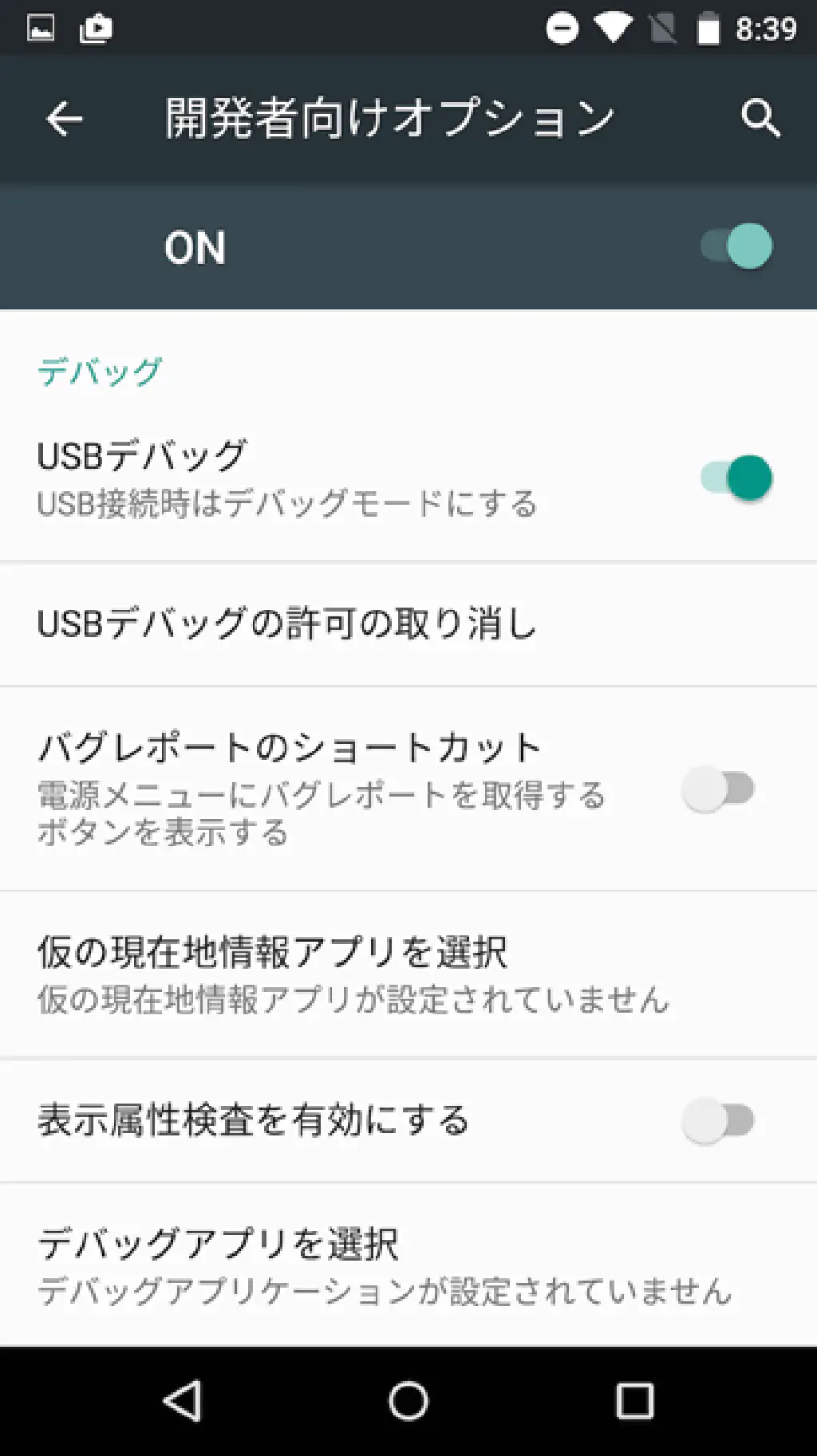
「開発者向けオプション」を開き、「USB デバッグ」をオンにしてください。この状態で、Mac、または PC と接続します。
Android M のダウンロード
以下のリンクをクリックします。
https://developer.android.com/about/versions/marshmallow/index.html
対応機種は、以下のとおりです。
- Nexus 5
- Nexus 6
- Nexus 9
- Nexus Player
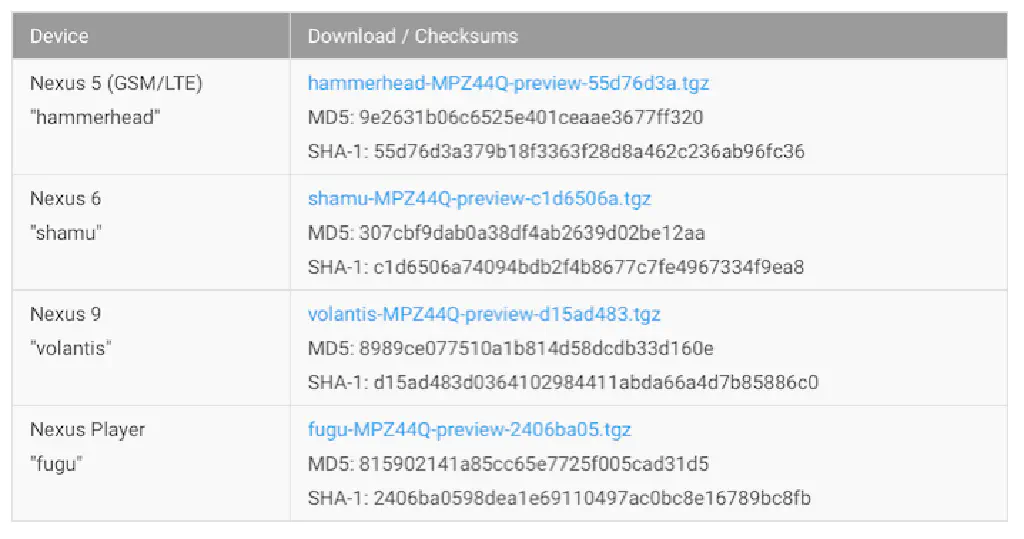
自分のデバイスのファームウェアをダウンロードしておきます。ダウンロードしたファイルは解凍しておきましょう。
Android M への更新
準備が整いましたので、いよいよ Android M への更新を行います。
brew install android-platform-tools
更新を行うためには、Android SDK が必要になります。Mac の場合、Homebrew から簡単にインストールできます。Homebrew については、Mac でプレゼン資料に数式を貼り付けるのに便利な「LaTeXiT」を参照してください。Windows の場合は、下記のリンクに従いセットアップを行ってください。
https://developer.android.com/sdk/installing/index.html
ファームウェアの書き換え
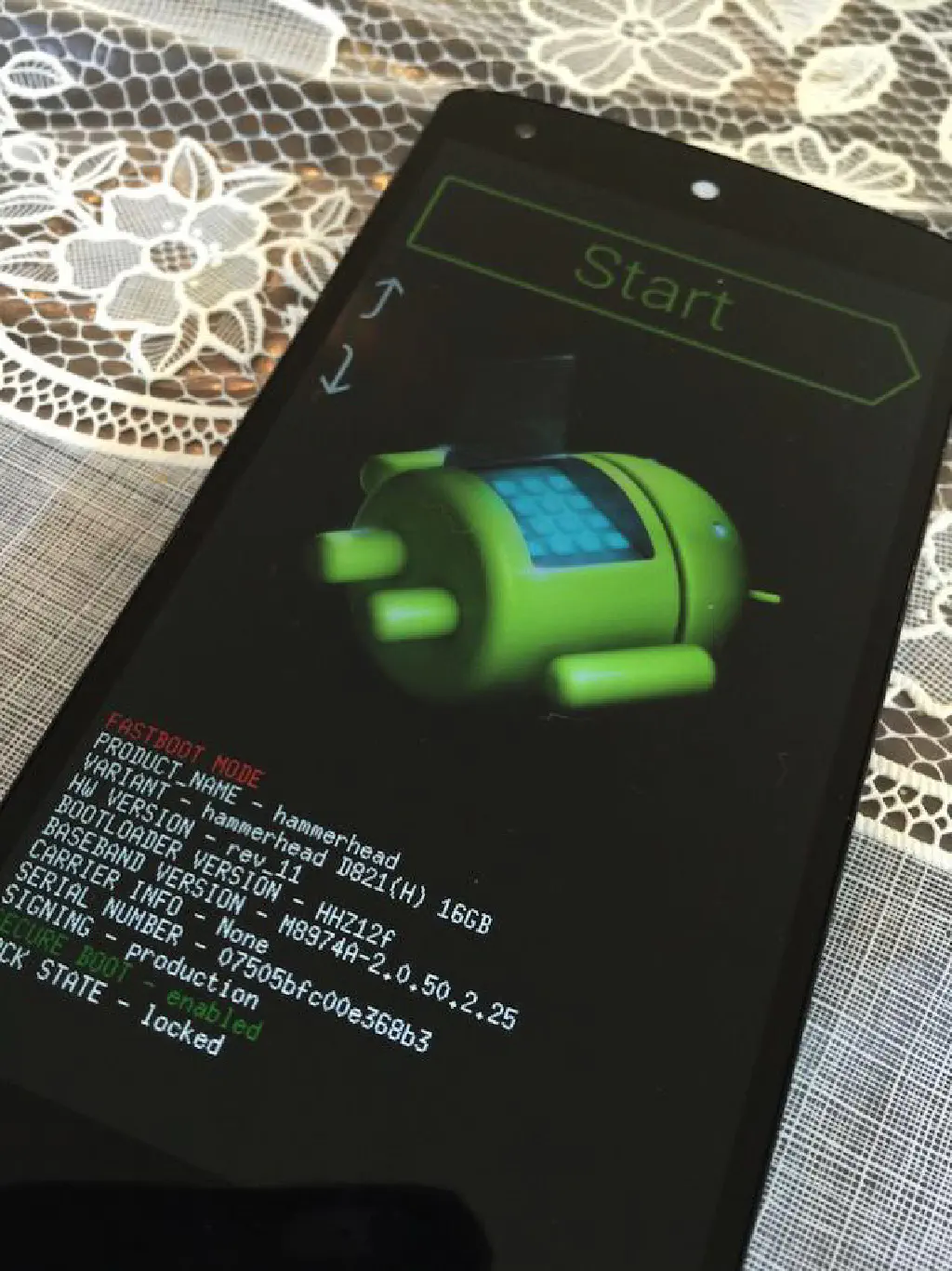
事前に USB デバッグモードにした状態の Nexus を Mac、または PC に接続しておきます。
adb reboot bootloader
この状態で、ターミナル、またはコマンドプロンプトから上記のコマンドを実行します。
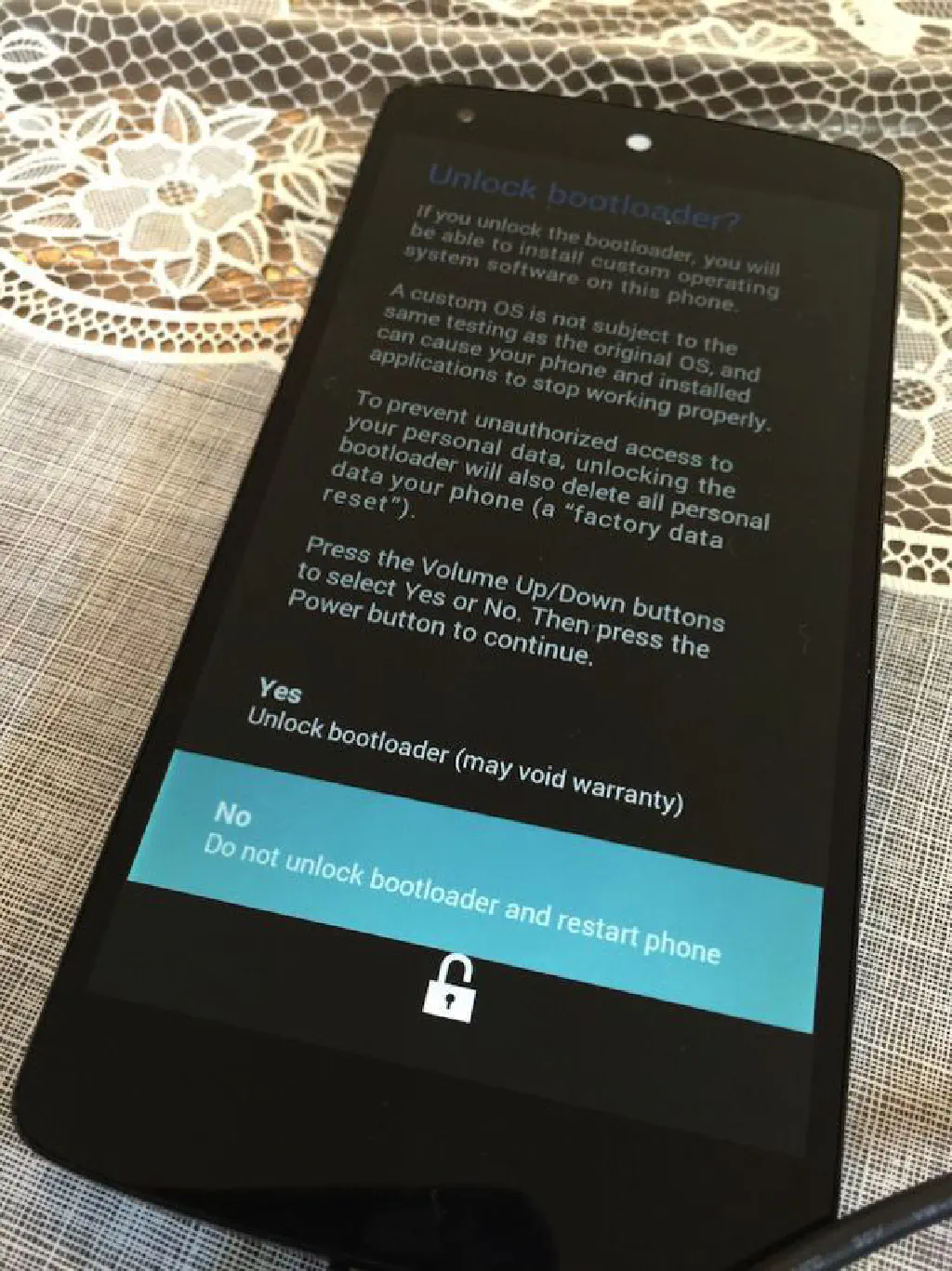
次のステップを進むと、端末のデータがすべて初期化されますので、事前に必ずバックアップを取得しておきましょう。
fastboot oem unlock
ターミナル、またはコマンドプロンプトから上記のコマンドを実行します。音量大ボタン、音量小ボタンを使用して、「Yes」を選択し、電源ボタンを押します。
cd hammerhead-MPZ44Q
./flash-all.sh
最後に、事前にダウンロード、解凍したファームウェアのディレクトリに移動し、Mac の場合は「flash-all.sh」、Windows の場合は「flash-all.bat」を実行します。以上で Android M のインストールは完了です。
まとめ
「Android M」への更新完了後は、ブートローダーから以下のコマンドを実行しておきましょう。
adb reboot bootloader
fastboot oem lock