
本番環境と開発環境のWordPressの環境を同期する方法をご紹介します。常に、本番環境と開発環境のWordPressの情報を同期化しておくことで、開発がスムーズになることが考えられます。初期設定が少々面倒ですが、是非試してみてください。
本番環境と開発環境のWordPressを同期する
順を追って、方法をご紹介します。
エックスサーバで公開鍵認証を行う
今回は、弊サイトでお世話になっているエックスサーバでの設定方法をご紹介しますが、SSHが利用できるレンタルサーバであれば、使用できると思いますので、カスタマイズしてみてください。
最終的にすべて自動化することが目的であるため、公開鍵認証を使用します。もともとエックスサーバはセキュリティの都合上、公開鍵認証しかできませんが。
公開鍵認証とは、公開鍵と秘密鍵のペアで認証する方式で、サーバ側の公開鍵とローカルホストの秘密鍵のペアが一致しないとログインできません。ローカル環境で公開鍵と秘密鍵を生成して、公開鍵をエックスサーバに登録します。この鍵のペアを生成するためには、ssh-keygenコマンドを使用します。
$ ssh-keygen
Generating public/private rsa key pair.
Enter file in which to save the key (/Users/ottan/.ssh/id_rsa):
Created directory '/Users/ottan/.ssh'.
Enter passphrase (empty for no passphrase):
Enter same passphrase again:
Your identification has been saved in /Users/ottan/.ssh/id_rsa.
Your public key has been saved in /Users/ottan/.ssh/id_rsa.pub.
The key fingerprint is:
70:f0:9e:f1:31:b8:29:50:ba:bc:40:ba:0a:bf:9e:f0 ottan@macbook-pro
The key's randomart image is:
+---[RSA 2048]----+
| o |
| o o . |
| . o . = o |
| o . o + * o |
|. . o . S . |
| . . . . |
|+ . |
|o+ . |
|..E. |
+-----------------+
続いて、作成した公開鍵の内容をエックスサーバに登録します。サーバーパネルから、エックスサーバにログインしてください。
https://www.xserver.ne.jp/login_server.php
「SSH設定」をクリックします。
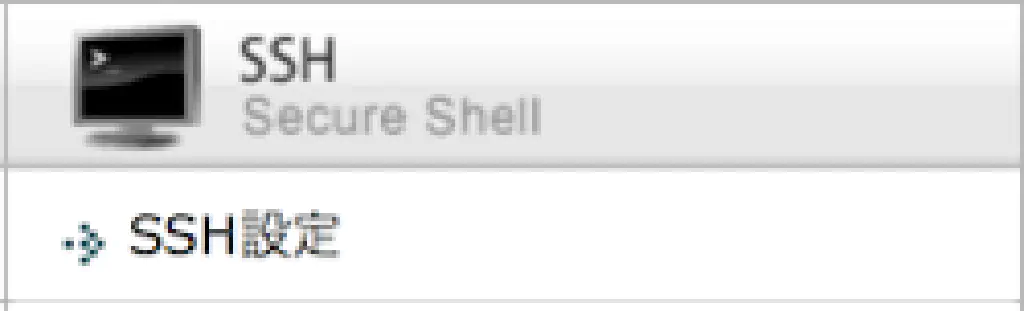
「SSH設定」の状態が「OFF」の場合は、「ONにする」ボタンをクリックします。
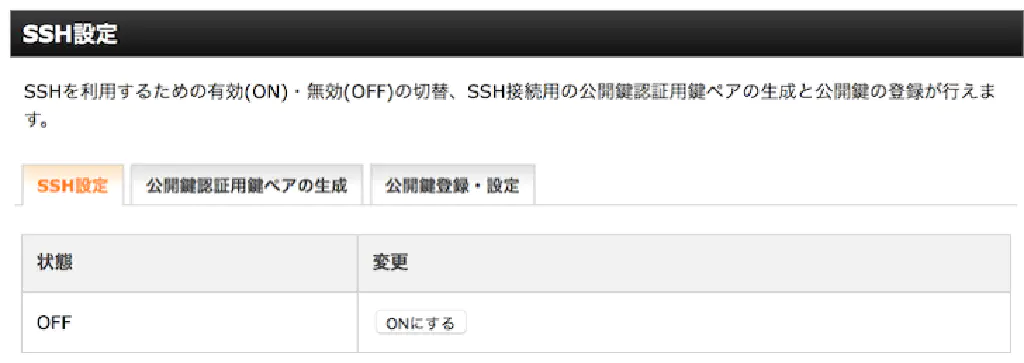
続いて生成した公開鍵の内容を登録するために、catコマンドで公開鍵の内容を表示します。
cat ~/.ssh/id_rsa.pub
表示された内容をそのままエックスサーバに貼り付け、「公開鍵を登録する」ボタンをクリックしてください。以上で、公開鍵認証の準備は完了です。
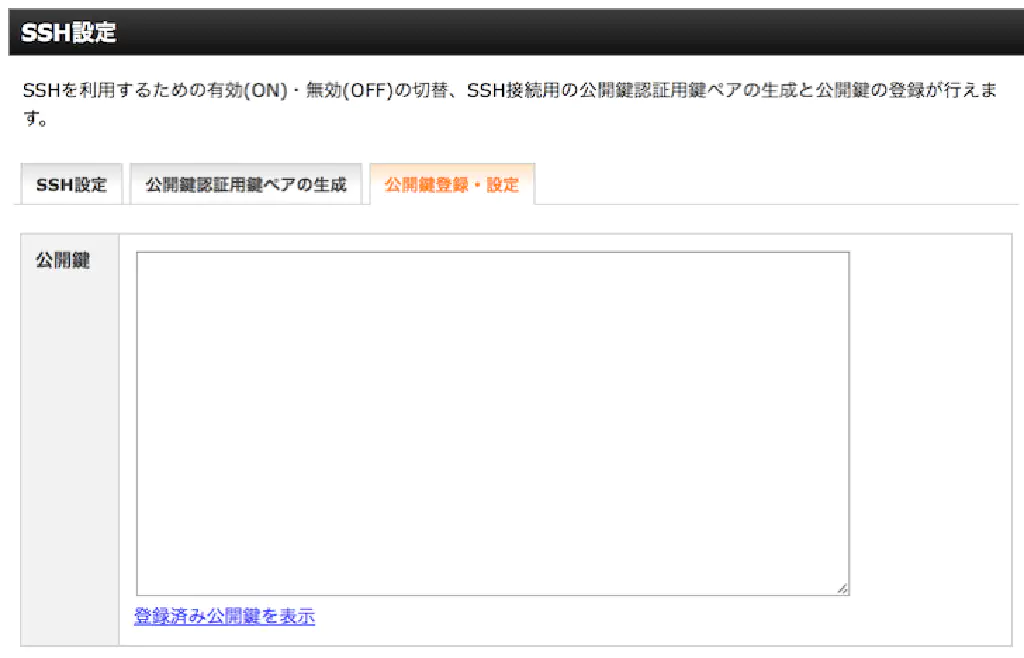
パスワード無しでエックスサーバにログインできるかどうか、ターミナルから下記のコマンドを実行します。**[USER]**は、エックスサーバの「ユーザID」に置き換えてください。
$ ssh [USER]@[USER].xsrv.jp
The authenticity of host '[[USER].xsrv.jp]:10022 ([120.136.14.36]:10022)' can't be established.
RSA key fingerprint is xx:xx:xx:xx:xx:xx:xx:xx:xx:xx:xx:xx:xx:x:xx:xx.
Are you sure you want to continue connecting (yes/no)?
このような内容が表示されていれば、無事に公開鍵の登録は完了しています。yesと入力してください。1回接続すると、「known_hosts」と呼ばれるファイルにホストの情報が保存されるため、この内容は表示されなくなります。再度、下記のコマンドを実行してください。
ssh [USER]@[USER].xsrv.jp
問題なく接続できたらログアウトします。
exit
開発環境(VCCW)で公開鍵認証を行う
続いてローカルの開発環境についても、操作を自動化するために公開鍵認証の登録を行います。
今回は、無償で提供されている、ローカルのWordPress開発環境を簡単に構築できるVCCWを使用させていただきました。公開鍵認証を設定するために、以下のコマンドを実行します。
vagrant ssh-config >> ~/.ssh/config
続いて、パスワード無しでローカルの開発環境にログインできるかどうか、以下のコマンドを実行してください。
ssh vagrant@default
問題なく接続できたらログアウトします。
exit
本番環境のMySQLの内容をダンプする
次に、本番環境のWordPressの内容をダンプする作業を実施します。WordPressのコンフィグファイルであるwp-config.phpにデータベース名、ユーザー名、パスワード、ホスト名が記載されていますので、この内容を確認します。
// ** MySQL 設定 - この情報はホスティング先から入手してください。 ** //
/** WordPress のためのデータベース名 */
define('DB_NAME', '[DB_NAME]');
/** MySQL データベースのユーザー名 */
define('DB_USER', '[DB_USER]');
/** MySQL データベースのパスワード */
define('DB_PASSWORD', '[DB_PW]');
/** MySQL のホスト名 */
define('DB_HOST', '[DB_HOST]');
内容を確認したら、SSHで接続してダンプファイルを取得します。
ssh [USER]@[USER].xsrv.jp -p 10022 mysqldump -u[DB_USER] -p[DB_PW] -h [DB_HOST] [DB_NAME] > dump.sql
dump.sqlが生成されていることを確認してください。また、内容が空でないことを確認してください。生成されていない、内容が空の場合は、ユーザー名やパスワードが誤っている可能性がありますので、もう一度見直してみてください。
開発環境(VCCW)のMySQLの内容をダンプする
開発環境のMySQLの内容についても、バックアップのためにダンプしておきます。以下のコマンドを実行してください。
ssh vagrant@default mysqldump -uwordpress -pwordpress wordpress > dump_local.sql
dump_local.sqlが生成されていることを確認してください。また、内容が空でないことを確認してください。生成されていない、内容が空の場合は、ユーザー名やパスワードが誤っている可能性がありますので、もう一度見直してみてください。
本番環境のダンプファイルを開発環境にコピーする
続いて、本番環境から取得したダンプファイルを開発環境にインポートするために、ローカルの開発環境にコピーします。コピーにはscpコマンドを使用します。
scp dump.sql vagrant@default:/tmp/
コマンドが正常終了することを確認してください。
本番環境のダンプファイルを開発環境のMySQLに取り込む
ssh vagrant@default mysql -uwordpress -pwordpress wordpress < /tmp/dump.sql
開発環境に取り込んだホスト情報を開発環境に置換する
本番環境から取得したMySQLのダンプファイルには、もちろん本番環境のホスト名が登録されているため、ローカルの開発環境のホスト名に置換する必要があります。置換するためには「Search-Replace-DB」を使用します。以下の2ファイルをダウンロードしてください。
https://raw.githubusercontent.com/interconnectit/Search-Replace-DB/master/srdb.class.php
https://raw.githubusercontent.com/interconnectit/Search-Replace-DB/master/srdb.cli.php
**[HOST_HONBAN]は本番環境のホスト名、[HOST_KAIHATSU]**は、開発環境のホスト名に置換した上で、以下のコマンドを実行してください。VCCWを前提にホスト名、ユーザ名、パスワード、データベース名を使用していますが、異なる場合は置換して使用してください。
php srdb.cli.php -h='localhost' -u='wordpress' -p='wordpress' -n='wordpress' -s=[HOST_HONBAN] -r=[HOST_KAIHATSU]
以上で、本番環境から開発環境へのインポートは完了です。これらの作業をシェルスクリプトを使用して自動化します。
本番環境から開発環境へのダンプを自動化する
以下の内容をコピーして任意のフォルダーに保存してください。また、赤い部分は各自の環境に置換して使用してください。注意点として、先ほどダウンロードしたsrdb.class.php、srdb.cli.phpと同一のフォルダーに保存してください。
#!/bin/sh
NOW=`date +"%Y%m%d_%H%M"`
SEARCH=$1
REPLACE=$2
#dumpファイルの保存先
BAK_LOCAL="/tmp/local.bk.$NOW.sql"
BAK_REMOTE="/tmp/remote.bk.$NOW.sql"
#検証環境のDBをバックアップ
echo "ssh vagrant@default mysqldump -uwordpress -pwordpress 192.168.33.10 > $BAK_LOCAL"
ssh vagrant@default mysqldump -uwordpress -pwordpress wordpress > $BAK_LOCAL
#ファイルがない場合は終了
if [ ! -s $BAK_LOCAL ]; then
echo "dump failed: check $BAK_LOCAL"
exit
fi
#本番DBに接続して、データをダンプ(SSHで接続しない場合は-hを変えてください)
echo "ssh [USER]@[USER].xsrv.jp -p 10022 mysqldump -u[DB_USER] -p[DB_PW] -h [DB_HOST] [DB_NAME] > $BAK_REMOTE"
ssh [USER]@[USER].xsrv.jp -p 10022 mysqldump -u[USER]@[USER].xsrv.jp -p[DB_PW] -h [DB_HOST] [DB_NAME] > $BAK_REMOTE
#ファイルがない場合は終了
if [ ! -s $BAK_REMOTE ]; then
echo "dump failed: check $BAK_REMOTE"
exit
fi
#検証環境にダンプファイルをコピーする
echo scp $BAK_REMOTE vagrant@default:/tmp/
scp $BAK_REMOTE vagrant@default:/tmp/
#検証DBに本番DBを取り込む
echo "ssh vagrant@default mysql -uwordpress -pwordpress wordpress < $BAK_REMOTE"
ssh vagrant@default mysql -uwordpress -pwordpress wordpress < $BAK_REMOTE
#DB内容を書き換え
echo "php srdb.cli.php -h='wordpress.local' -u='wordpress' -p='wordpress' -n='wordpress' -s=$SEARCH -r=$REPLACE"
php srdb.cli.php -h='wordpress.local' -u='wordpress' -p='wordpress' -n='wordpress' -s=$SEARCH -r=$REPLACE
使用方法
仮に「sync.sh」として保存しました。実行権限を与えるために、以下のコマンドを実行してください。
chmod +x ./sync.sh
次に、以下のコマンドを実行します。第一引数に本番環境のホスト名、第二引数に開発環境のホスト名を指定します。
./sync.sh [HOST_HONBAN] [HOST_KAIHATSU]
参考リンク
今回のシェルスクリプト作成にあたっては、以下のリンクを参考にさせていただきました。