
Apple ID の 2 段階認証プロセスを有効化する方法をご紹介します。2 段階認証プロセスとは、通常のログイン時のパスワードに加えて、ワンタイムパスワードと呼ばれる 1 回限りのパスワードを入力することで、アカウントのセキュリティを高めるために有効な方法です。
2 段階認証については、過去の記事も参照ください。
- Google アカウントの 2 段階認証を有効にする方法
- Evernote アカウントの 2 段階認証を有効にする方法
- Dropbox アカウントの 2 段階認証を有効にする方法
- Yahoo アカウントの 2 段階認証を有効にする方法
- Facebook アカウントの 2 段階認証を有効にする方法
Apple ID のセキュリティ強化
2 段階認証を有効にすることで、従来の Apple ID のパスワードに追加して、ワンタイムパスワードによる認証が必要になります。その結果、ワンタイムパスワードを発行できる iPhone を持っている本人からしか、各種サービスへのサインインができなくなります。
2 段階認証を有効にする方法
Apple ID の 2 段階認証を有効にするためには、以下のリンクから Apple ID の管理ページにアクセスします。
「Apple ID を管理」ボタンをクリックします。
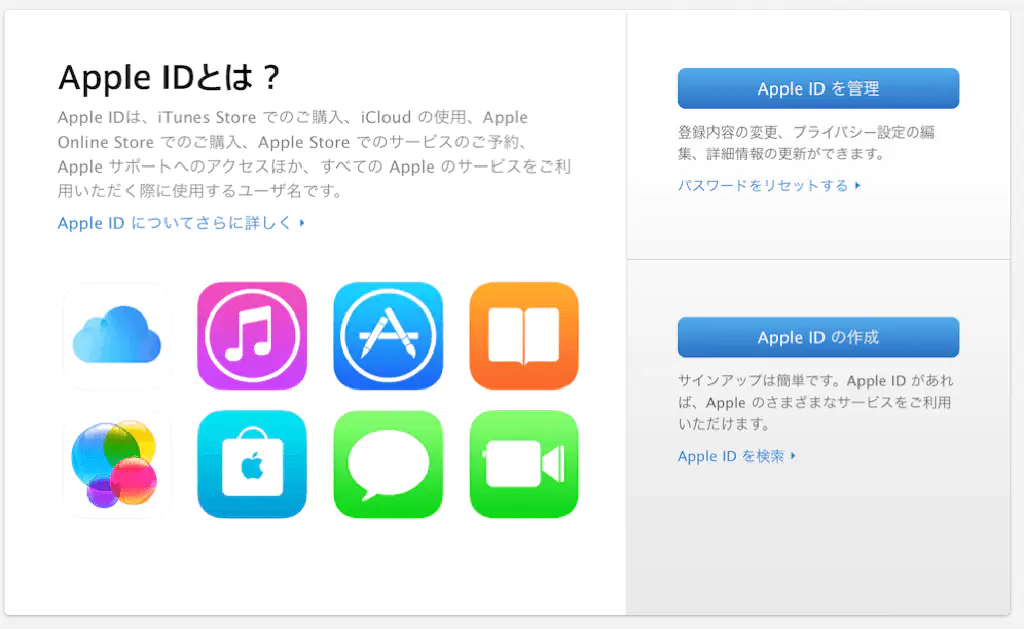
Apple ID とパスワードを入力して、「サインイン」ボタンをクリックします。
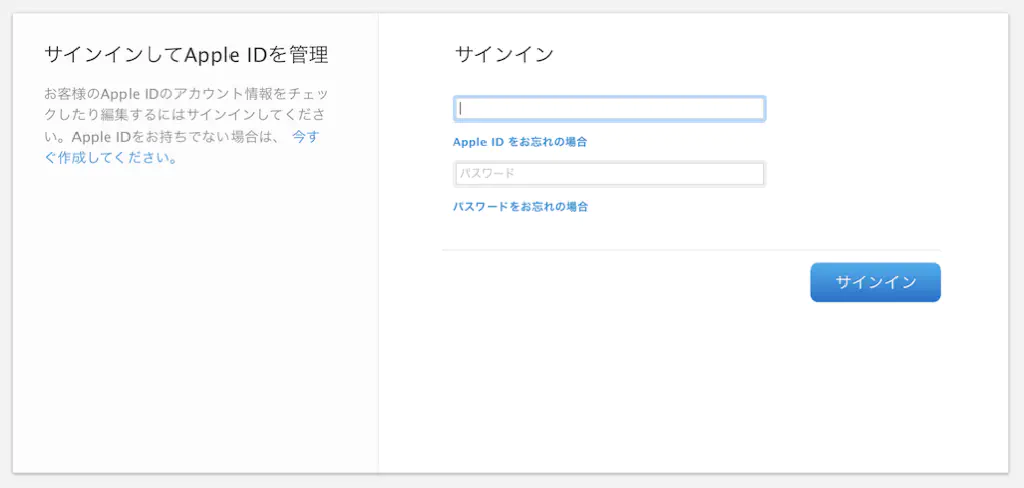
セキュリティ質問の回答を入力して、「続ける」ボタンをクリックします。
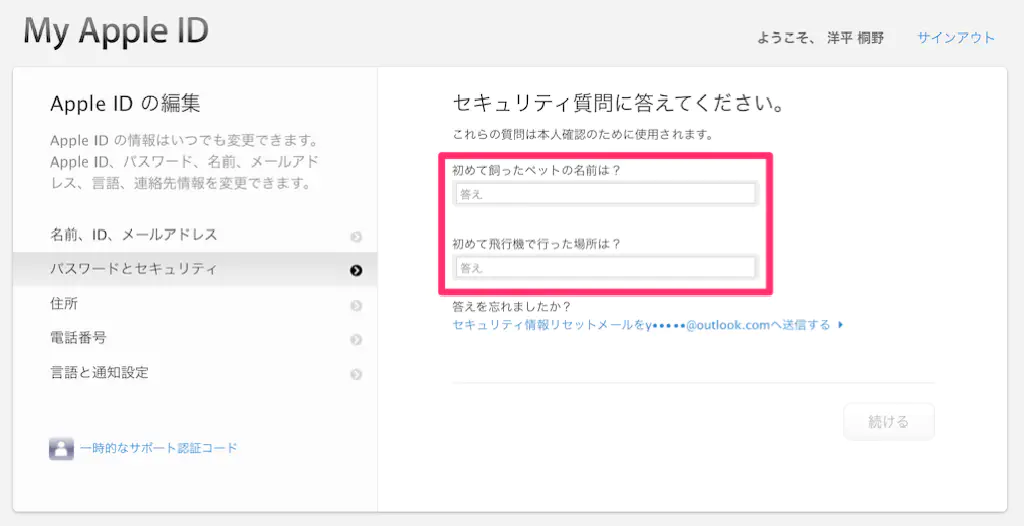
2 ステップ認証の「利用を開始する」をクリックします。
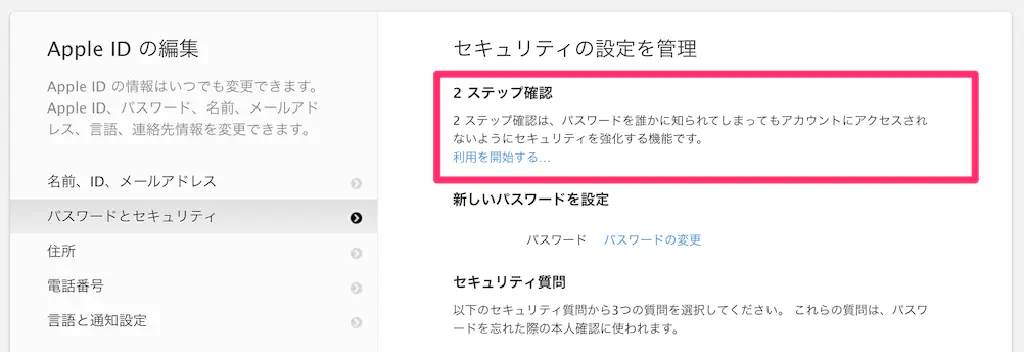
「続ける」ボタンをクリックします。
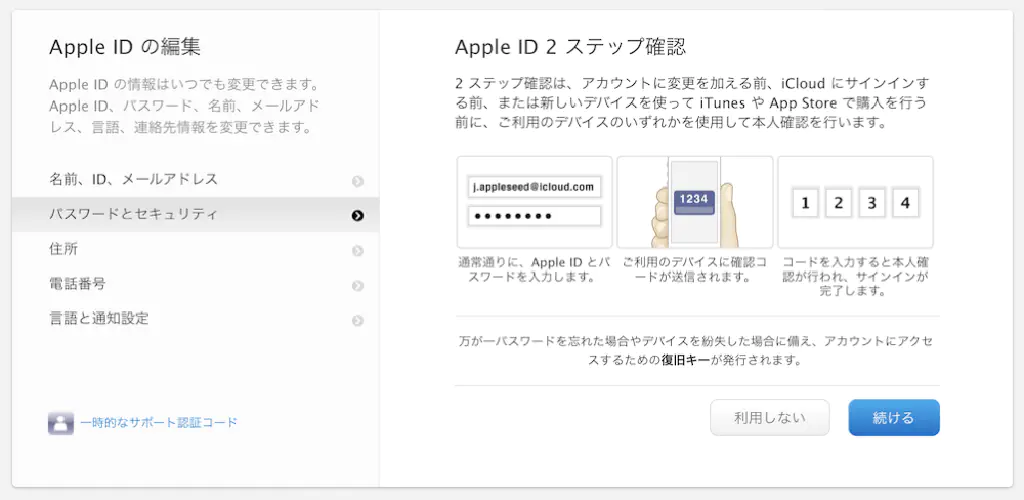
「続ける」ボタンをクリックします。
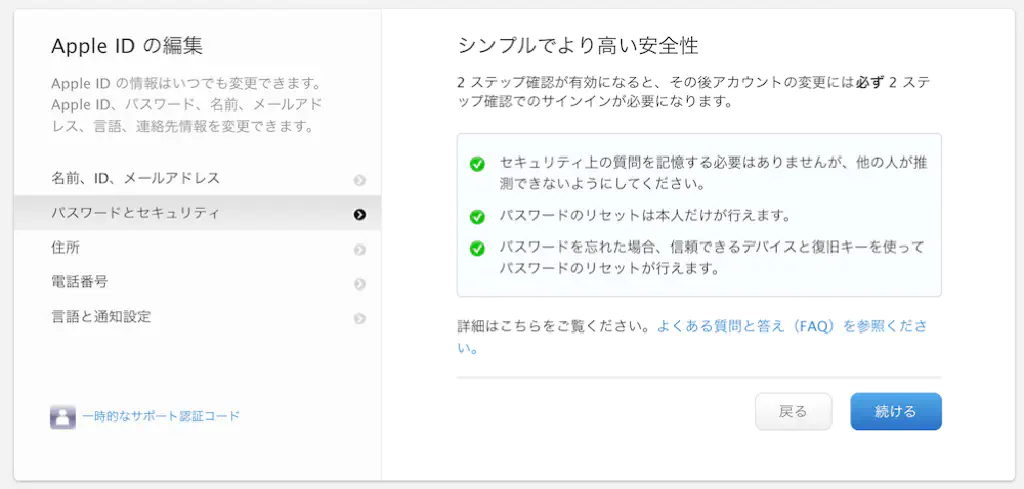
「設定を開始する」ボタンをクリックします。
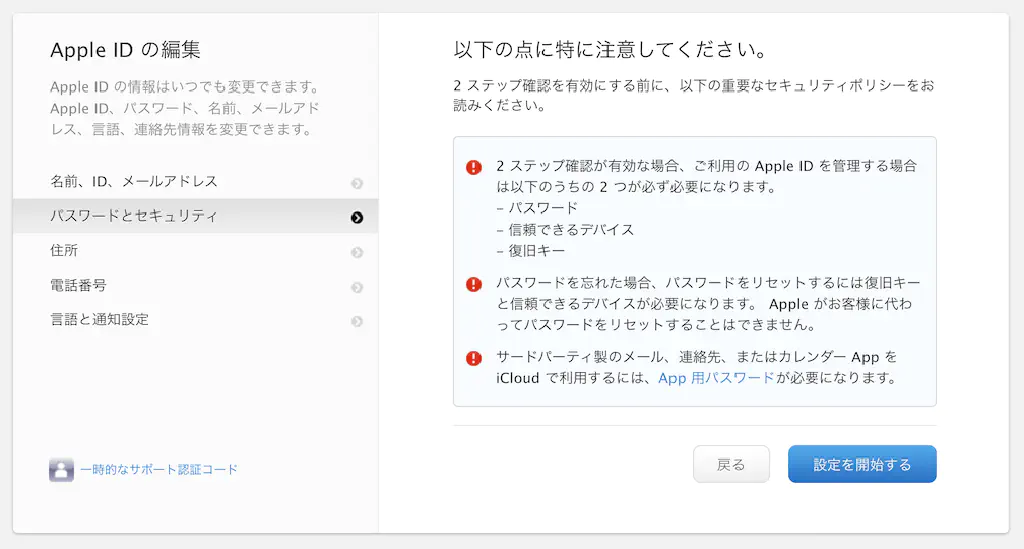
「電話番号を追加」をクリックします。
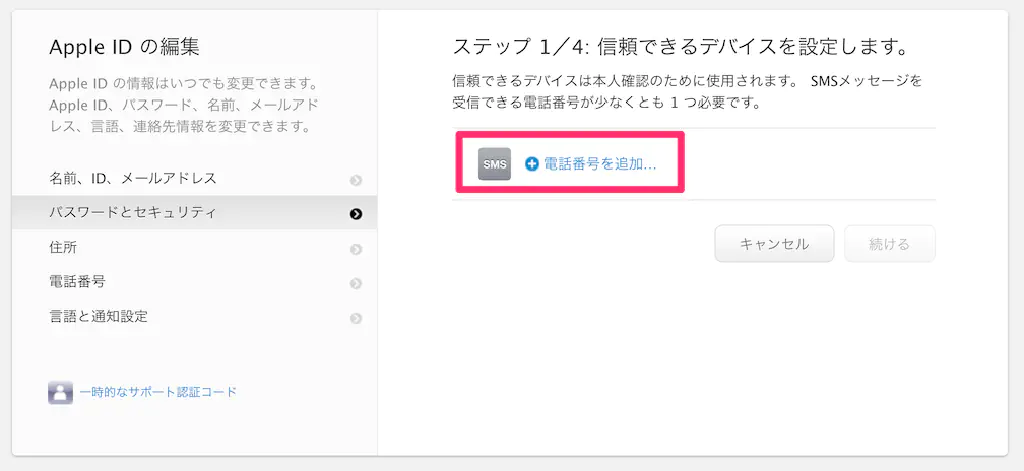
iPhone の電話番号を入力して、「次へ」ボタンをクリックします。
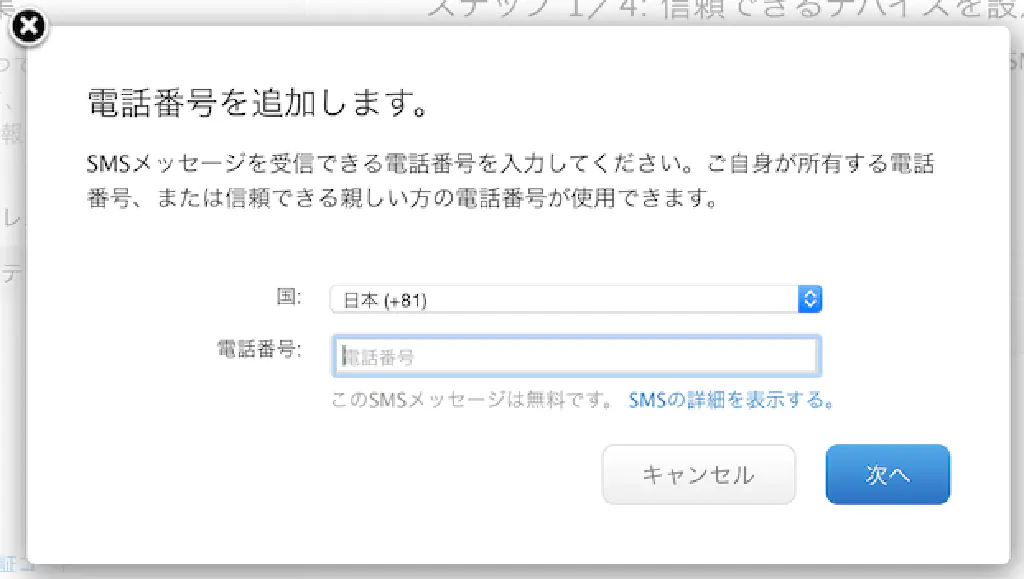
iPhone で受信した SMS に記載されている「確認コード」を入力します。
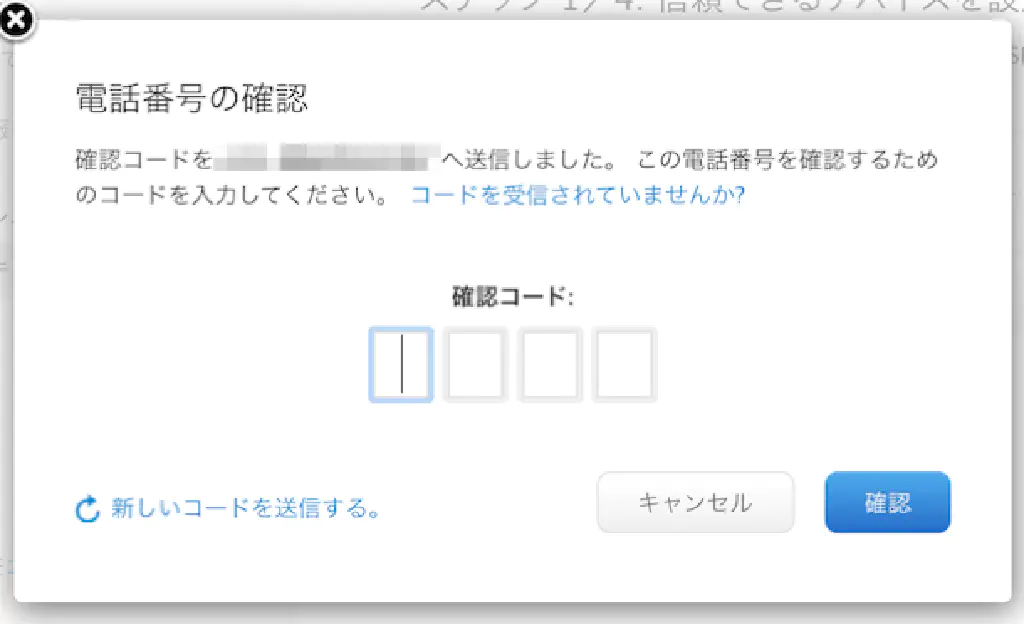
「続ける」ボタンをクリックします。
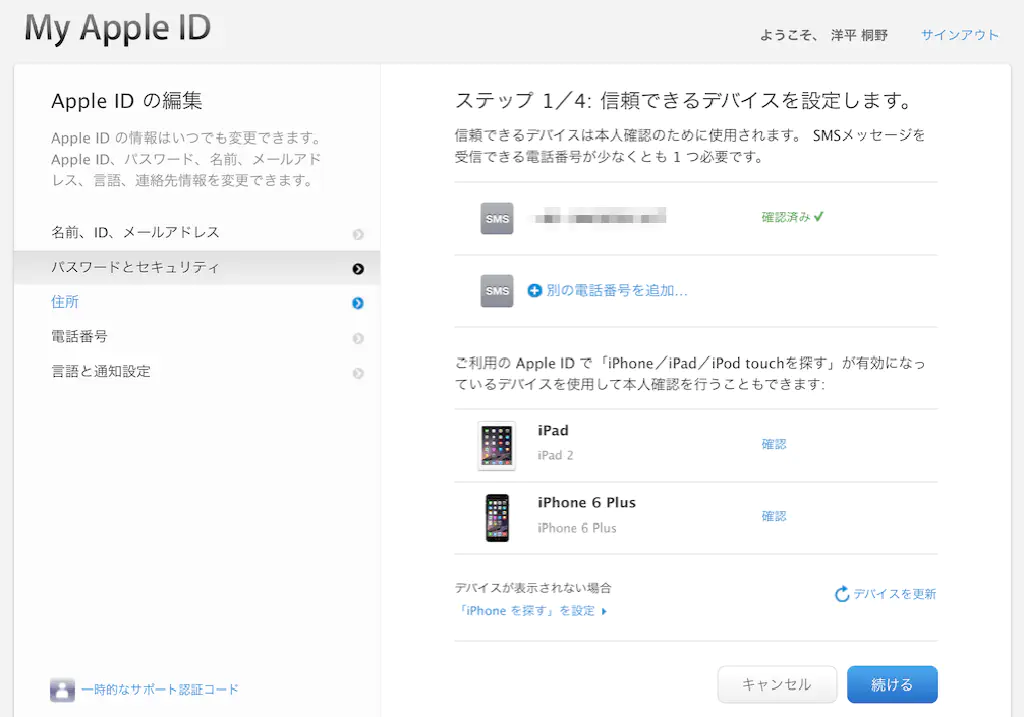
万が一、iPhone を紛失した場合に備えて、復旧キーをメモしておきます。重要なパスワードになりますので、たとえば 1Password のセキュアノートなどにメモしておきます。
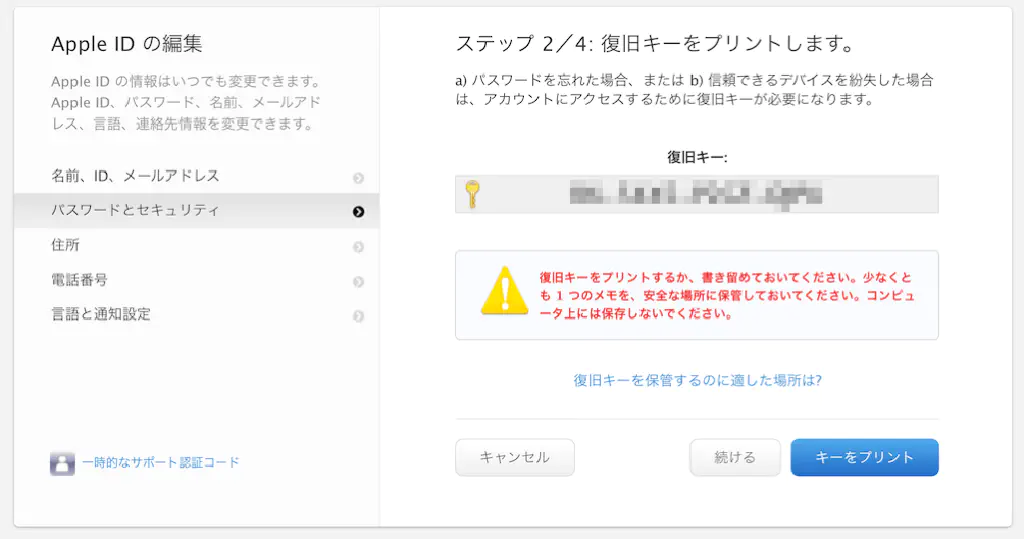
表示された復旧キーを入力して「確認」ボタンをクリックします。
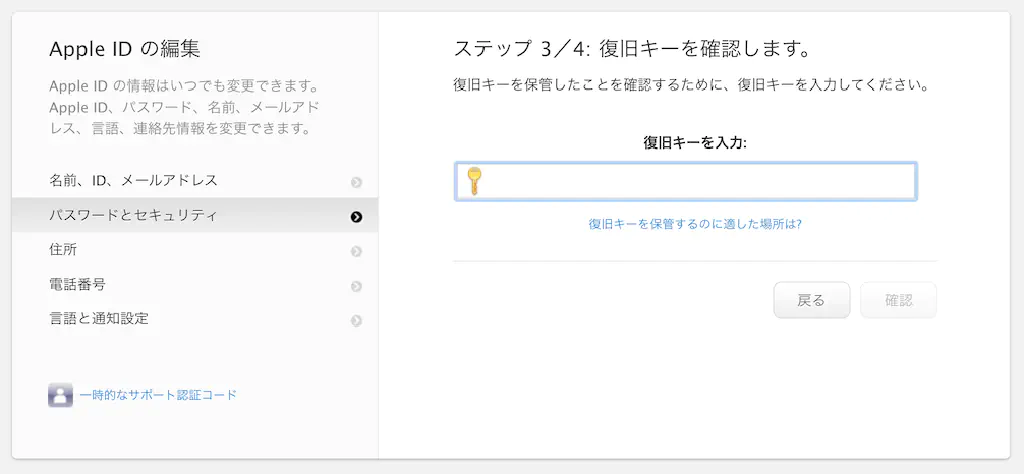
「2 ステップ認証を有効にする」ボタンをクリックします。
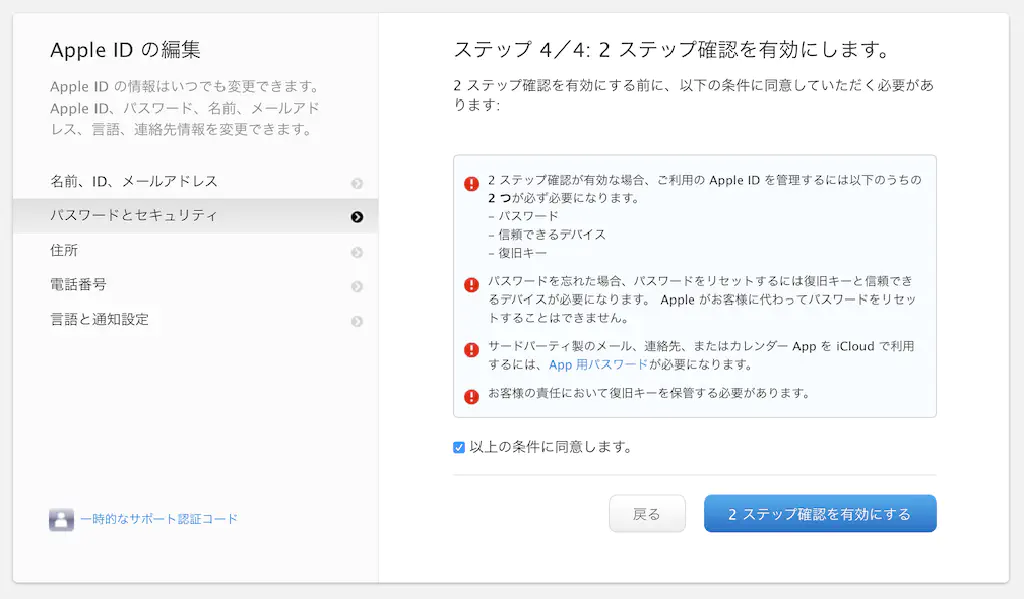
「終了」ボタンをクリックします。
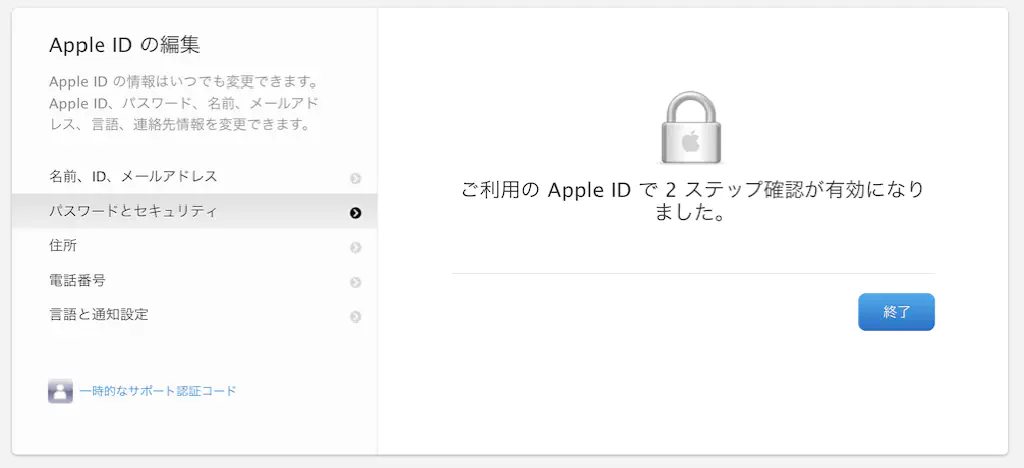
2 段階認証を使用してサインインする
いったんサインアウトして、再度「Apple ID を管理」ボタンをクリックします。
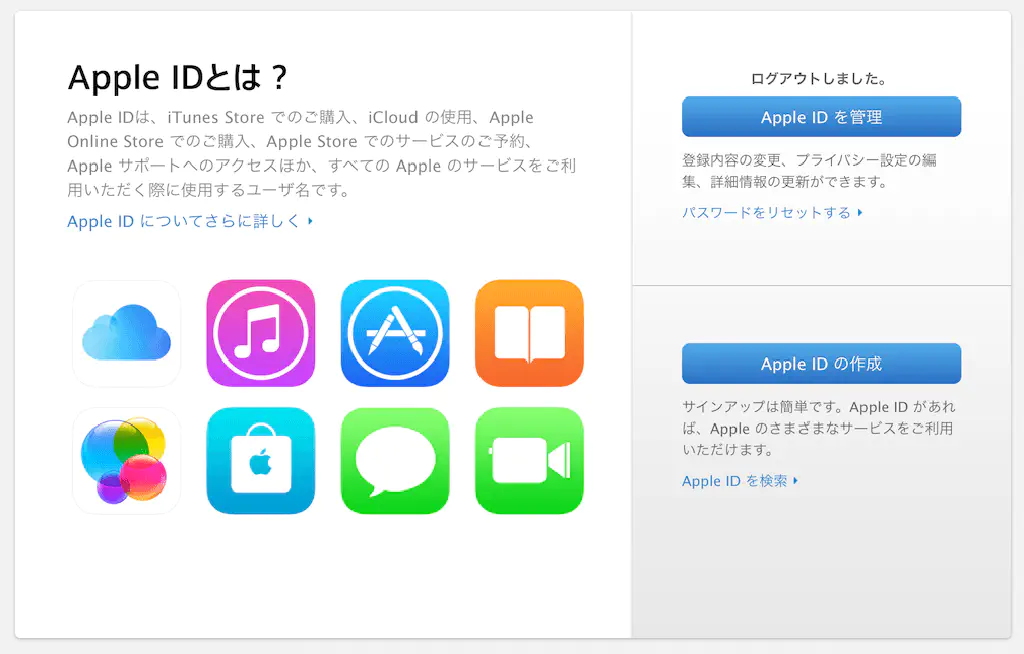
先ほど登録した電話番号の下 2 桁が表示されていることを確認して、「続ける」ボタンをクリックします。
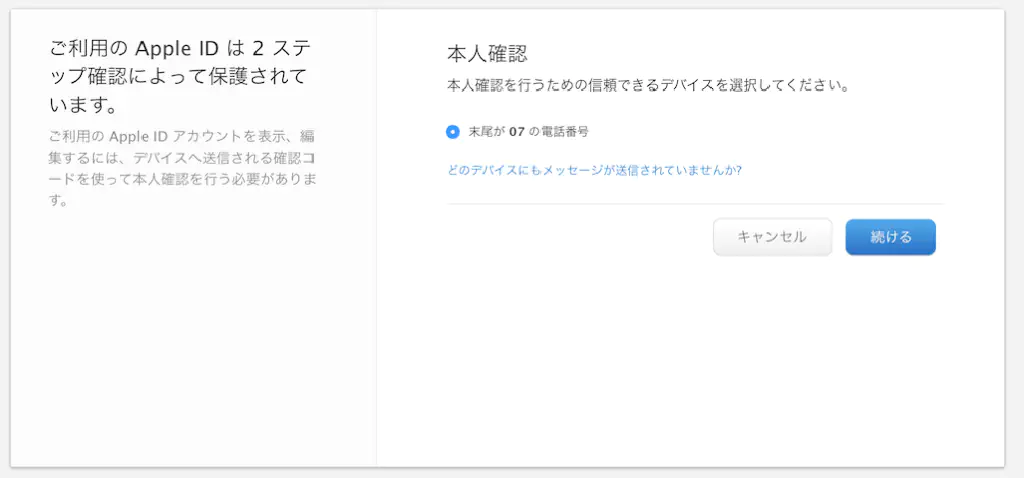
iPhone で受信した SMS に記載されている「確認コード」を入力します。
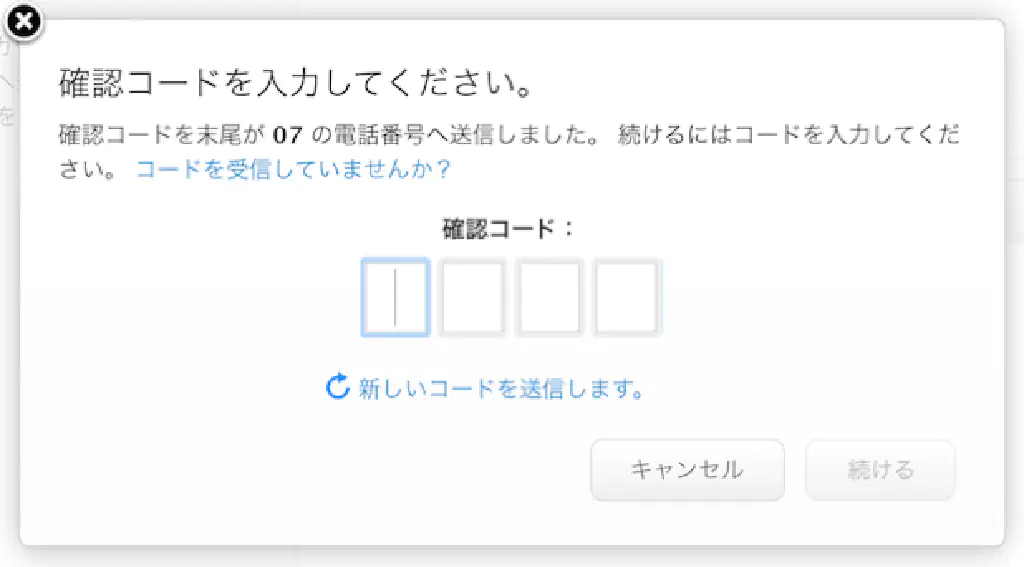
App 用パスワードを生成する
Apple ID の 2 段階認証に対応していないアプリケーションを利用する場合は、App 用パスワードが必要になります。たとえば、Mac では FaceTime が 2 段階認証に対応していないため、サインインするためには、App 用パスワードが必要になります。「App 用パスワードを作成」をクリックします。
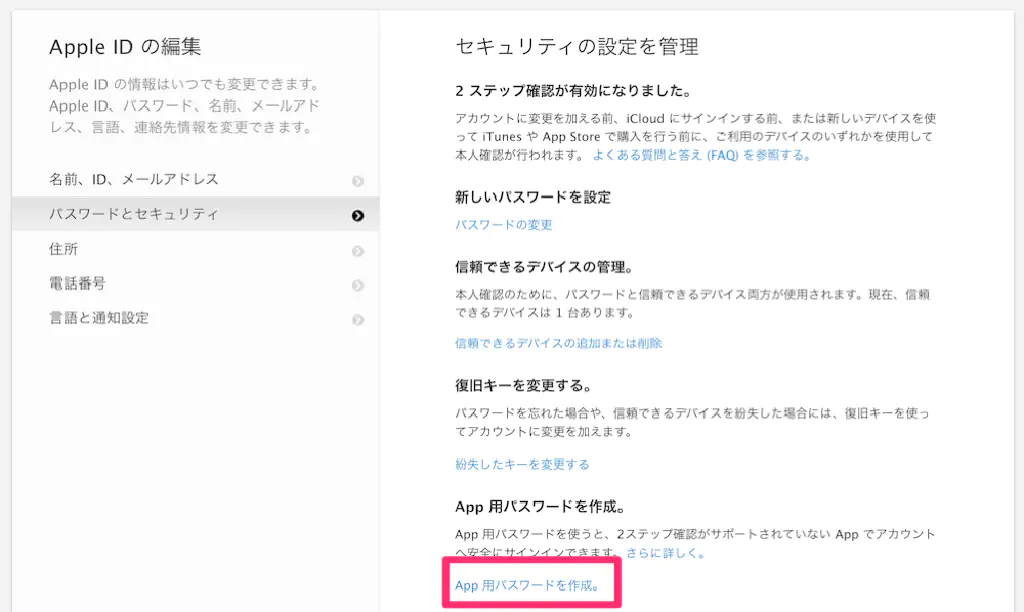
App 用パスワードを使用するアプリケーションの名称(例:FaceTime)を入力します。分かりやすい名称を付与するといいでしょう。
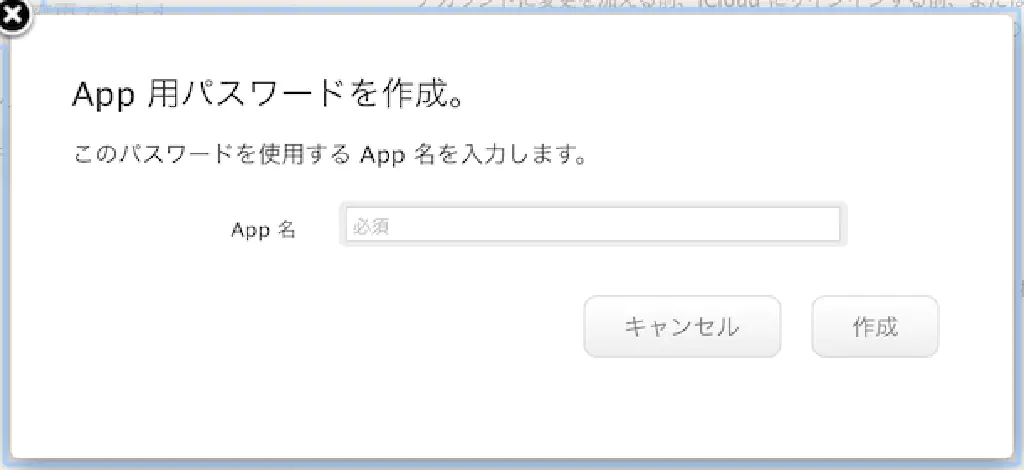
App 用パスワードが生成されるため、このパスワードを入力して Apple ID でサインインします。
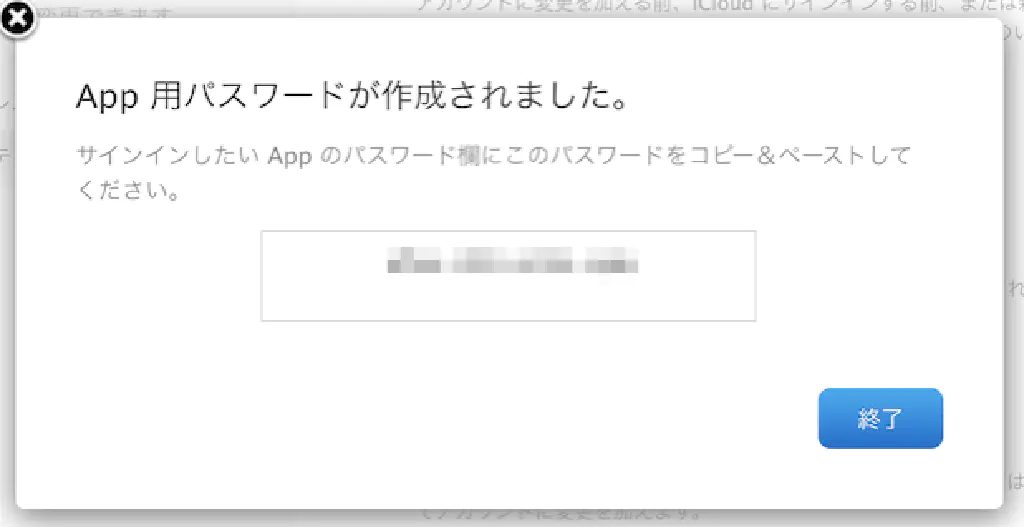
FaceTime のアプリケーションを開いたら、パスワードに先ほど生成した App 用パスワードを入力します。
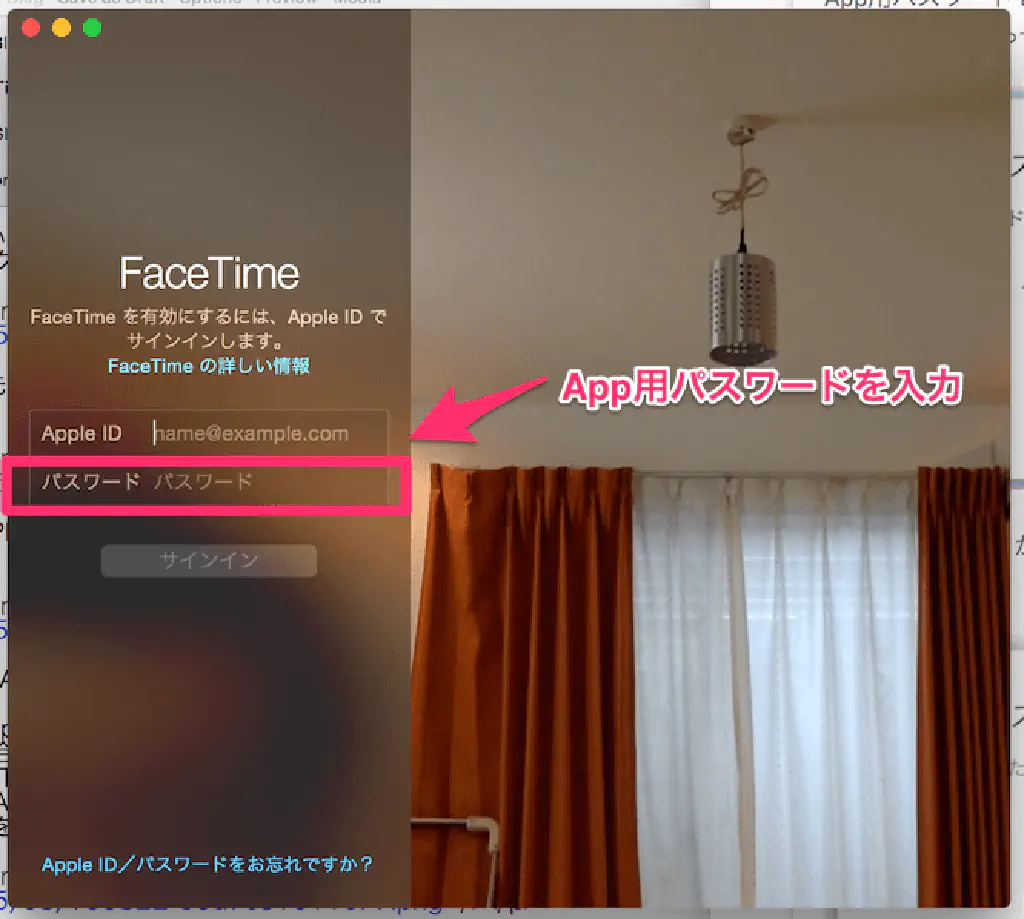
まとめ
Apple ID の 2 段階認証を有効にすることで、指定した番号の iPhone を保有する人物のみ、App 用パスワードを生成できるようになるため、セキュリティが向上します。まだ、Apple ID の 2 段階認証を有効にしていない方は、この機会に有効にしてしまいましょう。