
iOS9へのバージョンアップにより、進化した機能はさまざまですが、ここでは大幅に使い方が変わったメモとリマインダーに焦点を絞り、使い方を徹底解説したいと思います。
メモとリマインダーの使い方
メモとリマインダーに分けて使い方をご紹介します。最後に番外編もご用意していますので、お楽しみに。
メモ
メモを起動して、右下の+ボタンをタップします。メニューが表示されるので、左下のチェックマークをタップします。
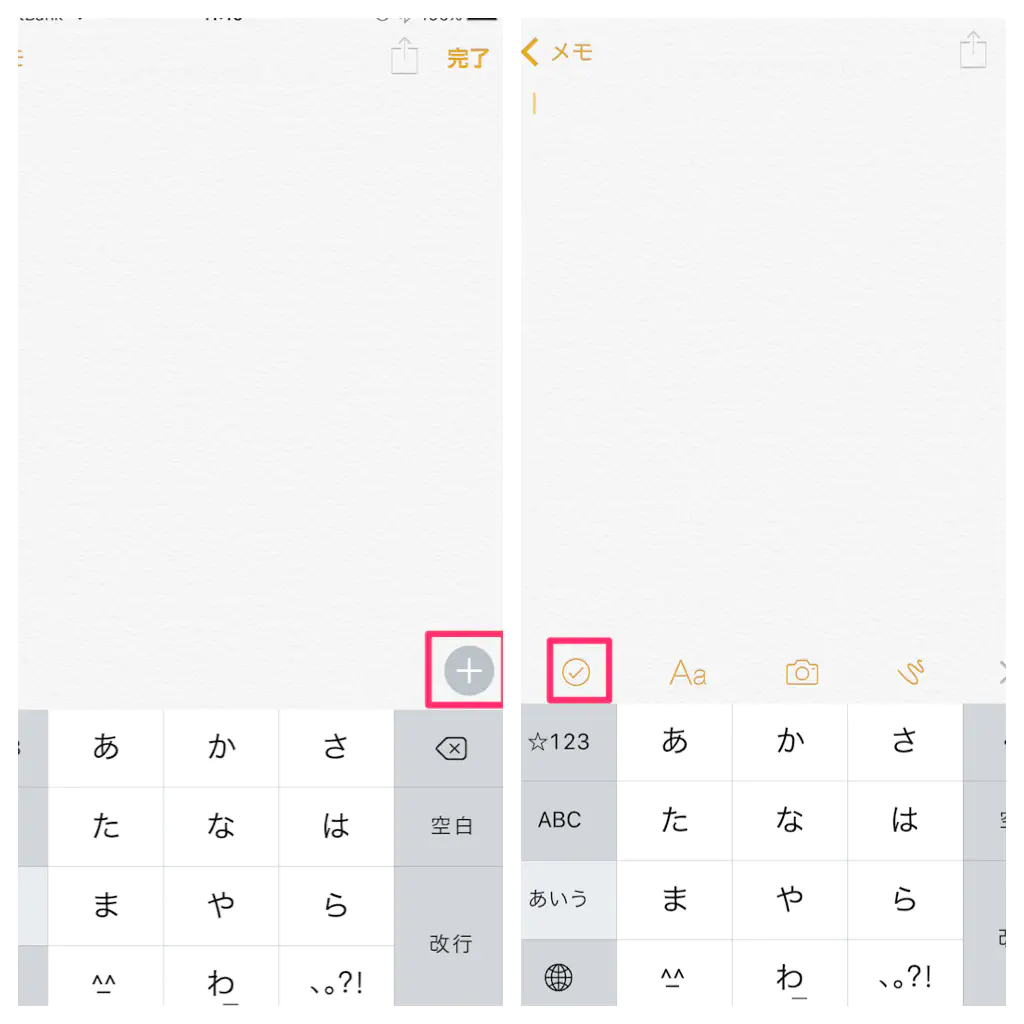
すると、チェックリストを作成できます。買い物リストや、仕事のタスクなど、ちょっとしたタスクリストとして使用できますね。チェックリストが作成できるようになり、メモの使い方が変わるかもしれません。
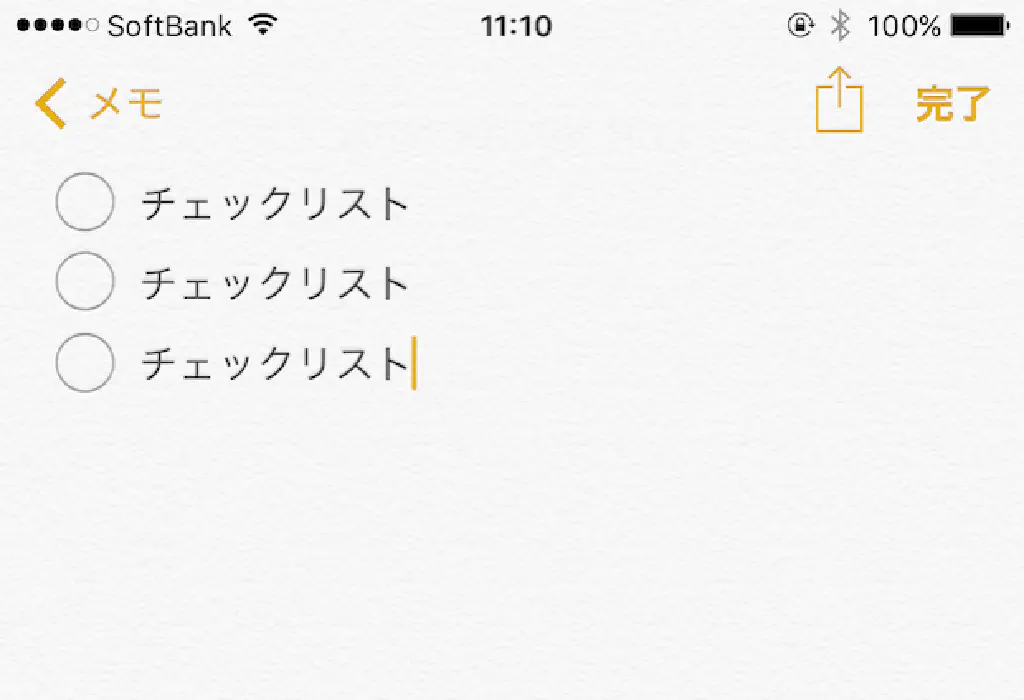
また、同じようにメニューから線のマークをタップします。すると、ペンやマーカーに、色鉛筆を使って自由にマークアップできます。また、定規は自由に角度を回転させることができ、定規に沿ってまっすぐ線を引くことができます。定規を利用すれば、文字だけではなく、ちょっとした図形を描くこともできますね。
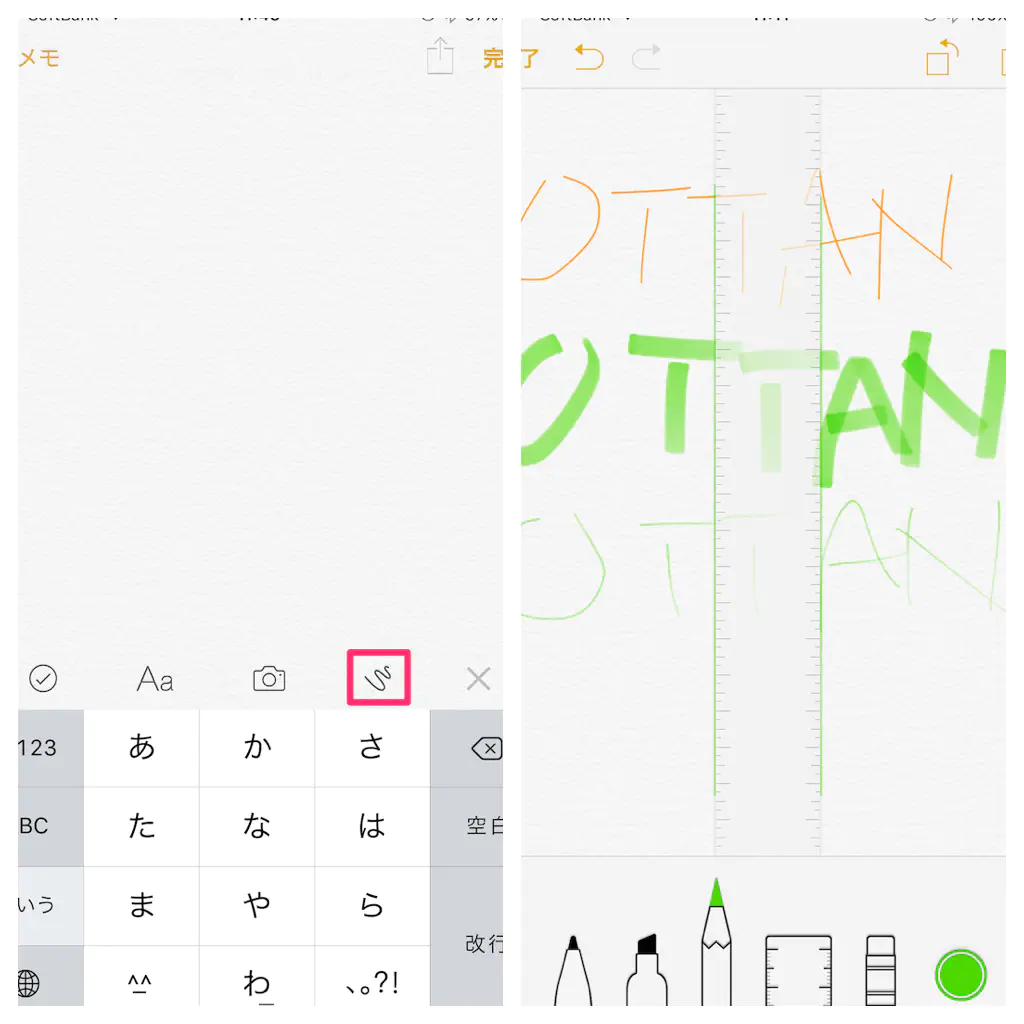
また、カメラマークをタップすると、カメラロールから写真をメモに貼り付けることができます。撮影した写真をメモ付きで保存することができるようになったため、あとで見返す時に何をメモしたかがとてもわかりやすくなりました。
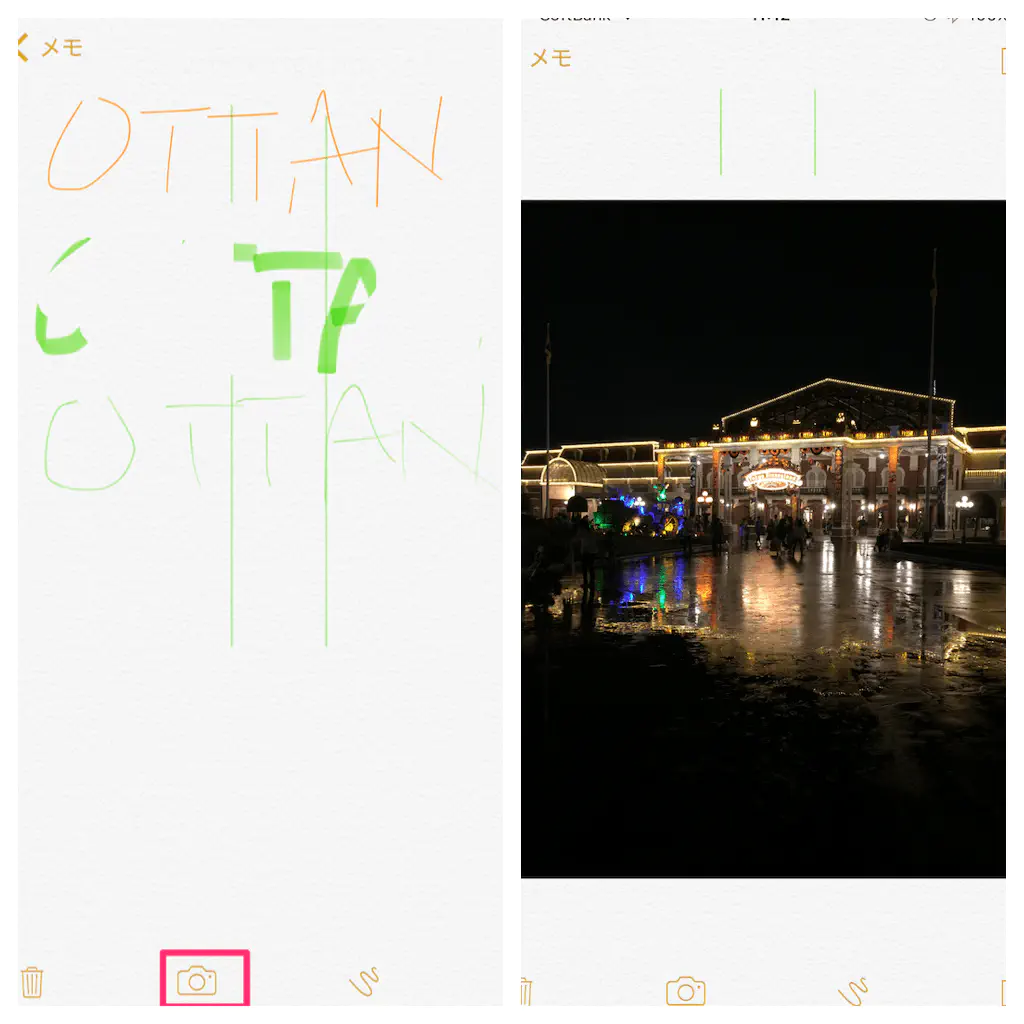
また、Webページをメモに保存することもできます。Safariでメモしたいページを開いた状態で共有メニューをタップすると、「メモ」が表示されるのでタップします。どのメモに保存するかを選択し、メモにテキストを追加したら、「保存」ボタンをタップします。
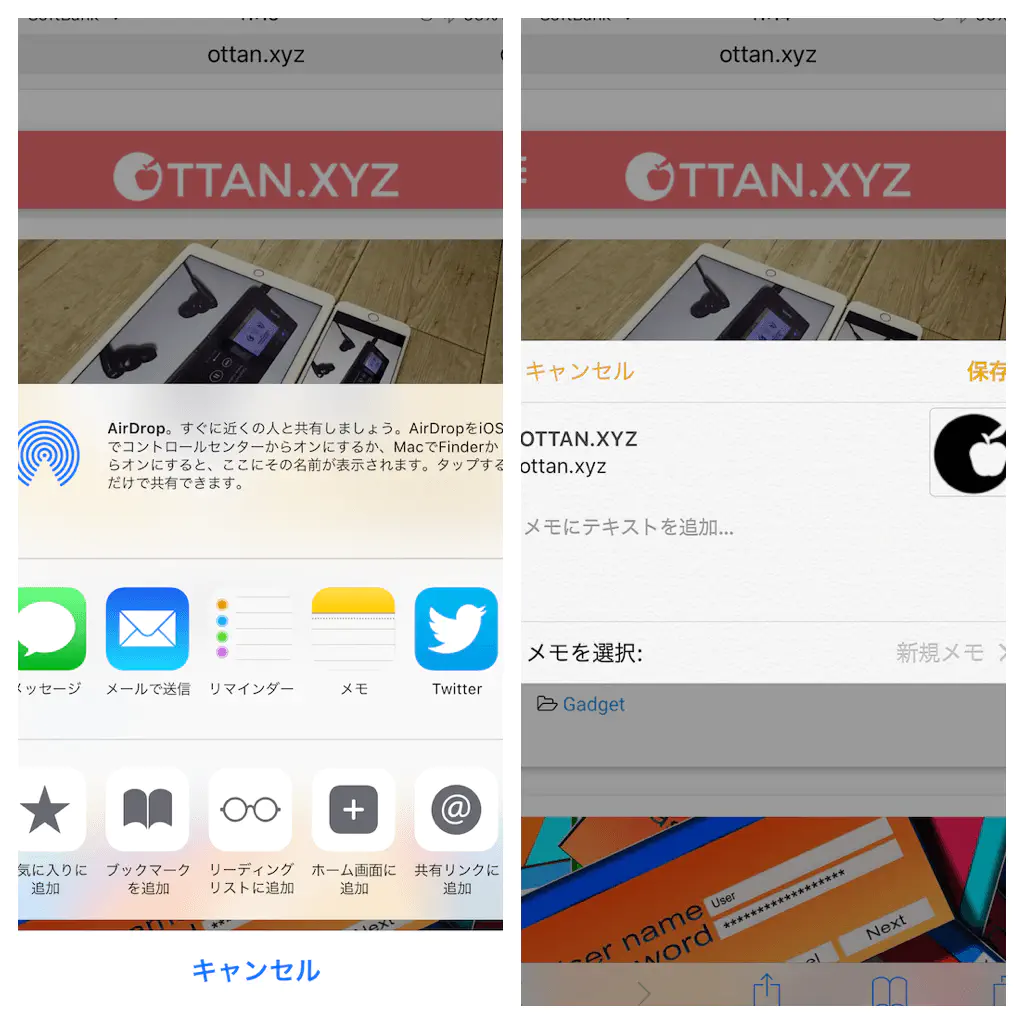
メモに貼り付けたWebページは、もちろんリンクとして機能するので、タップするとSafariで後から閲覧するという使い方も可能です。
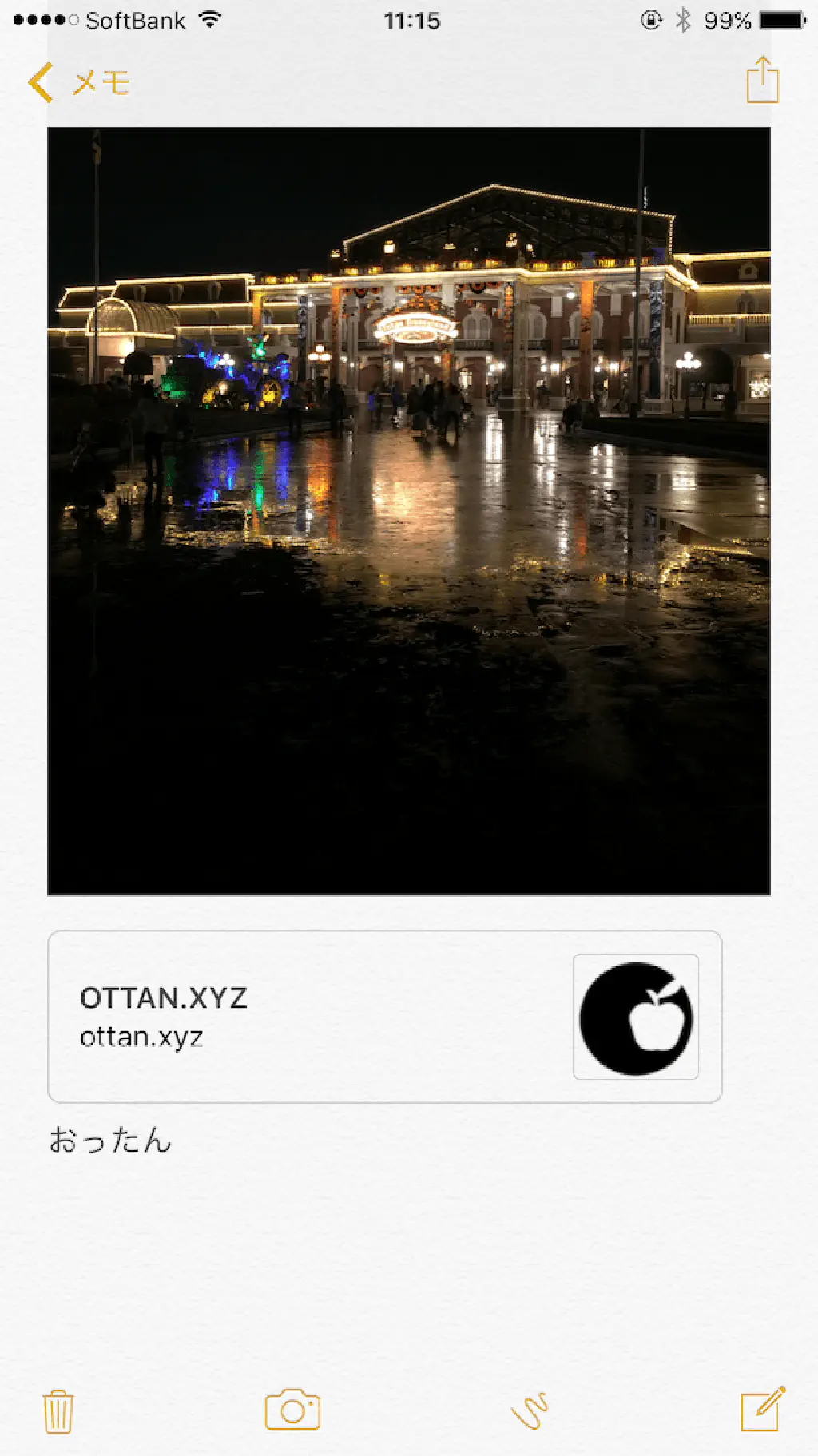
チェックリスト、マークアップ、Webページの保存ができるようになり、メモの使い方が大幅に進化しました。ぜひお試しください。
リマインダー
Webページをリマインダーとして保存することができるようになりました。後から、このWebページを再度チェックしたい時に有効です。使い方はとても簡単です。リマインダーとして保存したいWebページを開いたら、共有メニューを表示します。「リマインダー」をタップします。オプションで、どのリストに追加するか、どの時間に表示するか、どの場所で表示するか選択できます。
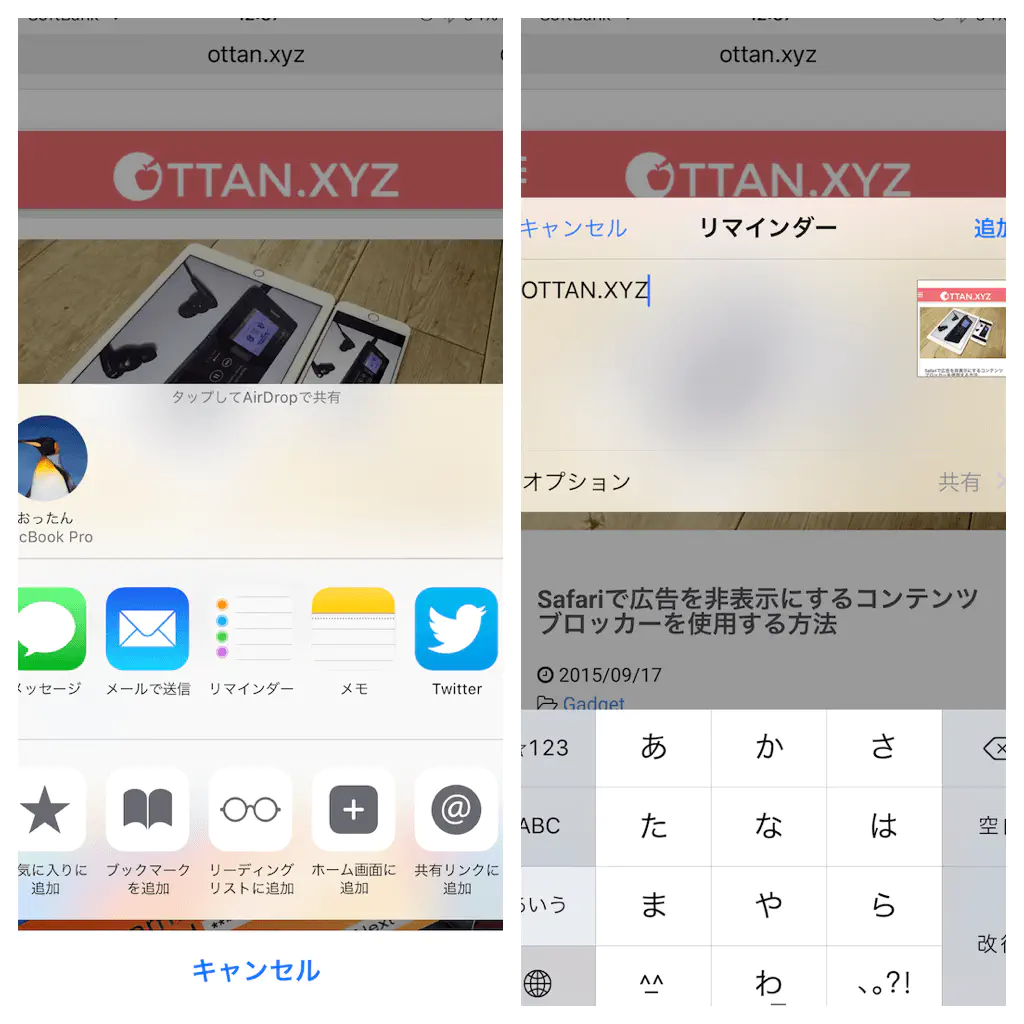
今は見ることができないけれど、あとで休憩時間などに見直したい時などに、リマインダーに登録しておくことで忘れずにWebページをチェックすることができるので便利ですね。
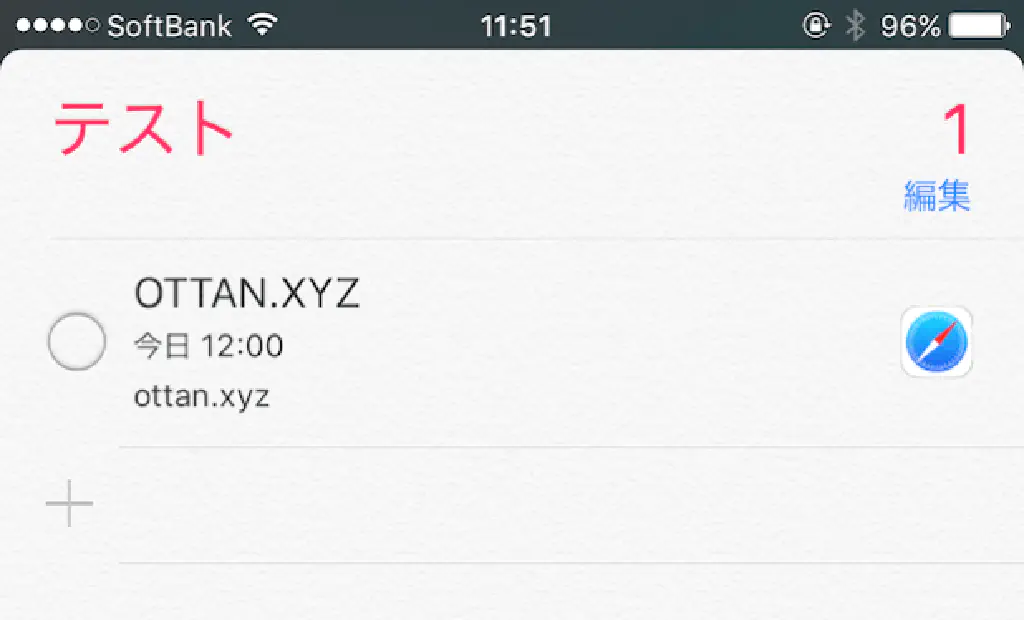
一歩進んだ使い方として、リマインダーに保存したいページを表示した状態で、ホームボタンを長押ししてSiriを呼び出します。「このページをリマインダーに保存」とすると、Siriが開いているWebページをリマインダーに保存してくれるようになりました。
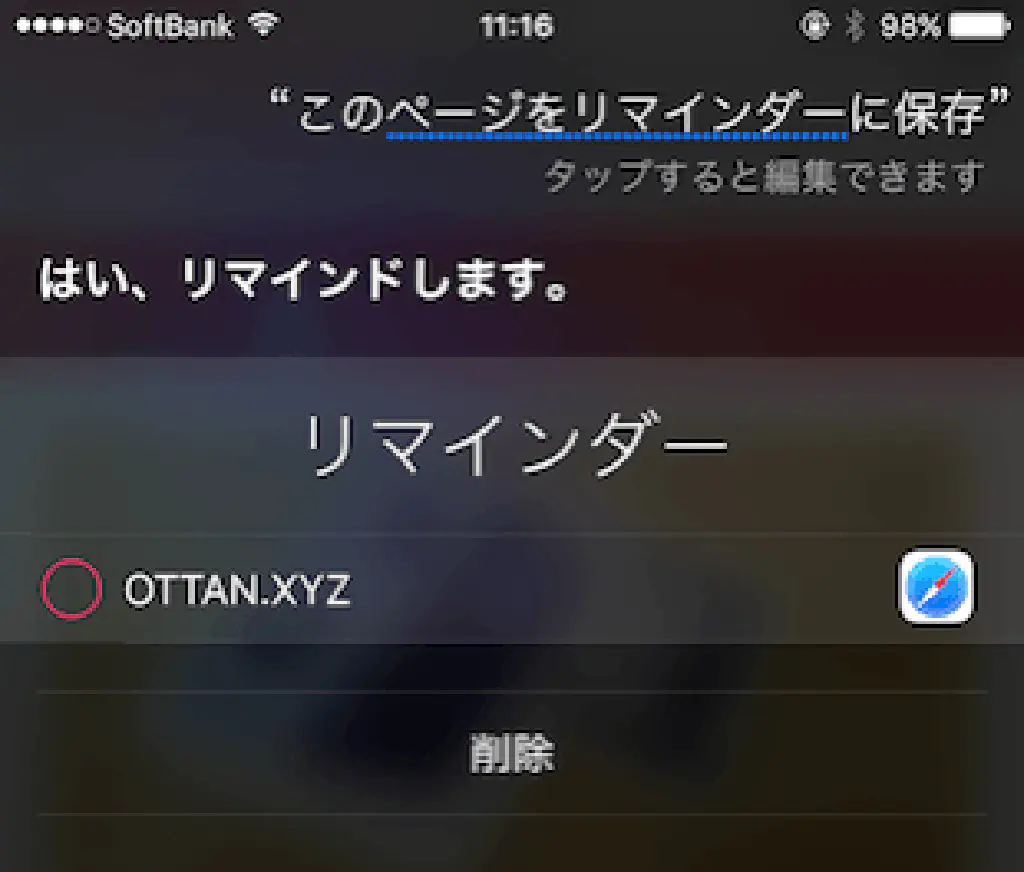
番外編
番外編としてメールアプリの使い方をご紹介します。メールに添付した画像ファイルを長押ししすると、「マークアップ」というメニューが表示されます。「マークアップ」をタップすると、メモ帳と同じ感覚で文字や図形を描くことができるようになりました。添付資料にちょっとした補足を付け加えたい時に便利ですね。
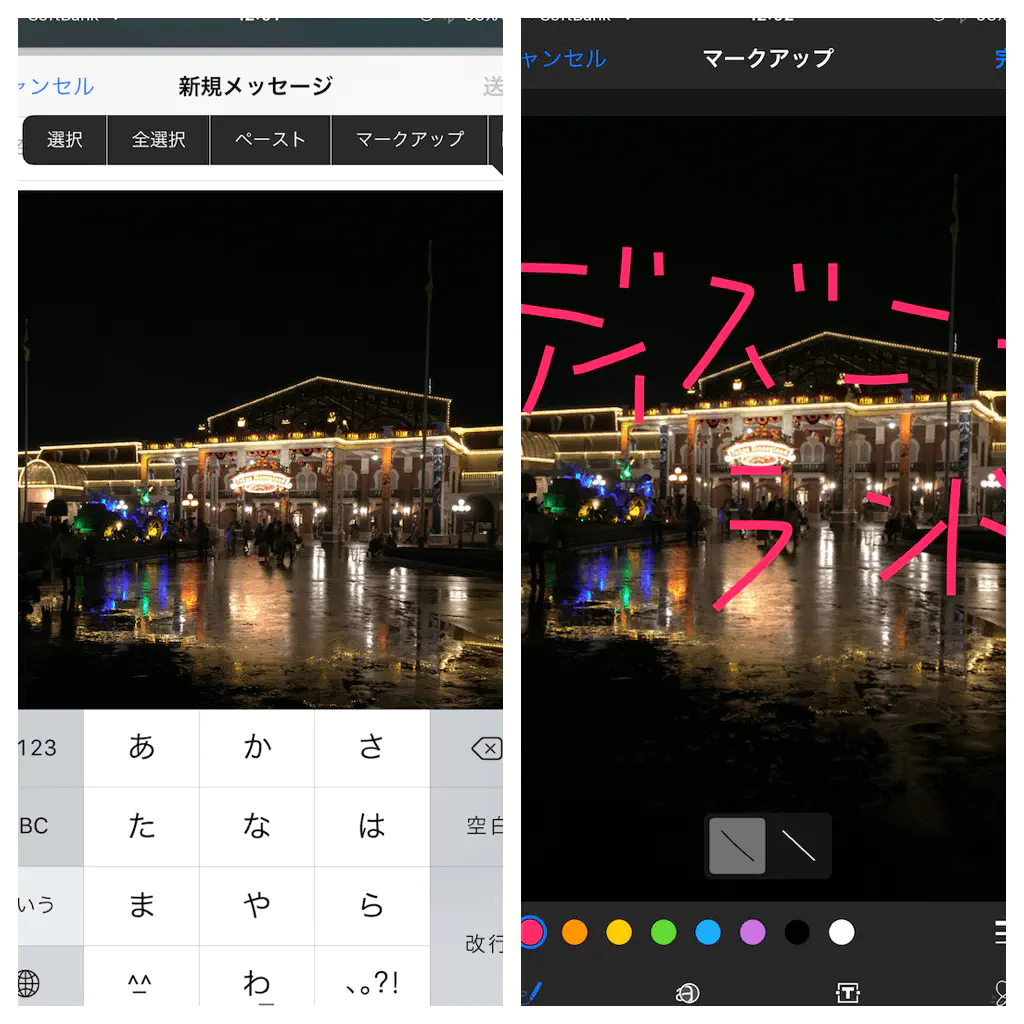
まとめ
iOS9のバージョンアップにより、Safariのコンテンツブロッカーや、iPadのマルチタスクばかり注目されていますが、標準アプリも正当に進化をし続けています。これを機会に今まで使用していなかったメモアプリとリマインダーを活用してみてはいかがでしょうか。