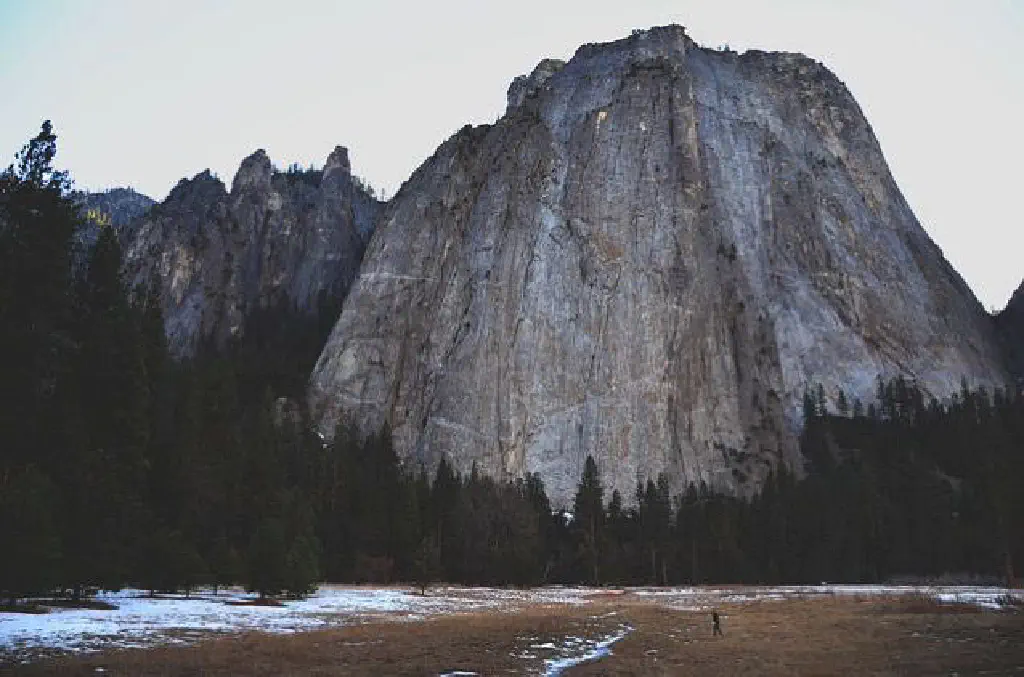
macOS El Capitan の変更点を一挙ご紹介します。中にはなかなか目が届きづらいような、細かい変更点も多いですが、それらを合わせてすべてご紹介します。なお、その他にも変更点があるかもしれませんが、その場合は@おったんまでおしらせください。
macOS El Capitan の変更点
macOS El Capitan の変更点をカテゴリごとにご紹介します。
システム
システム全体での変更点をご紹介します。
メニューバーを自動的に隠す/表示
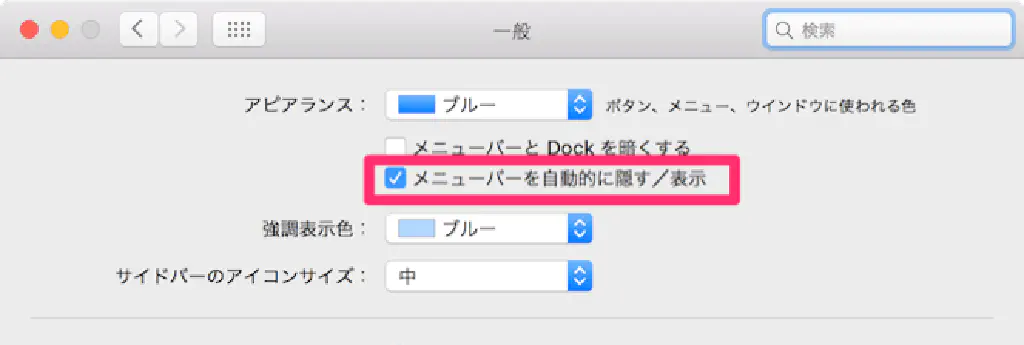
**「システム環境設定」→「一般」**に、「メニューバーを自動的に隠す/表示」が追加されました。MacBook Air など、画面が狭い Mac にとっては地味に嬉しい変更点です。画面上部にカーソルを持っていくとメニューバーが表示されます。
通知センターが新着順に表示できるように
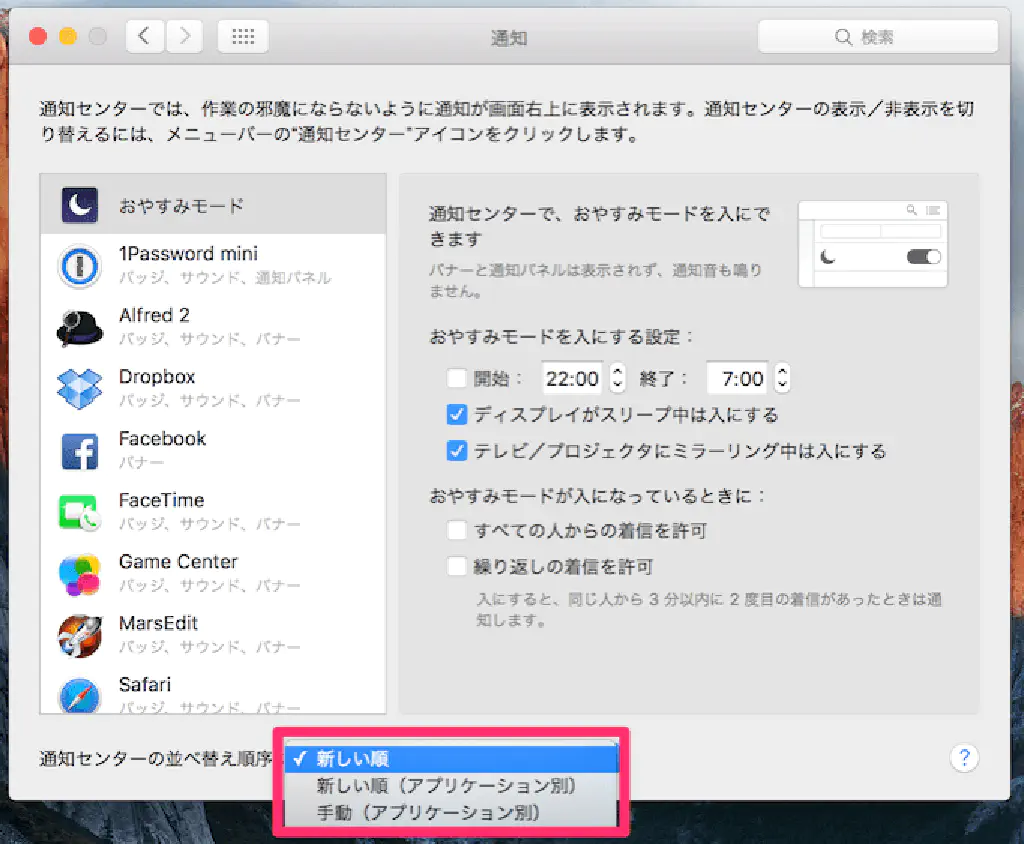
これまで通知センターはアプリケーションごとにまとめて表示されていましたが、アプリケーションごとではなく新着順に表示されるようになりました。これで時系列で通知センターを追うことができるようになります。
特定のコマンドで音声入力を開始
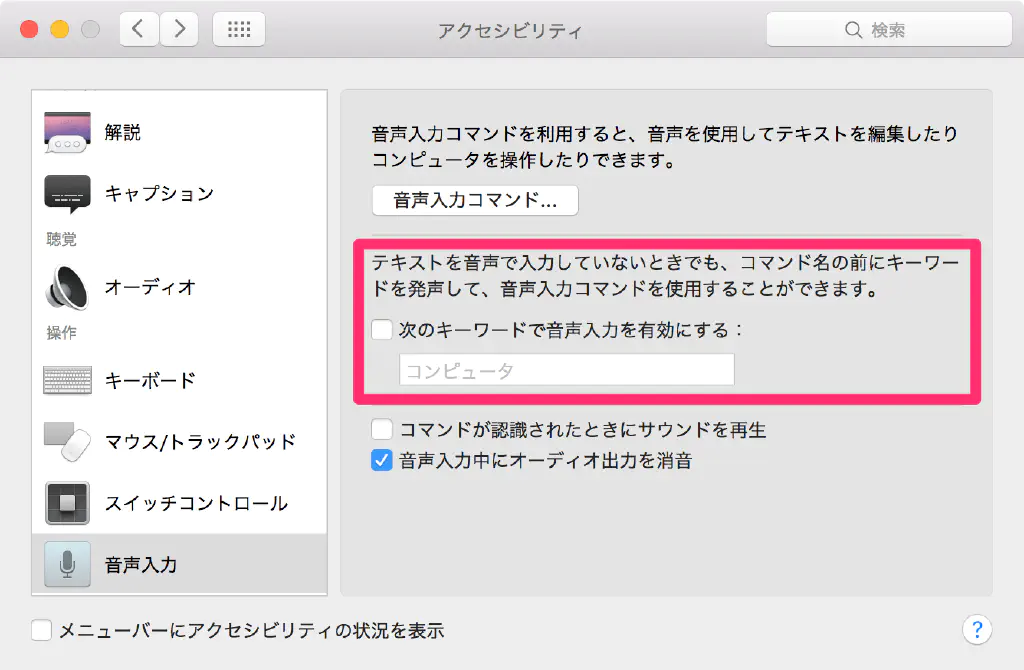
音声入力を使用する場合に、特定の単語を発言してから、入力したい文章を発言することで、誤って音声入力されるのを防ぐことができるようになりました。たとえば、「コンピューター」をキーワードに設定すると、「コンピューター テスト」と発言すると「テスト」が自動的に入力されるようになります。
新しい日本語フォント
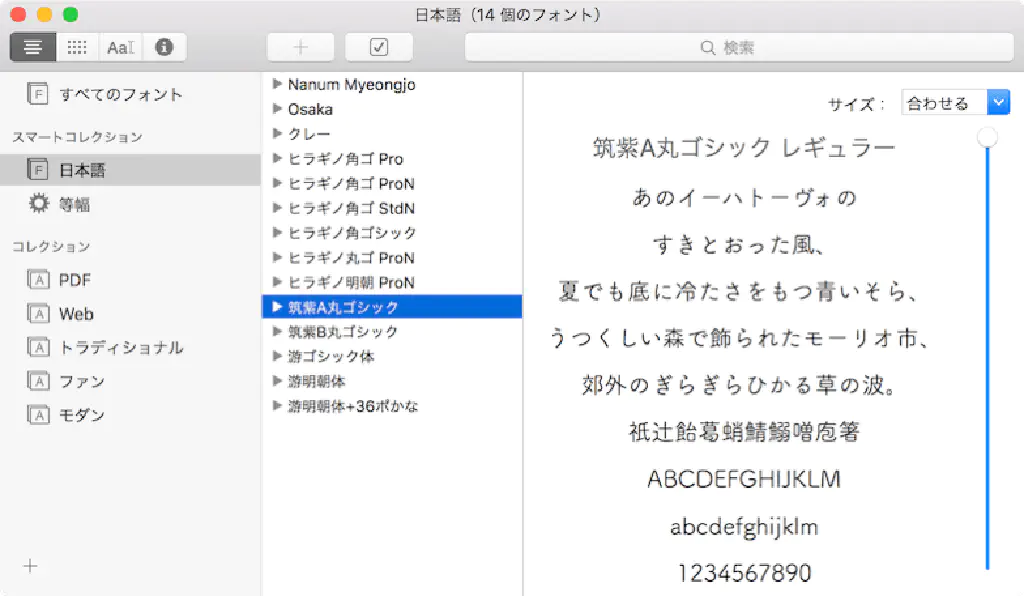
筑紫 A 丸ゴシック、筑紫 B 丸ゴシック、游明朝体+36 ポかなが追加されました。また、システムフォントが「San Fransisco」という iOS9 でも採用されたフォントに変更されました。
Rootless
El Capitan では、新しいセキュリティ機構「System Integrity Protection(SIP)」が追加されました。これは、特権ユーザ(root)でも、「/System」「/usr」「/sbin」などのシステムディレクトリの内容を変更することができなくなりました。特権ユーザ(root)でも変更できないことから、別名「Rootless」とも呼ばれます。新しいセキュリティ機構により、システムディレクトリのマルウェア感染を防ぐことができるようになります。
Split View
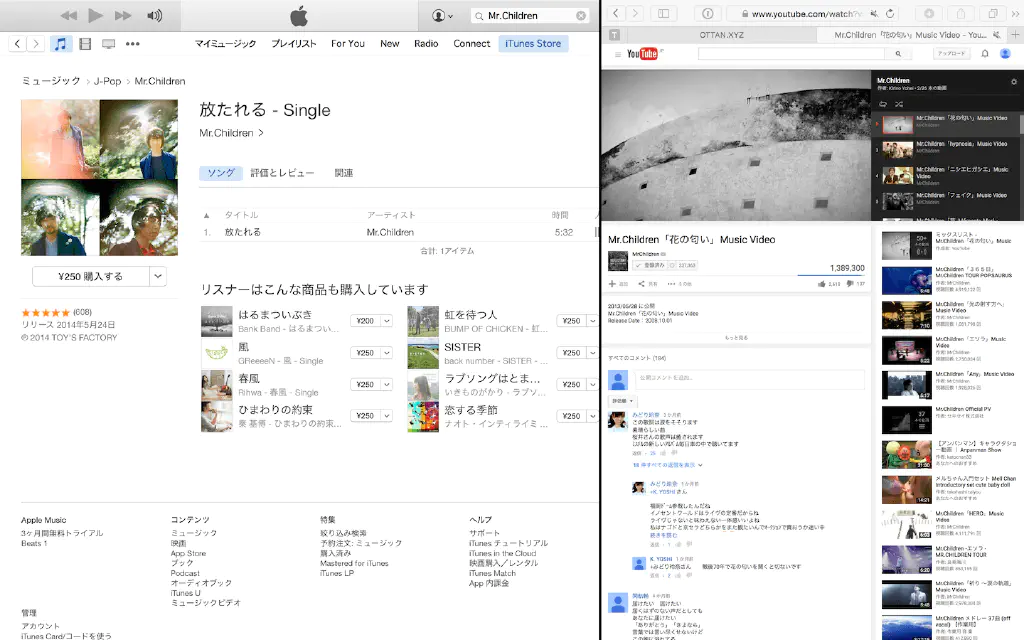
Web ページを閲覧しながらメールを新規作成する、といったマルチタスクの作業を画面を分割して行うことができるようになりました。ウインドウタイトルバーの最大化ボタンをクリックし続け、画面左、右に表示するアプリケーションを表示させることができます。
タイトルバーのダブルクリックで拡大/縮小できるように
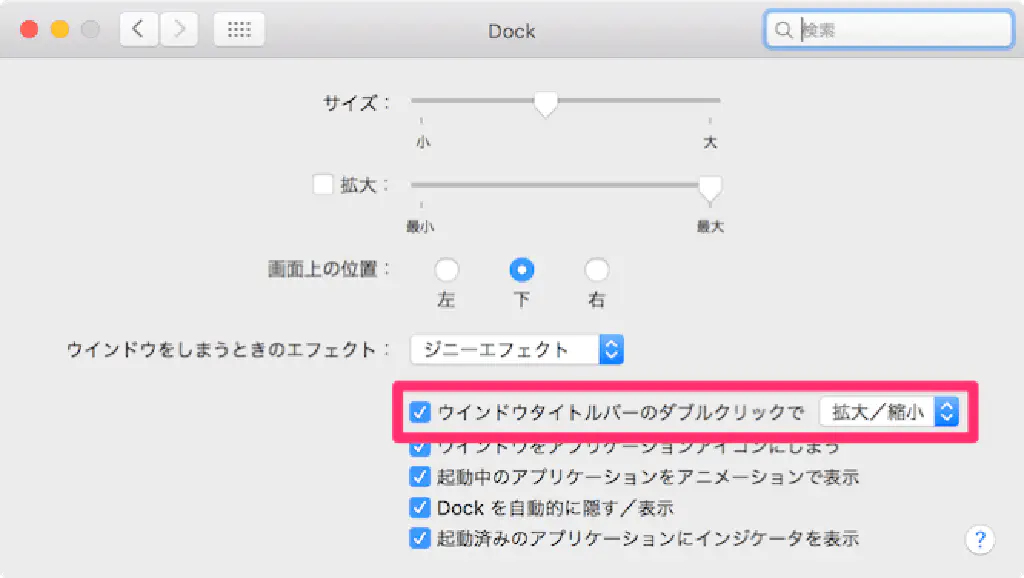
macOS Yosemite までは、ウインドウタイトルバーをダブルクリックする場合は、ウインドウをしまうことしかできませんでした。macOS El Capitan からは、ウインドウタイトルバーをダブルクリックすることで、ウインドウの「拡大/縮小」を選ぶことができるようになります。**「システム環境設定」→「Dock」**から設定を変更できます。
iCloud アカウントを使用しているデバイスを閲覧可能に
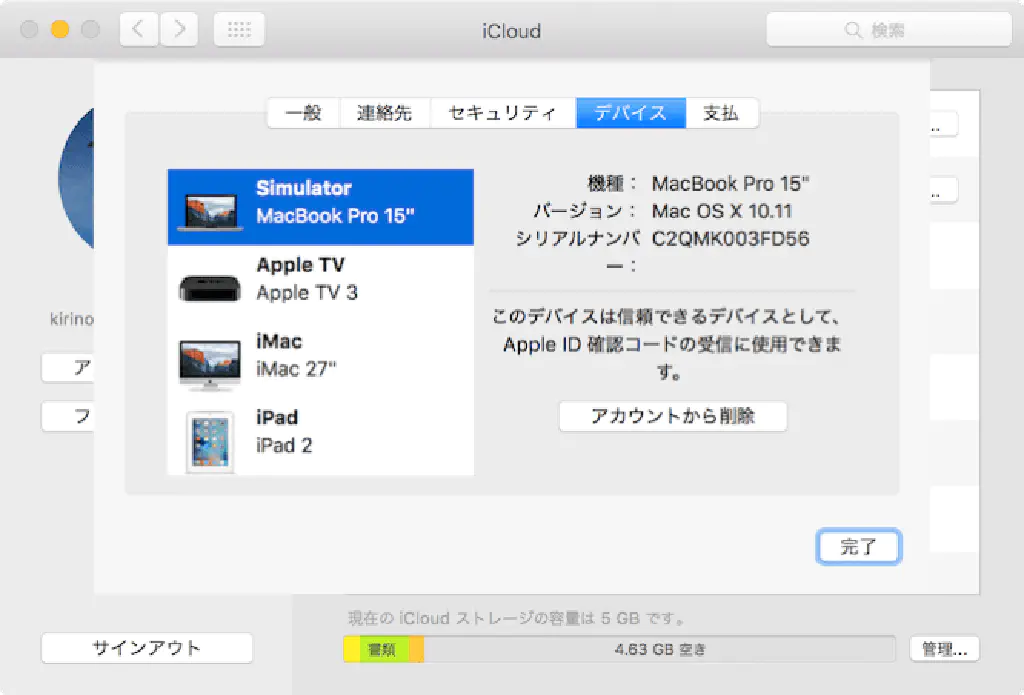
現在使用している iCloud アカウントにひもづくデバイス一覧を参照することができるようになりました。**「システム環境設定」→「iCloud」**から「アカウントの詳細」をクリックすることで確認できます。また、現在使用していないデバイスは、iCloud アカウントから削除できます。
マウスカーソルをシェイクすることで拡大可能に
画面に大量のウインドウが存在する場合に、マウスカーソルを見逃すことが多々ありますが、El Capitan ではマウスカーソルをシェイクすることでマウスカーソルを拡大することができるようになりました。これでマウスカーソルを見逃すことはありません。
新しいディスクユーティリティ
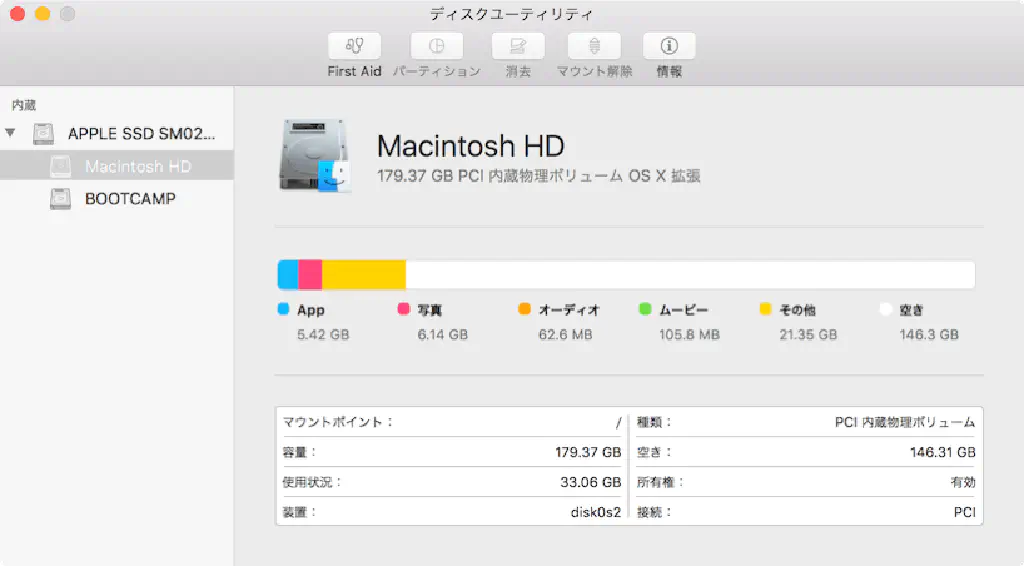
ディスクユーティリティの UI が刷新されました。より、直感的に、シンプルに操作を行うことができます。
新しいカラーピッカー

カラーを選択する場合に使用するカラーピッカーに新色が追加されました。より細かな色を選択することができるようになります。
Mac App Store のパスワード入力要否を設定できるように
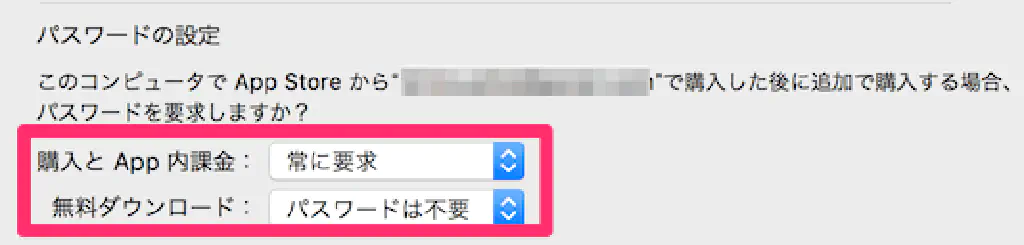
Mac App Store からアプリケーションを購入、入手する場合に、パスワードを要求するかどうかを選択することができるようになりました。たとえば、無料アプリについては「パスワードは不要」としておくことで、毎回パスワードを入力する手間を省くことができます。**「システム環境設定」→「App Store」**から変更できます。
3 本指でウインドウのドラッグが可能に
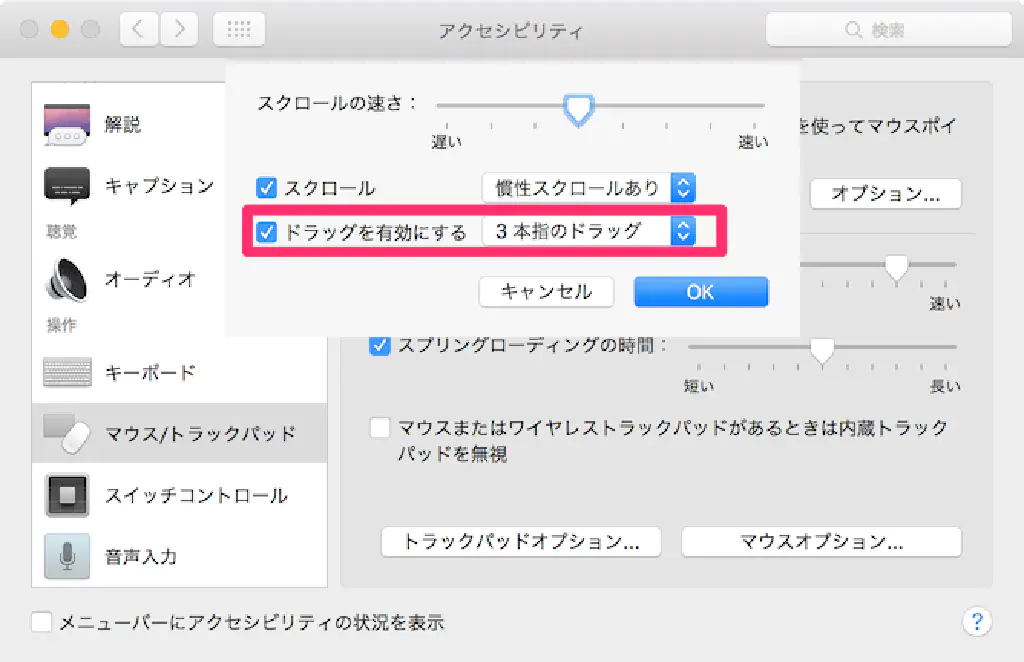
macOS Yosemite でも 3 本指によるウインドウのドラッグは可能でしたが、macOS El Capitan から設定の場所が変更になりました。**「システム環境設定」→「アクセシビリティ」**の「マウス/トラックパッド」の「トラックパッドオプション」から変更できます。
ライブ変換
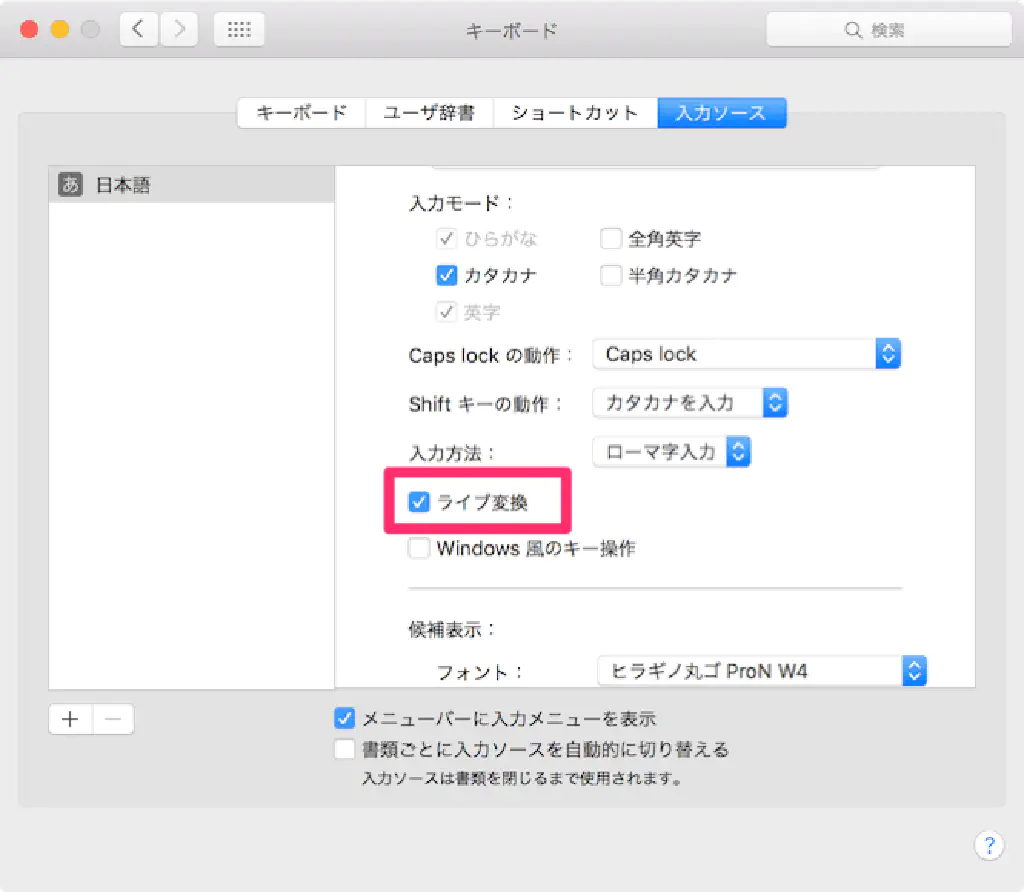
文章入力時に変換キーを押さなくても自動的に文字が変換されるようになりました。慣れるまで多少の時間がかかりますが、文脈を考慮した変換できるようになりましたので、日本語入力の手間を大幅に省くことができるようになりました。「ライブ変換」と呼ばれるこの機能を無効化したい場合は、**「システム環境設定」→「キーボード」**の「入力ソース」タブから変更できます。
メール
次にメールアプリの変更点をご紹介します。
メールをスワイプで削除できるように
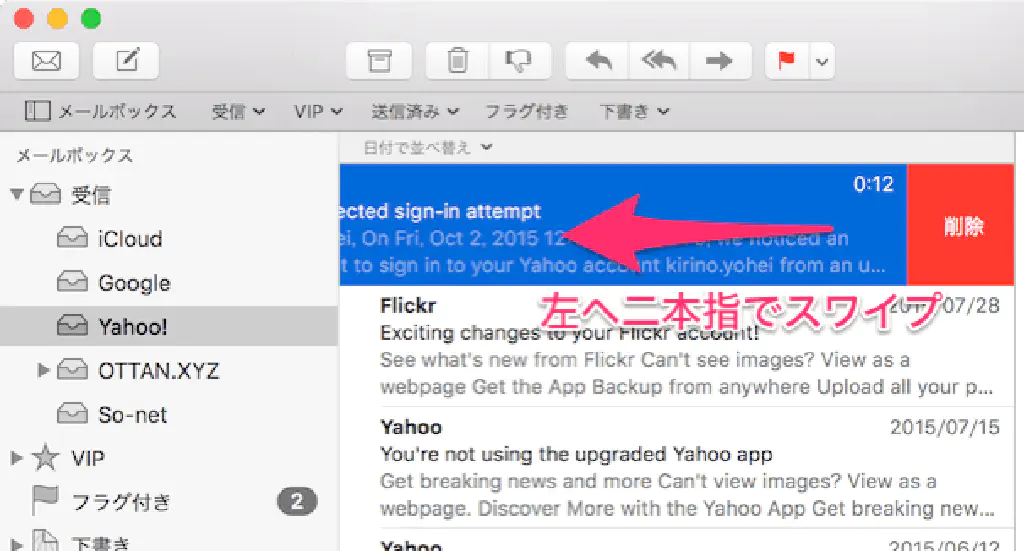
メールを 2 本指で左にスワイプすることで、メールを簡単に削除、またはアーカイブすることができるようになりました。
メールで受信したスケジュールを自動的にカレンダーに表示
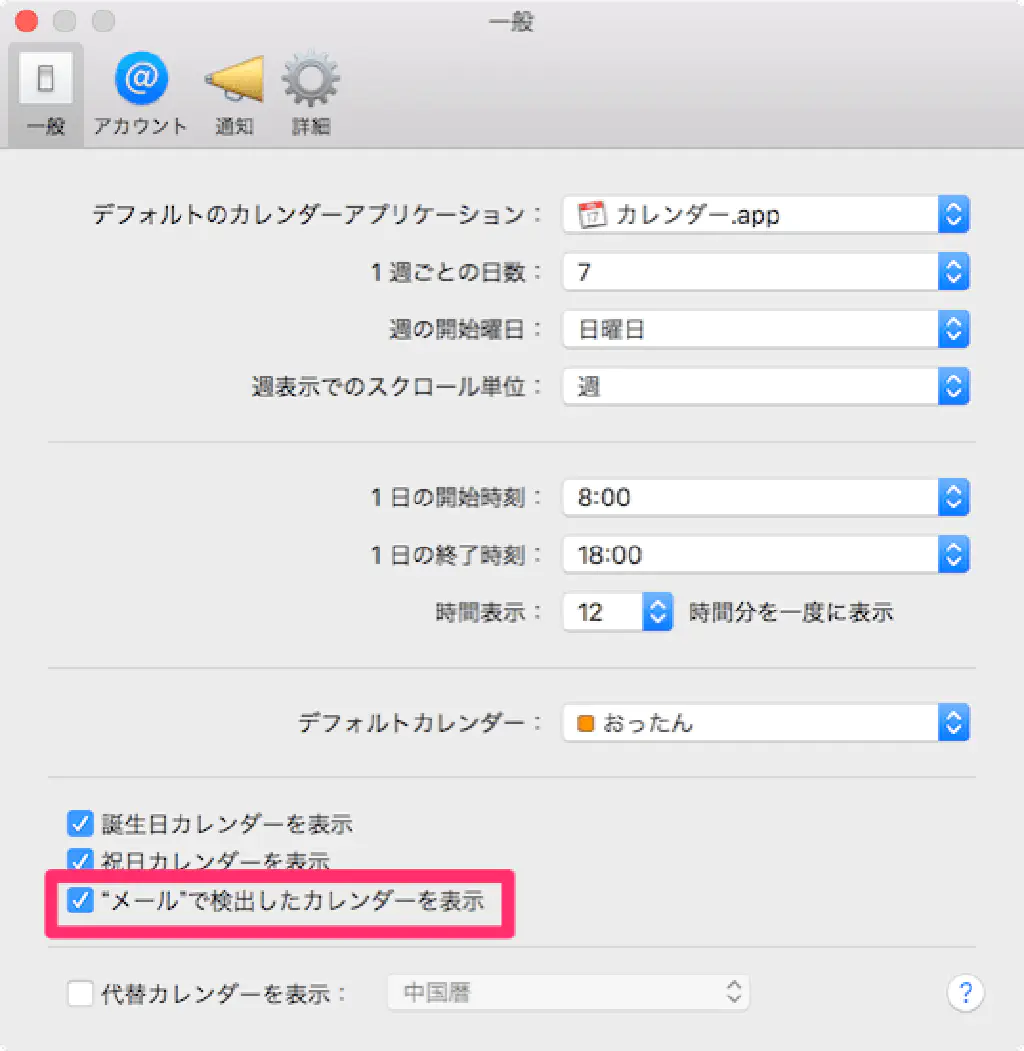
イベントへの招待などをメールで受信した場合に、自動的にカレンダーにそのイベントが登録されるようになりました。これで、大量のメールに埋もれて、イベントへの出席を忘れてしまうということがなくなります。
フルスクリーン時にメールを最小化
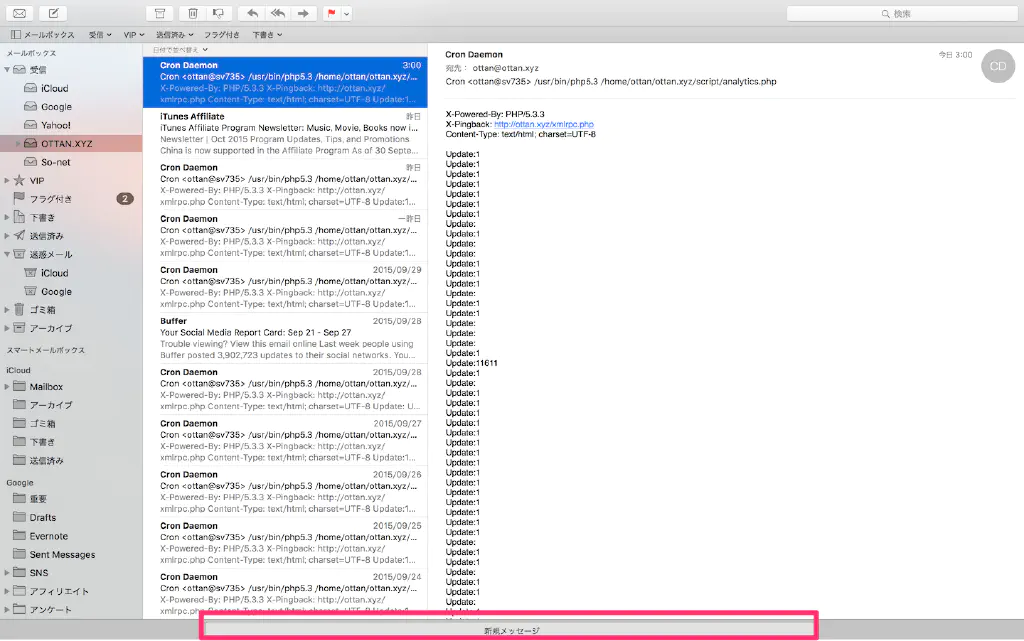
フルスクリーンでメールアプリを使用するとき、新規メッセージの作成や、既存メッセージを読みたい場合に、ウインドウタイトルバーの最小化をクリックすることで、メールアプリの最下部にメッセージが保存されるようになりました。これで、いつでもメールの作成を再開できます。
フルスクリーン時にメールをタブで表示
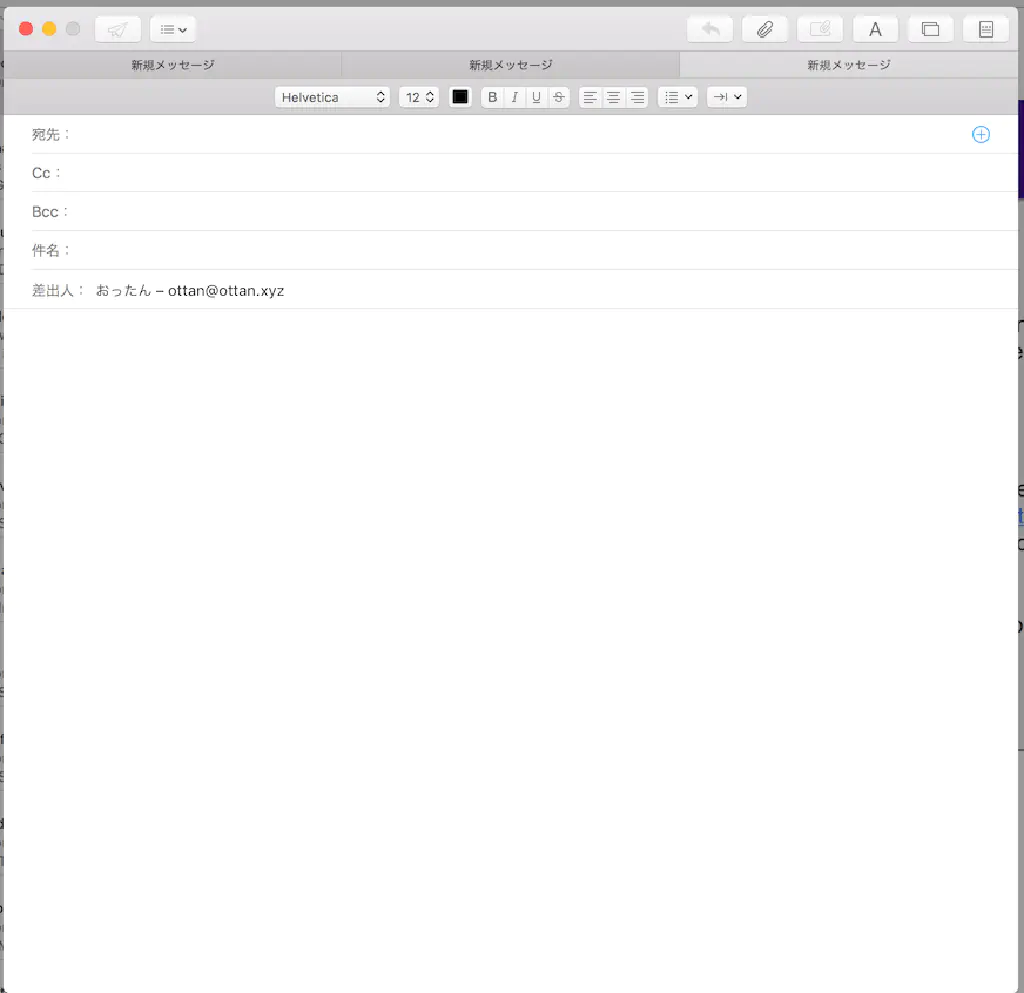
フルスクリーンでメールアプリを使用するとき、メッセージをタブで表示することができるようになりました。これで大量のウインドウを開くことなく、1 つのウインドウで作業できます。
HTML メールで取り消し線が簡単に引けるように
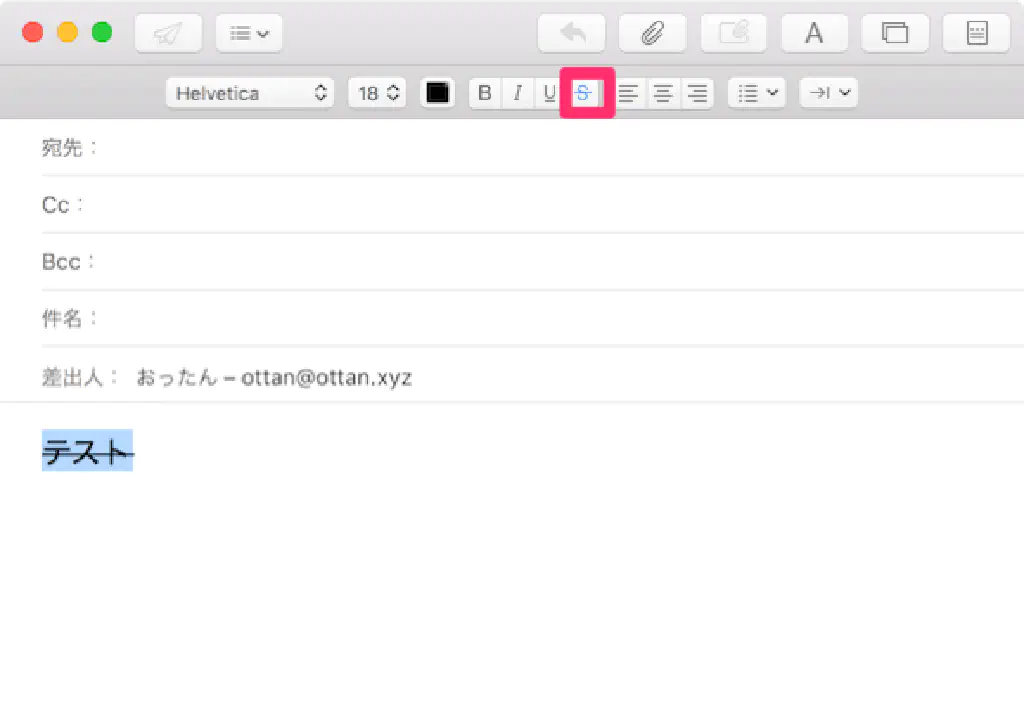
HTML メール作成時に、取り消し線を簡単に引くことができるようになりました。
Spotlight
続いて、Spotlight の変更点についてご紹介します。従来の Spotlight と比較し、大幅に変更が加えられています。
Spotlight 検索が自然言語処理できるように
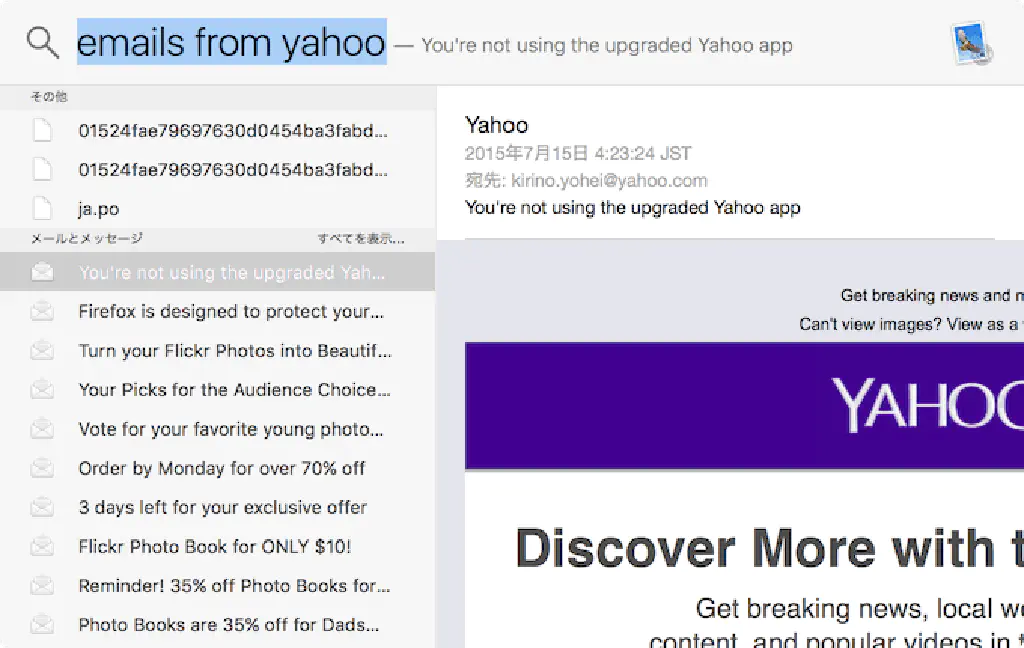
たとえば、「Yahoo」からのメールを Spotlight で検索したい場合は、Spotlight のウインドウに「emails from Yahoo」と入力することで、「Yahoo」から受信したメールを検索できるようになりました。(※執筆時点では、「Yahoo から受信したメール」と日本語で入力しても、検索することはできませんでした。将来的なアップデートで対応されることを期待します)
Spotlight 検索のウインドウが移動できるように
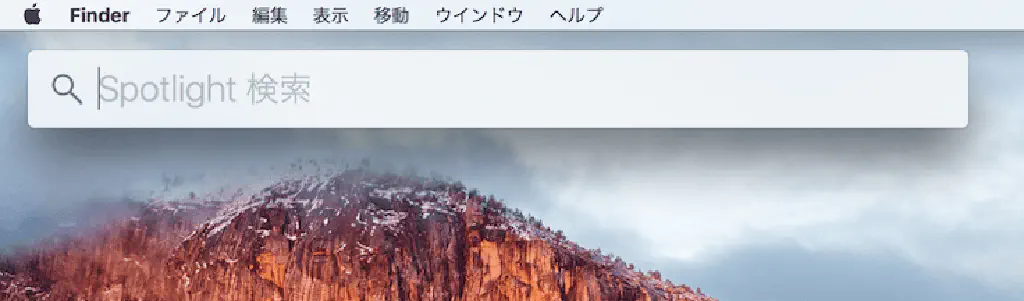
macOS Yosemite では Spotlight のウインドウが画面のセンターに固定されて表示されていましたが、macOS El Capitan からは自由にウインドウを移動することができるようになりました。
Spotlight 検索で天気予報が表示できるように
たとえば、「東京 天気」と入力すると東京の現在の天気が表示されるようになりました。
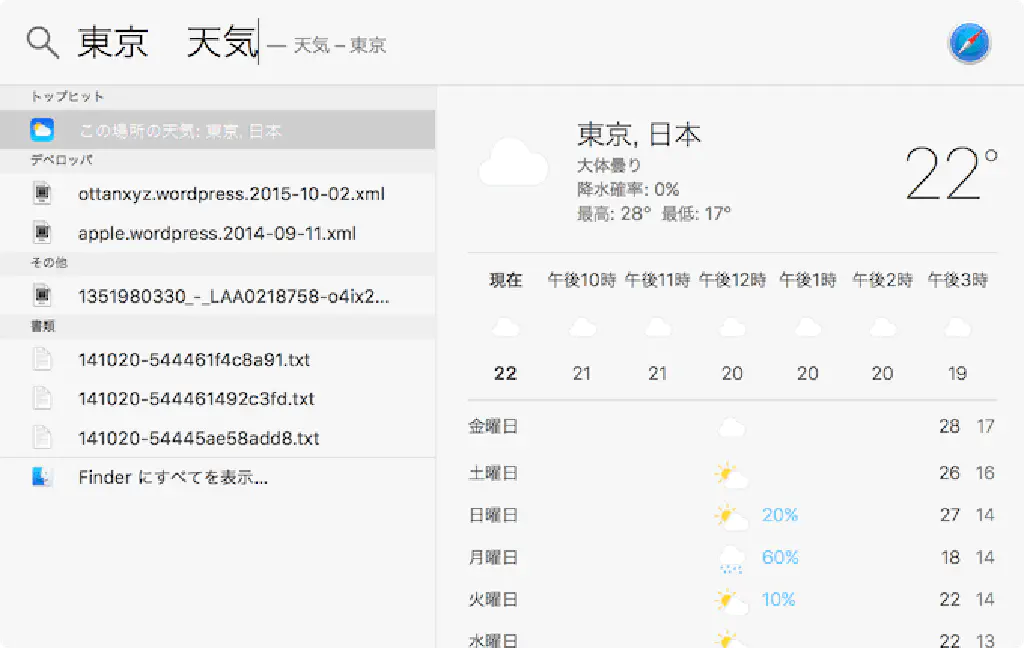
Spotlight 検索でスポーツのスコアが表示できるように
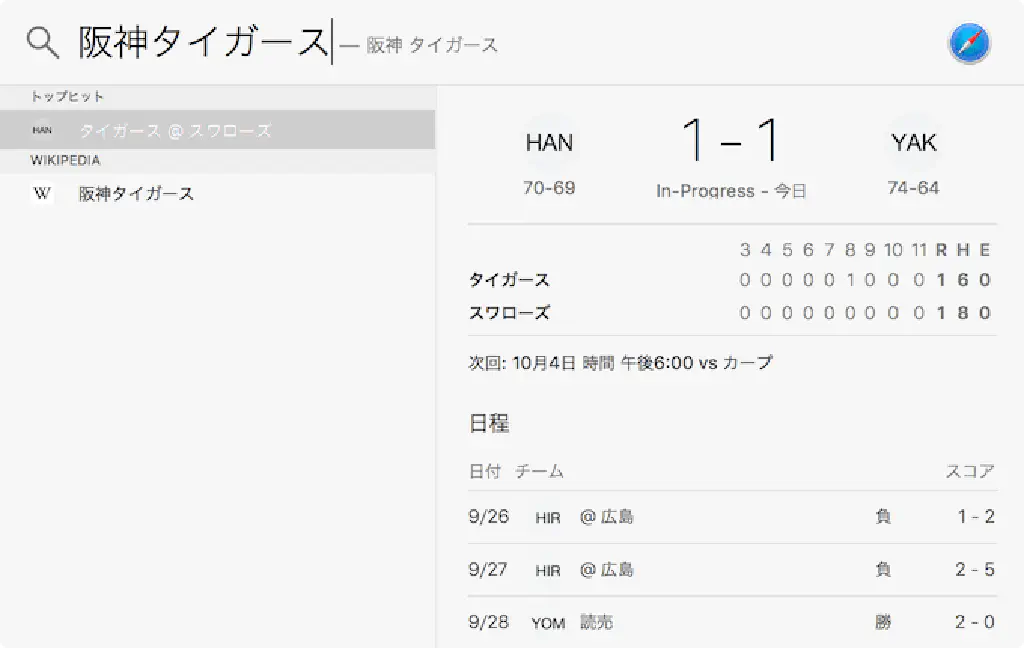
たとえば、「阪神タイガース」と入力すると、試合の結果が表示されるようになりました。
Safari
続いて、Safari の変更点についてご紹介します。
Safari でタブを固定できるように
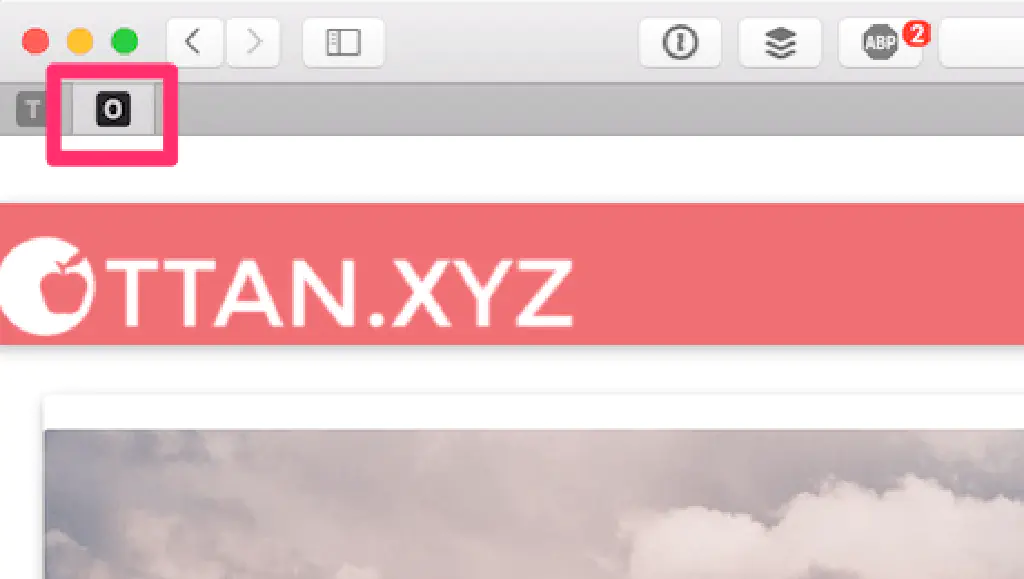
Safari で、タブを右クリックし「タブを固定」をクリックすると、Safari を終了したあとでも、すぐにそのタブを参照することができるようになりました。
Safari でタブの切り替えを command キーで行えるように
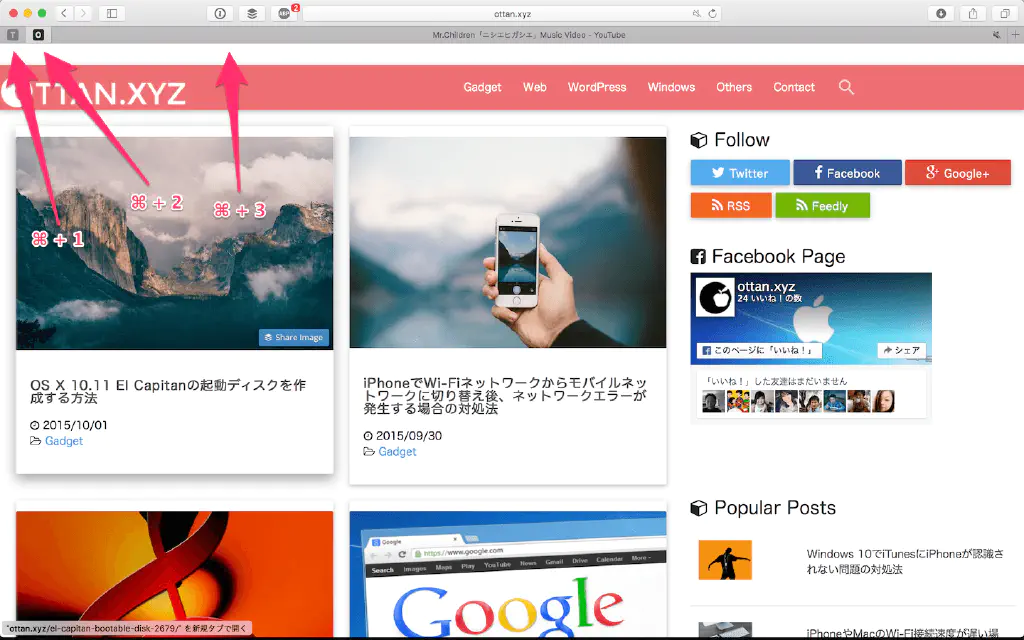
⌘(command)+1 で一番左のタブを選択、⌘+2 で左から 2 番目のタブを選択のように、⌘ キーとテンキーを組み合わせることでタブを簡単に選択することができるようになりました。
Safari でタブで流れる音楽をミュートできるように
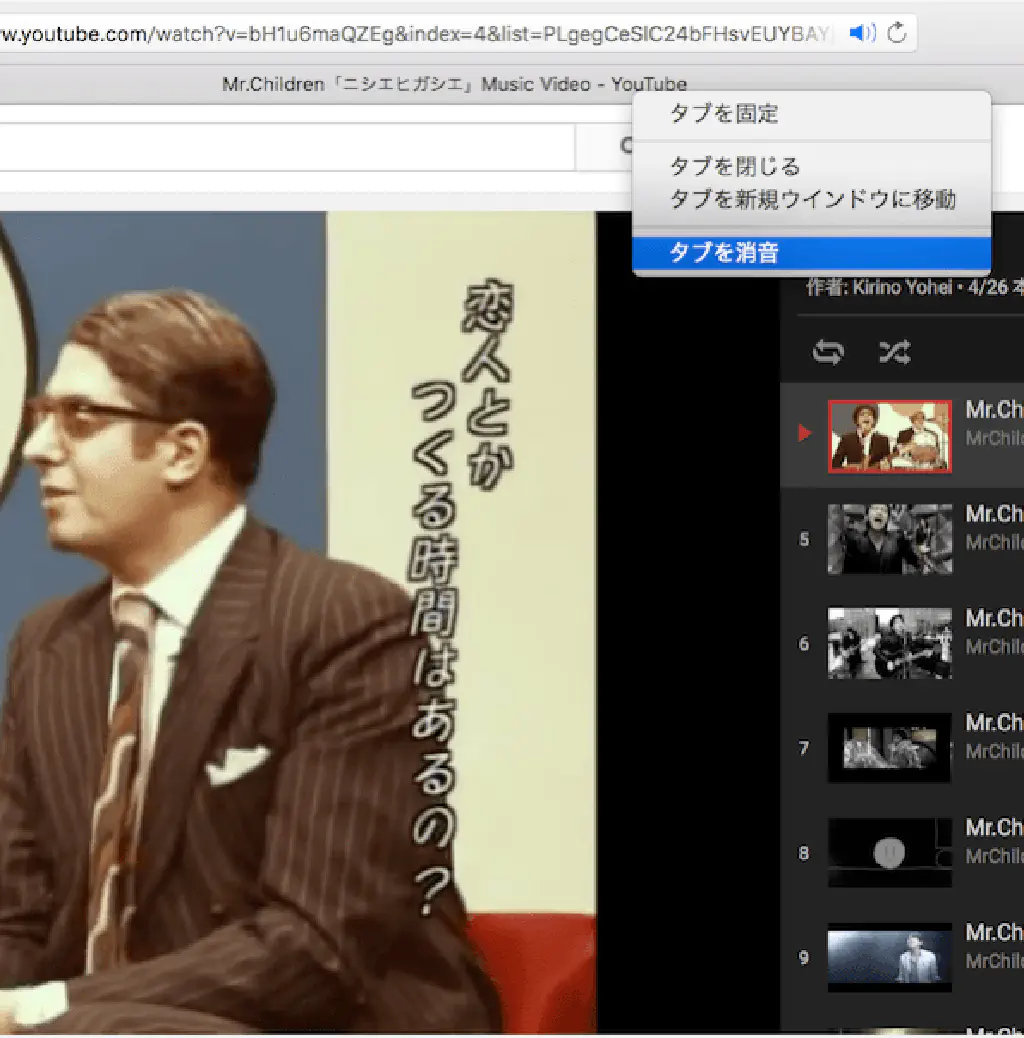
たとえば、YouTube など音楽が流れるサイトをタブで表示している場合に、そのタブを「ミュート」状態にできるようになりました。タブを右クリックして、「ミュート」を選択します。元に戻したい場合は、再度タブを右クリックして「タブの消音を解除」をクリックします。
Safari で AirPlay 経由で映像を再生できるように
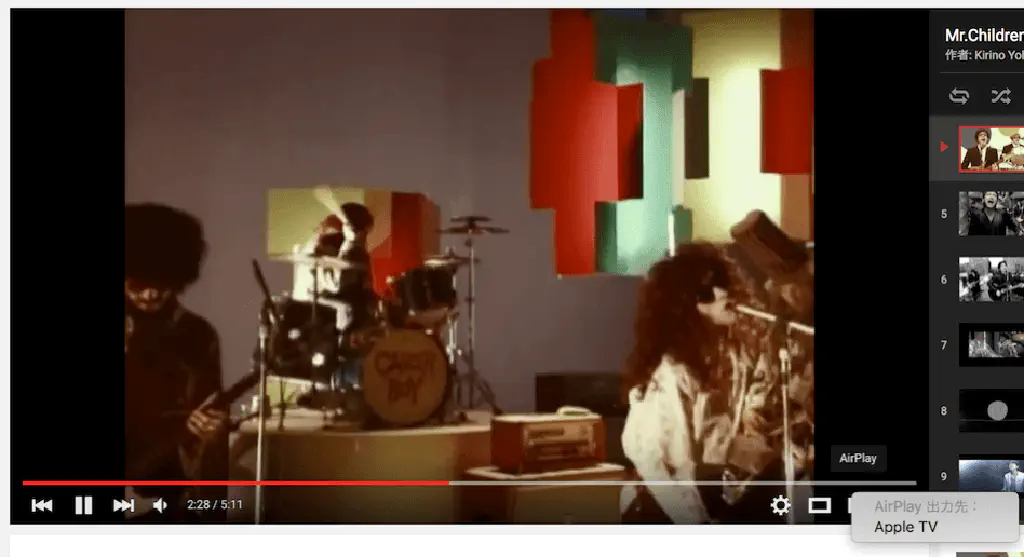
AirPlay 経由で映像を Apple TV などの AirPlay レシーバーに送信することができるようになりました。たとえば、YouTube などの映像をリビングのテレビなどの大画面で表示できるようになります。
Safari のステータスバーが必要な時だけ表示されるように
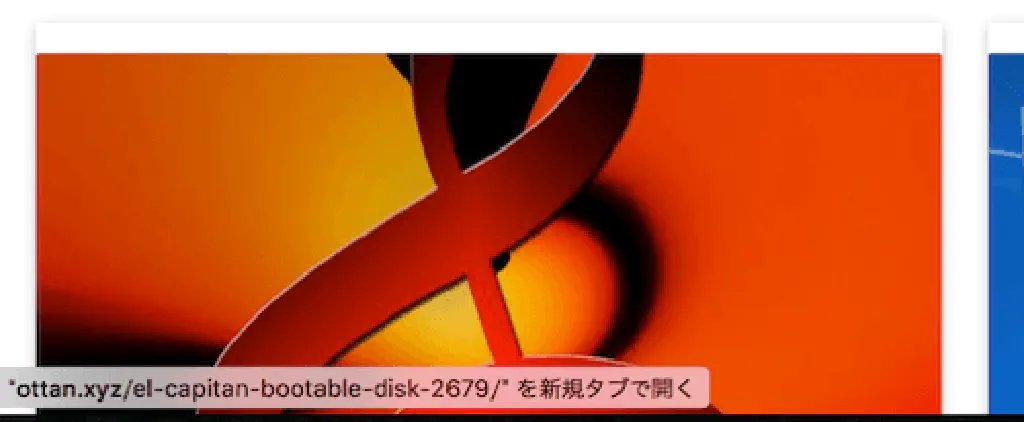
Safari のステータスバーにも変更が加えられています。従来は、ステータスバーは常時表示されていましたが、新しい Safari では必要な時だけでステータスバーが表示できるようになりました。これで、ステータスバーに邪魔されることなく Web サイトを閲覧することができるようになります。
Safari のリーディングリストのテーマが変更できるように
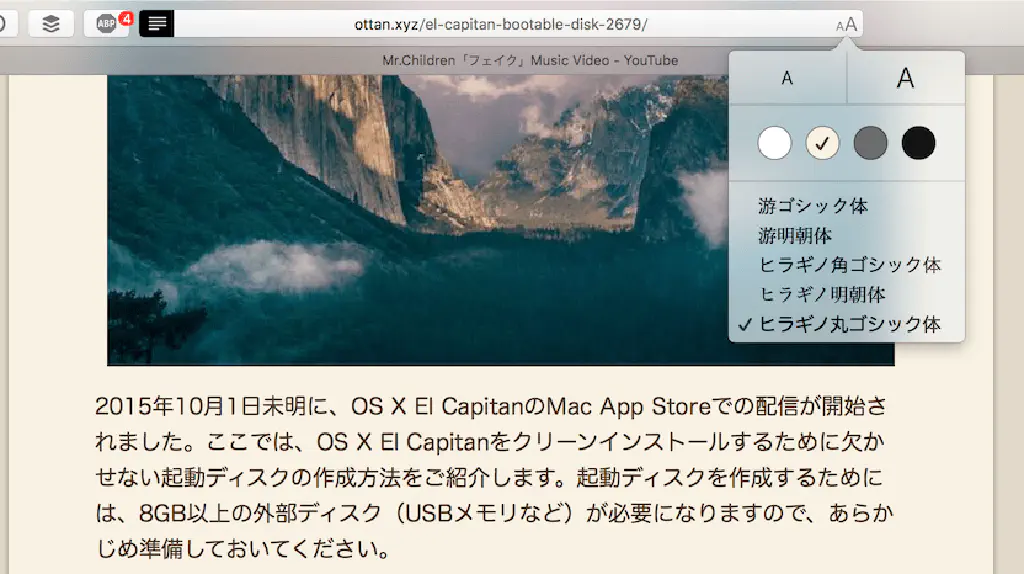
Safari にはリーディングリストと呼ばれる、ブログなどの記事を読みやすいように加工してくれる機能が具備されています。macOS El Capitan からはリーディグンリストの文字の大きさ、背景色、フォントを変更できるようになりました。
写真
続いて、写真の変更点についてご紹介します。
写真の位置情報を後から修正できるように
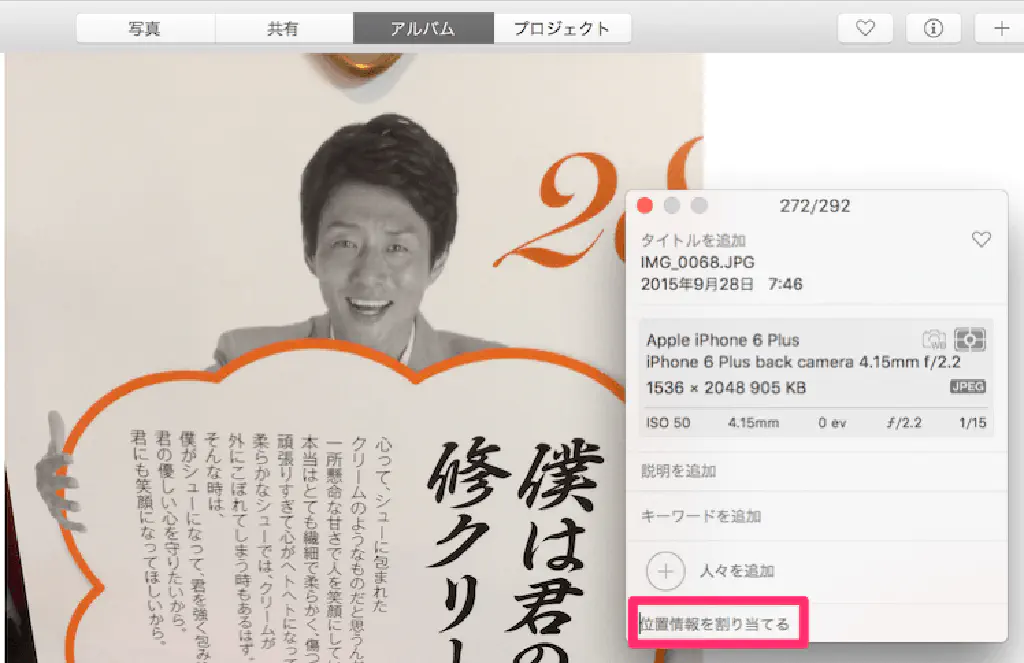
位置情報は撮影時のものから変更することができませんでしたが、新しい「写真」アプリでは「位置情報」を任意に割り当てることができるようになりました。場所で整理したい時に便利な機能です。
写真に「スクリーンショット」アルバムが追加
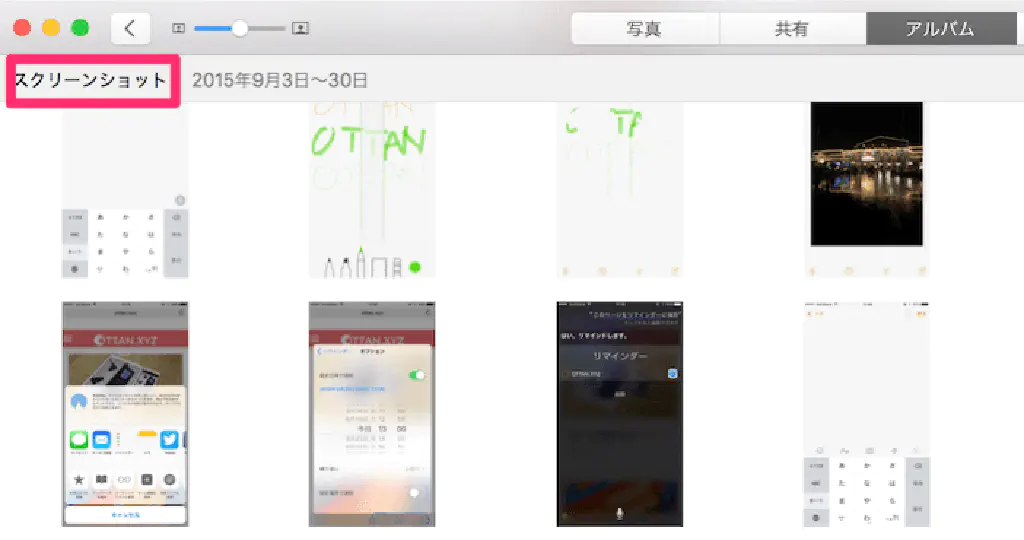
「スクリーンショット」と呼ばれるアルバムが追加され、撮影したスクリーンショットについては、このアルバムに自動的に追加されるようになりました。
メモ
続いて、メモの変更点です。
メモでフォルダーを作成できるように
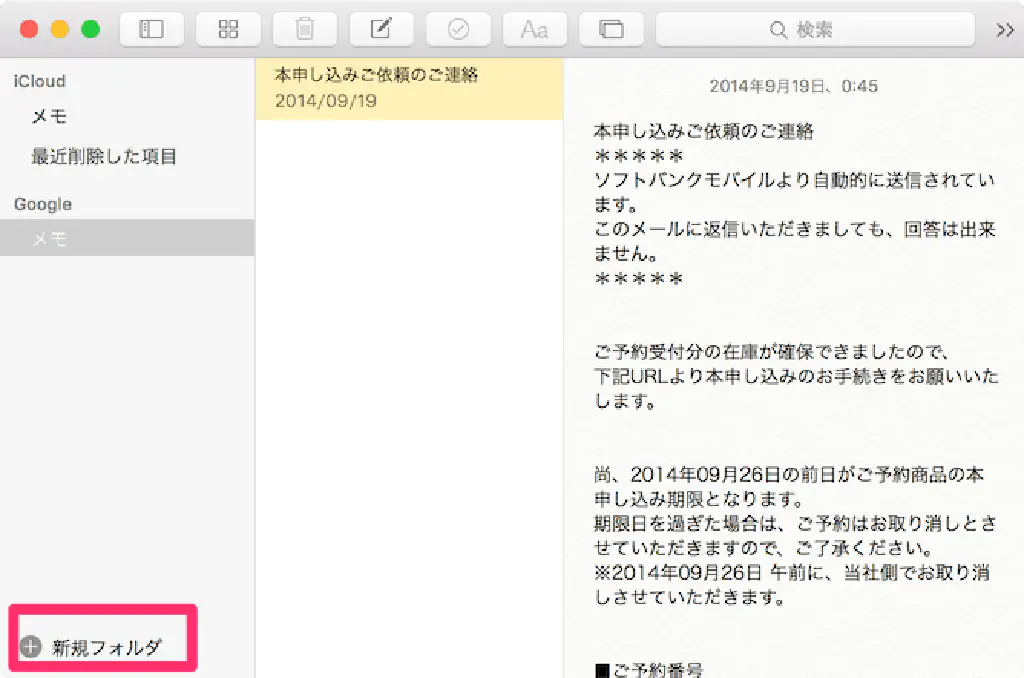
iCloud アカウントのみの対応となりますが、メモをフォルダー分けすることができるようになりました。画面左下の「新規フォルダー」をクリックするか、メニューバーの**「ファイル」→「新規フォルダー」**からフォルダーを作成できます。
メモで見出しが設定できるように
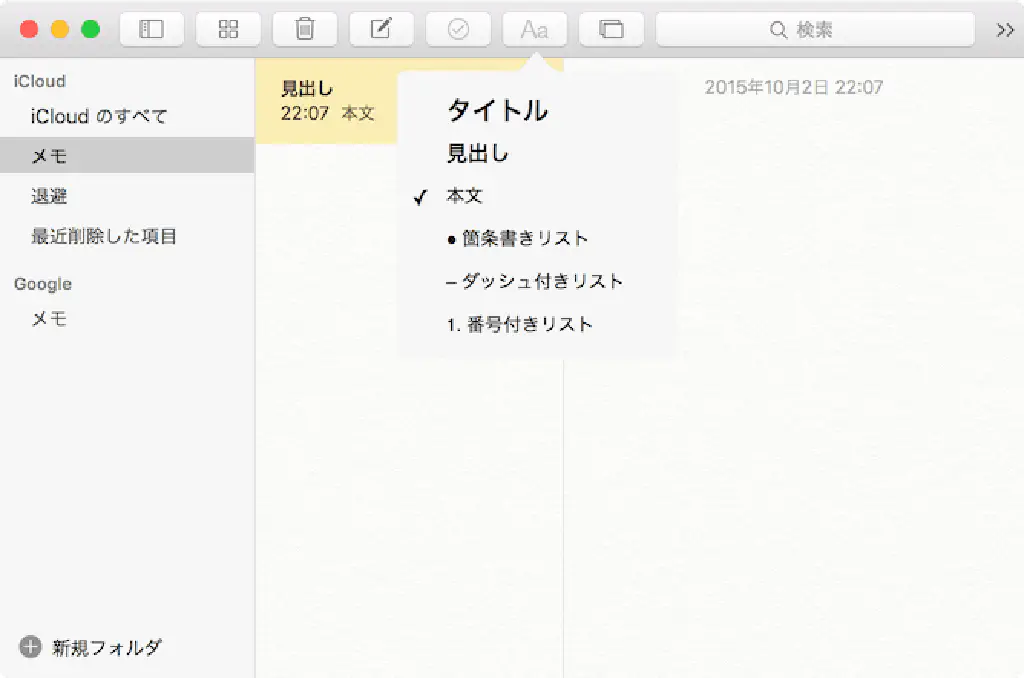
メモに見出しをつけることができるようになりました。その他、「見出し」「本文」「箇条書きリスト」「ダッシュ付きリスト」「番号付きリスト」を簡単に作成できます。
メモに「最近削除した項目」が追加
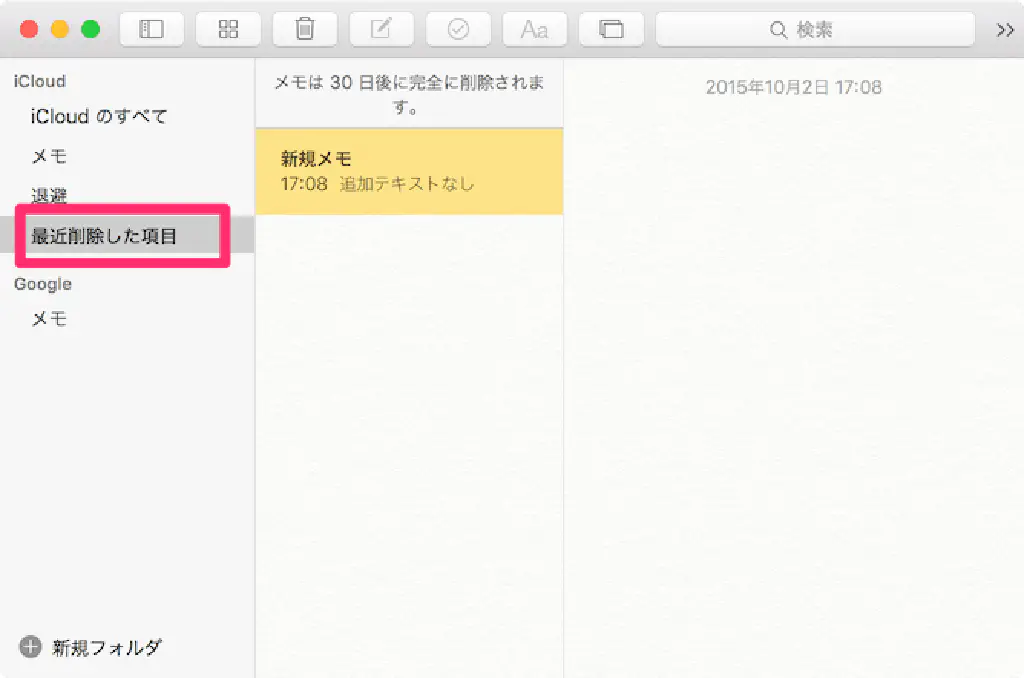
これからは、うっかり重要なメモを削除してしまっても大丈夫です。削除したメモは一度「最近削除した項目」に保存されるようになりました。「最近削除した項目」に保存されたメモは 30 日後に自動的に削除されますので、それまでの間であればメモを元に戻すことができます。
メモでチェックリストが作成可能に
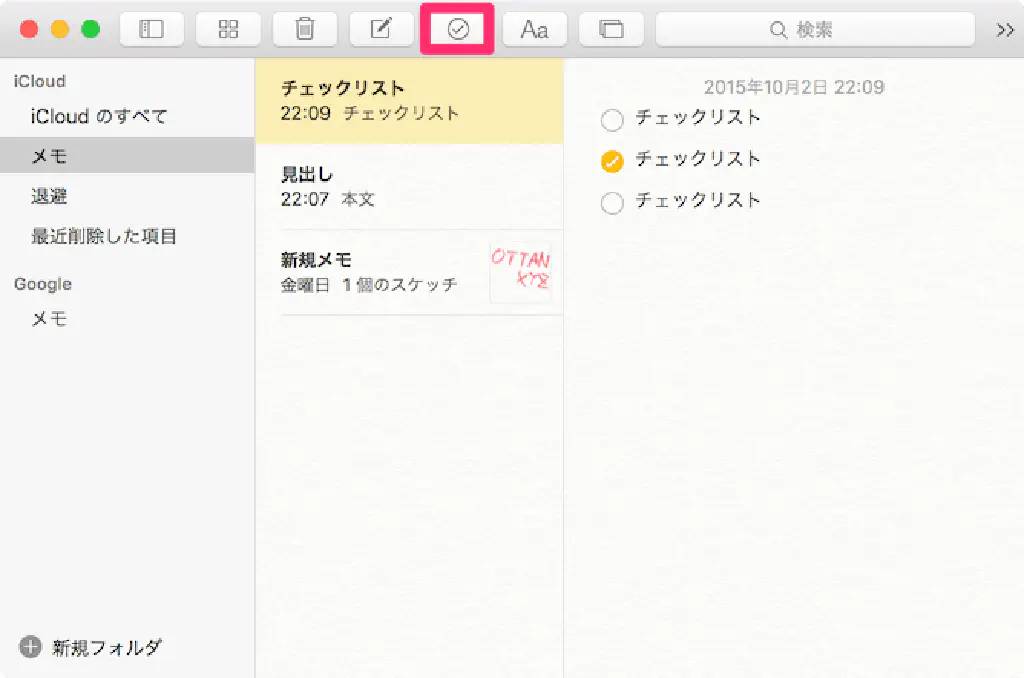
メモで簡単にチェックリストを作成することができるようになりました。
メモでファイルを添付可能に
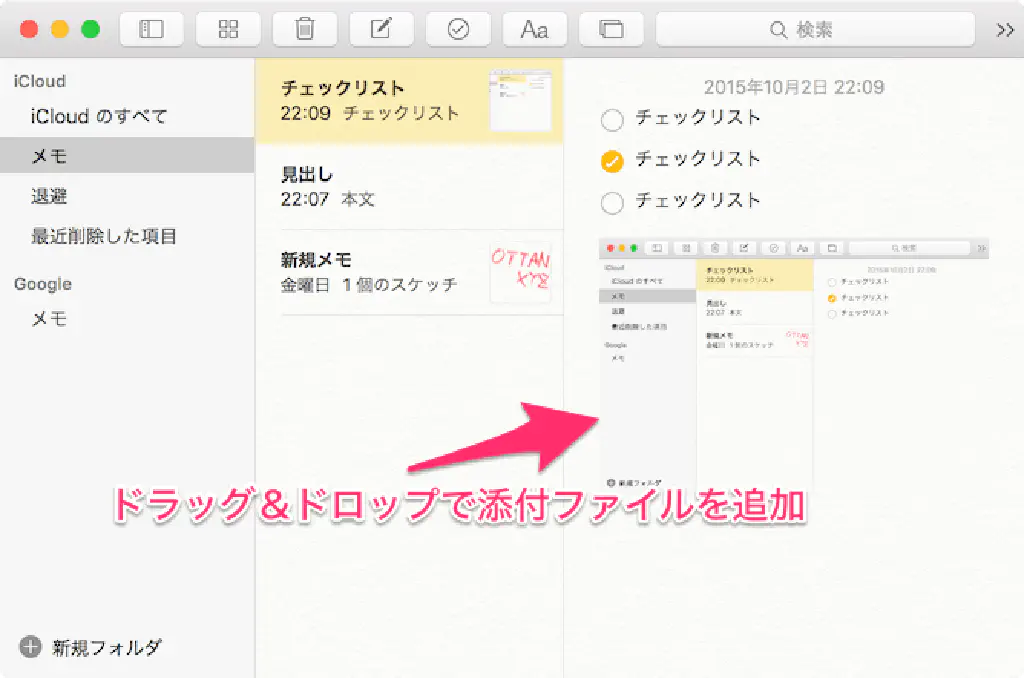
メモに添付ファイルを追加することができるようになりました。メモに添付ファイルを追加するためには、メモに対して保存したい添付ファイルをドラッグ&ドロップするだけです。
Web ページをメモに保存できるように
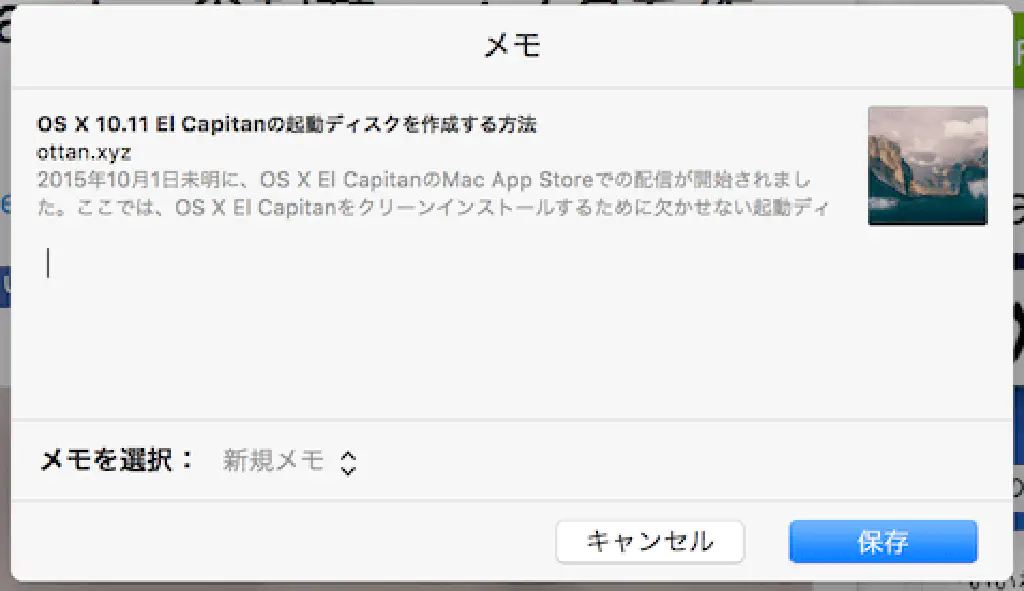
現在、閲覧している Web サイトを、共有メニューから「メモ」保存できるようになりました。一時的にメモに保存して、後から見返したい時などに便利な機能です。
メモでスケッチが閲覧できるように
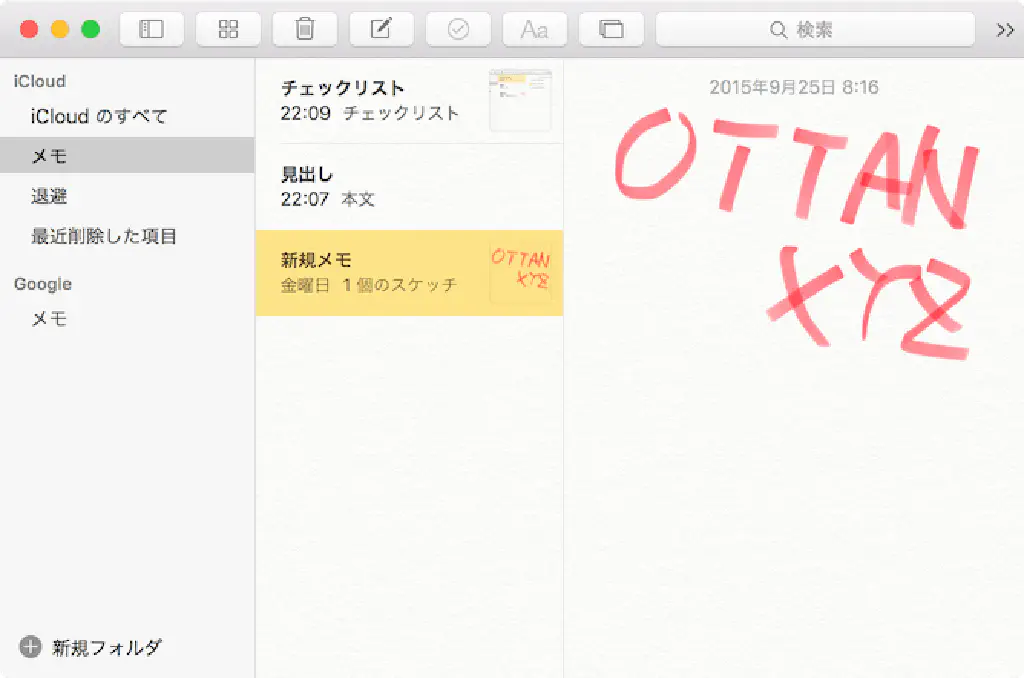
メモで iOS9 から追加されたスケッチを閲覧できるようになりました。ただし、El Capitan では、まだ Mac でスケッチを描くことはできません。あくまで閲覧専用です。
リマインダー
続いて、リマインダーの変更点をご紹介します。
Web ページをリマインダーに保存できるように
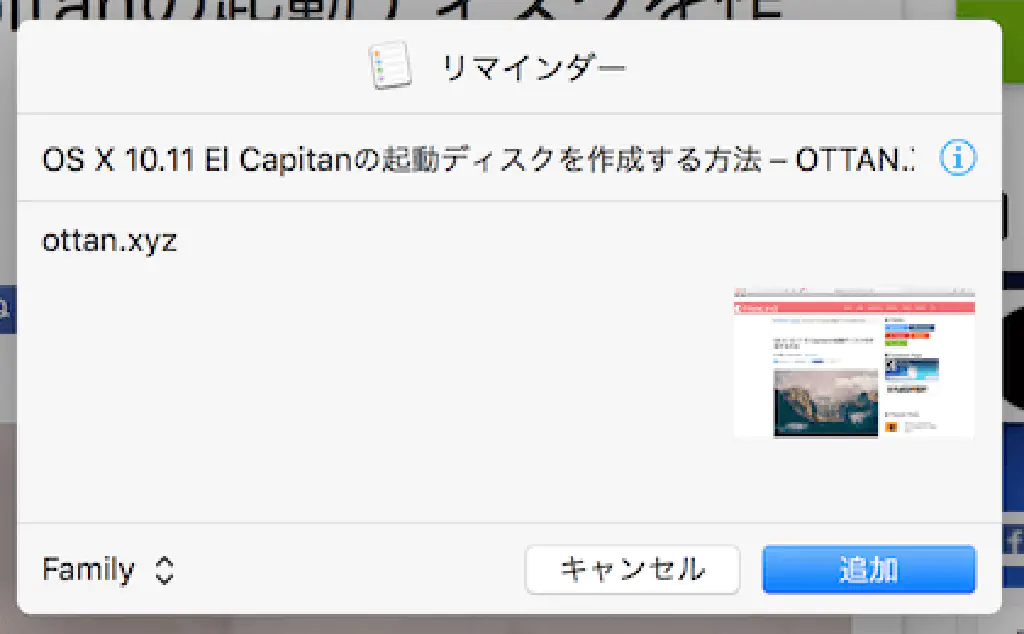
現在閲覧している Web サイトを後から見返したい時に、日時や場所を指定してリマインダーに保存できるようになりました。自宅に帰ったらリマインダーを起動して Web サイトを閲覧する、といったことができるようになります。
通知センター
最後に、通知センターについてご紹介します。
通知センターに「友達を探す」ウィジェットが追加
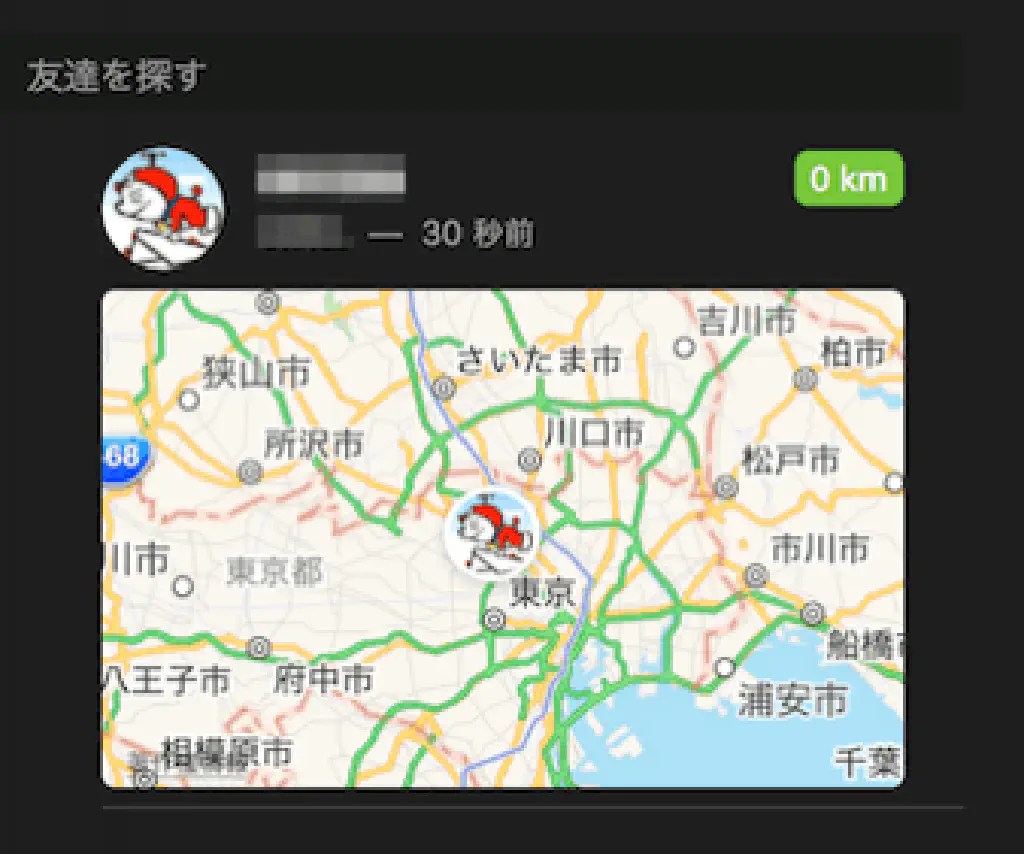
通知センターに「友達を探す」ウィジェットが仲間に加わりました。これで、いつでも通知センターから「友達」の居場所を確認することができるようになります。通知センターにウィジェットを追加するためには、通知センターを開き、「今日」タブの最下部の「編集」ボタンをクリックします。
まとめ
「Rootless」と呼ばれる新しいセキュリティ機構は、特権ユーザでも変更ができなくなるなど、従来のアプリケーションが正常に動かなくなりそうな気がするくらい大きな変更点ですが、その他にもさまざまな改良が加えられています。ぜひ活用してみてくださいね。全体的に iOS9 と同等の改良が加えられていることがわかります。
なお、iOS9 の変更点についてはここが変わった!知っておくべき便利な iOS9 の新機能 14 選、およびここが変わった!知っておくべき便利な iOS9 の新機能 34 選でご紹介していますので、合わせてご参照ください。