
複数の画像ファイルから簡単に GIF アニメーションファイルを作成する方法をご紹介します。対象の画像を選択して、右クリック 1 つで作成することができるため、誰でも簡単に GIF アニメーションを作成できます。ぜひ、お試しください。
macOS のサービスから GIF アニメーションを作成する
GIF アニメーションを作成するためには、ImageMagick: Convert, Edit, Or Compose Bitmap Imagesと呼ばれるツールを使用します。ImageMagick は、macOS のパッケージ管理マネージャーである Homebrew から簡単にインストールできます。
Homebrew のインストール
Homebrew のインストールについては、Mac でプレゼン資料に数式を貼り付けるのに便利な「LaTeXiT」でも詳しくご紹介していますのでご覧ください。インストールは以下のコマンドを実行するだけです。インストール方法は随時変更になる可能性もありますので、詳細はHomebrew — macOS 用パッケージマネージャーを参照してください。
/usr/bin/ruby -e "$(curl -fsSL https://raw.githubusercontent.com/Homebrew/install/master/install)"
ImageMagick のインストール
次に、ImageMagick をインストールします。インストールと言っても、ターミナルから以下のコマンドを実行するだけです。
brew install imagemagick
Automator によるサービスの作成
次に、Automator で macOS のサービスを作成します。「アプリケーション」→「ユーティリティ」から「Automator」を起動してください。Automator を起動したら、書類の種類は「サービス」を選択し、「選択」ボタンをクリックします。
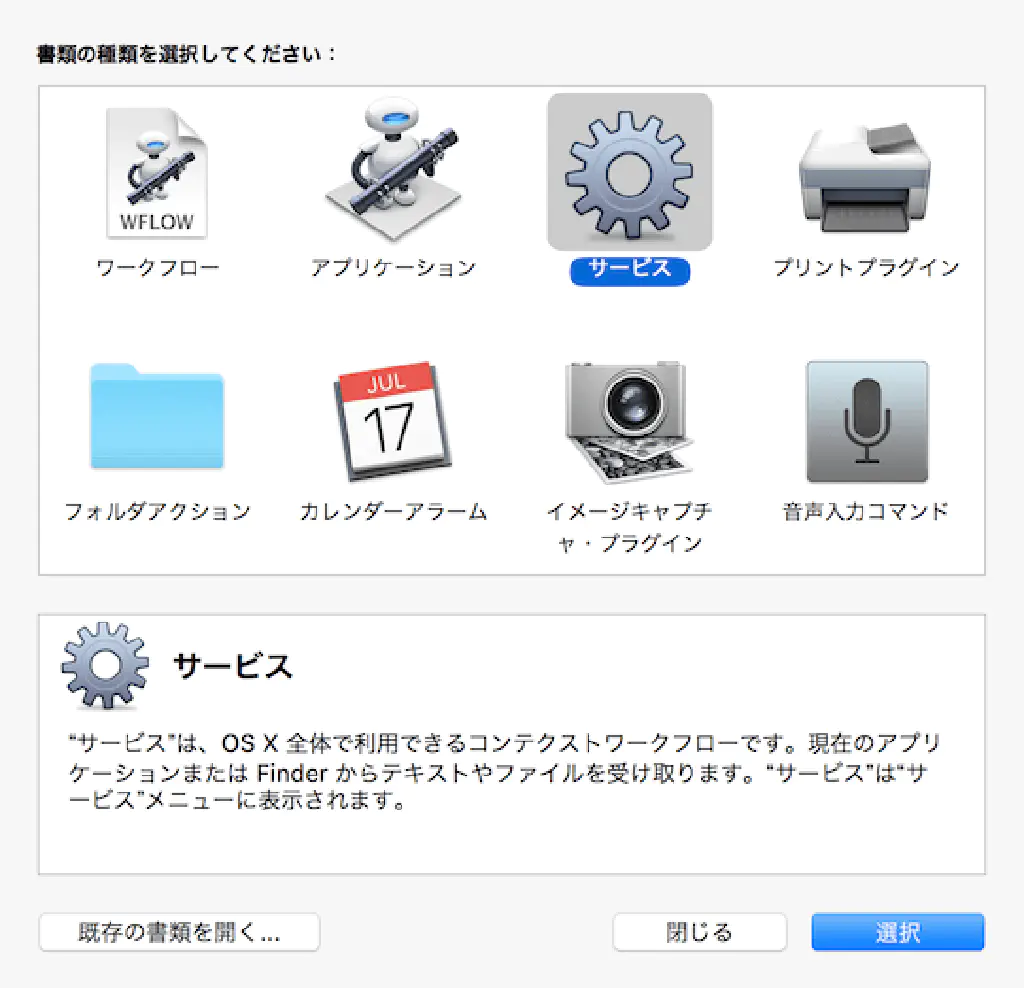
「選択項目」は**「ファイルまたはフォルダー」、検索対象を「Finder.app」**とします。

ライブラリから**「選択された Finder 項目を取得」**を右側のペインにドラッグ&ドロップします。
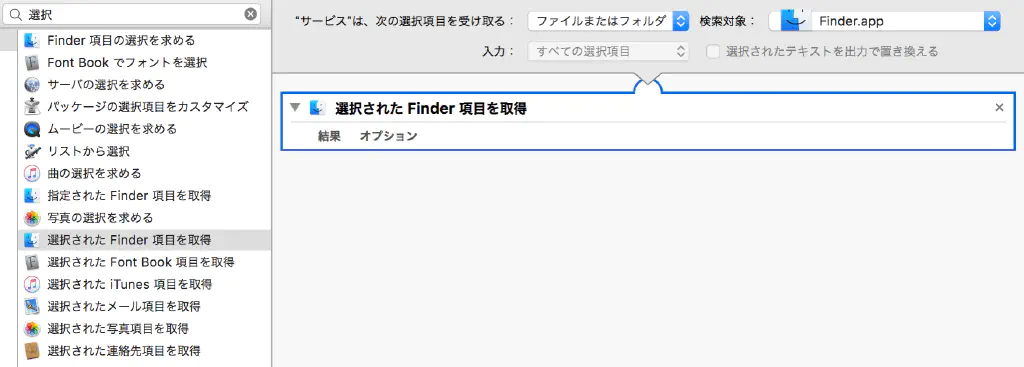
続いて、ライブラリから**「シェルスクリプトを実行」を右側のペインにドラッグ&ドロップします。シェルは「/bin/bash」、入力の引き渡し方法を「引数として」**を選択します。
本文には以下のコマンドを入力します。
/usr/local/bin/convert -delay 20 -loop 0 "$@" ~/Desktop/animated.gif
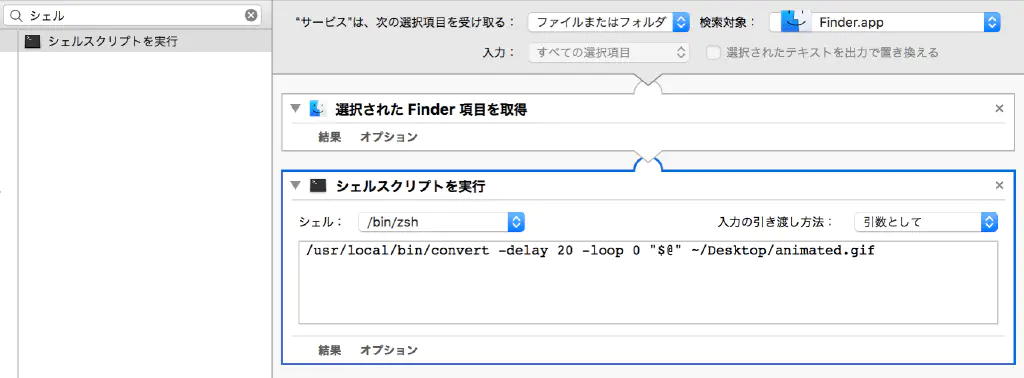
最後に名前を付けてサービスを保存します。名称は任意で構いませんが、わかりやすい名前にしておきましょう。ここでは「Make Animated GIF」としました。以上で、Automator の作成は完了です。
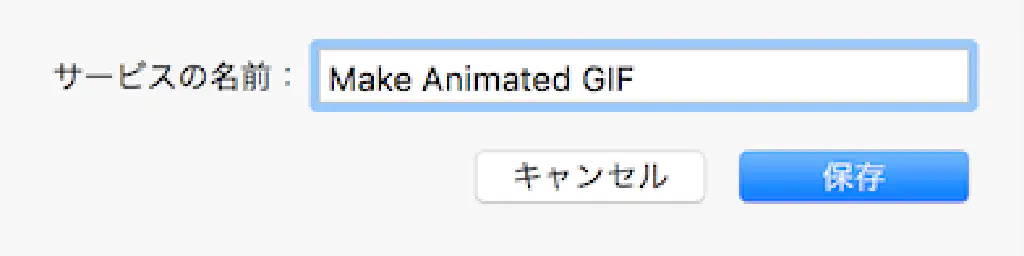
使い方
GIF アニメーションを作成するための元となる画像を複数用意します。ここでは、画面のスクリーンショットを用意しました。
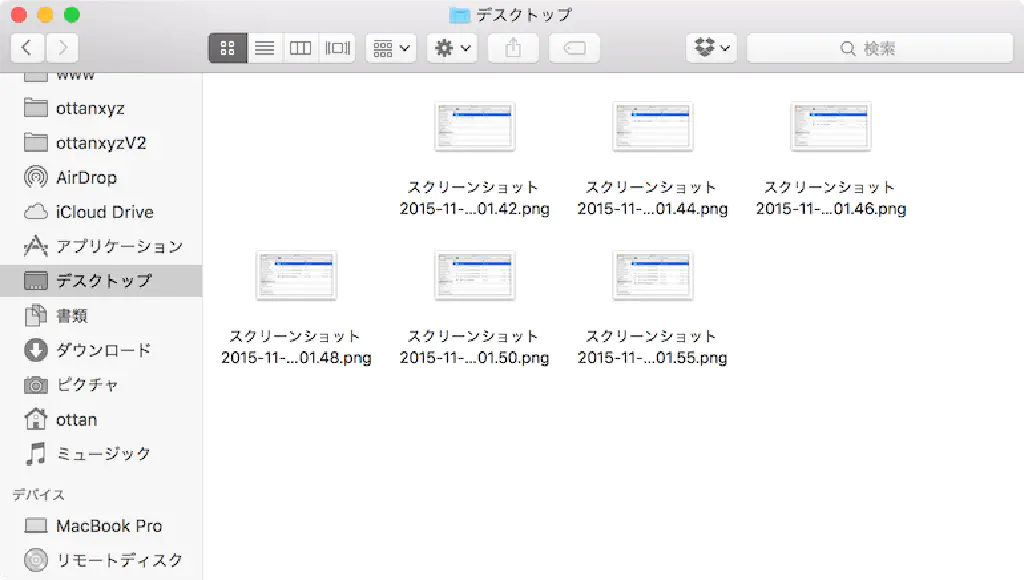
すべての画像を選択した状態で「右クリック」→「サービス」→「Make Animated GIF」をクリックします。
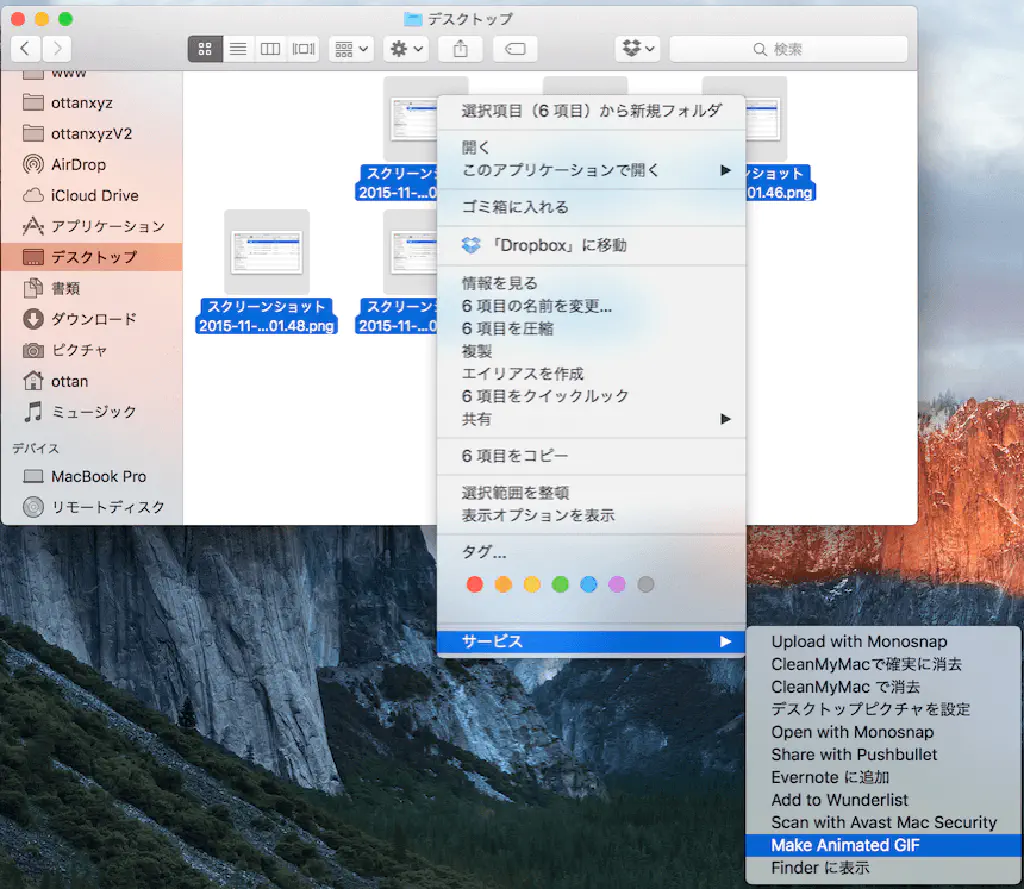
すると、以下のような GIF アニメーションファイルがデスクトップの「animated.gif」という名前で保存されました。
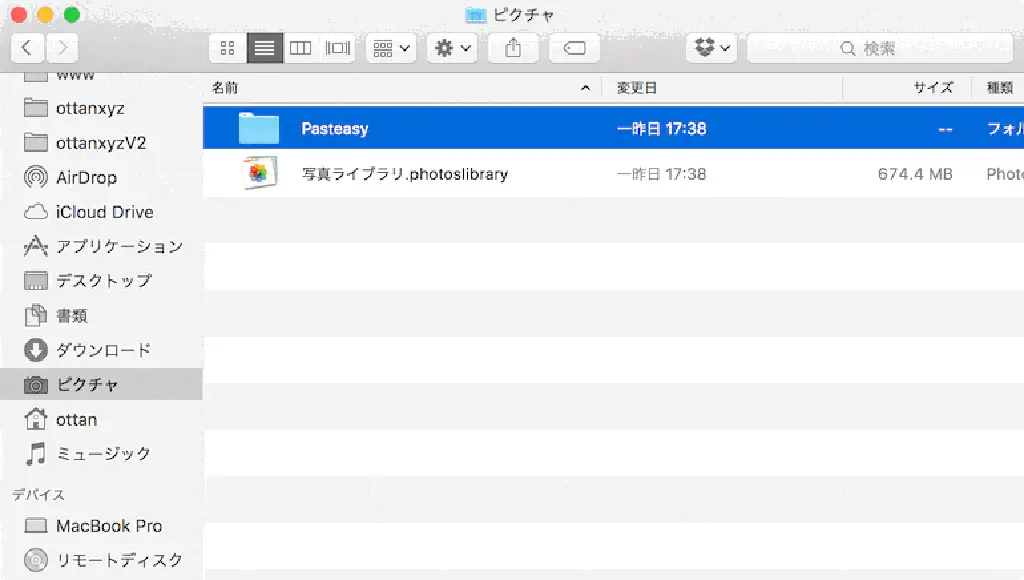
まとめ
コマンドの「-delay」オプションの数値を大きくすると、アニメーション GIF の画像から画像への 遷移時間が長くなります。また、「-loop」オプションの数値を変更するとループする回数を変更することもできます。簡単に GIF アニメ − ションを作成することができるため、ぜひお試しください。
via:Make Animated GIFs In macOS With A Right-click | Jacob Salmela