
@おったんです。以前、Mac を購入したら最初に設定しておきたいシステム環境設定で、システム環境設定についてまとめましたが、情報がやや古くなったため、改めてまとめてみたいと思います。なお、私の環境は MacBook Pro with Retina(Late 2013)です。
システム環境設定
システム環境設定の中で、カスタマイズしている項目のみを抜粋してご紹介します。変更していないものは割愛しています。
一般
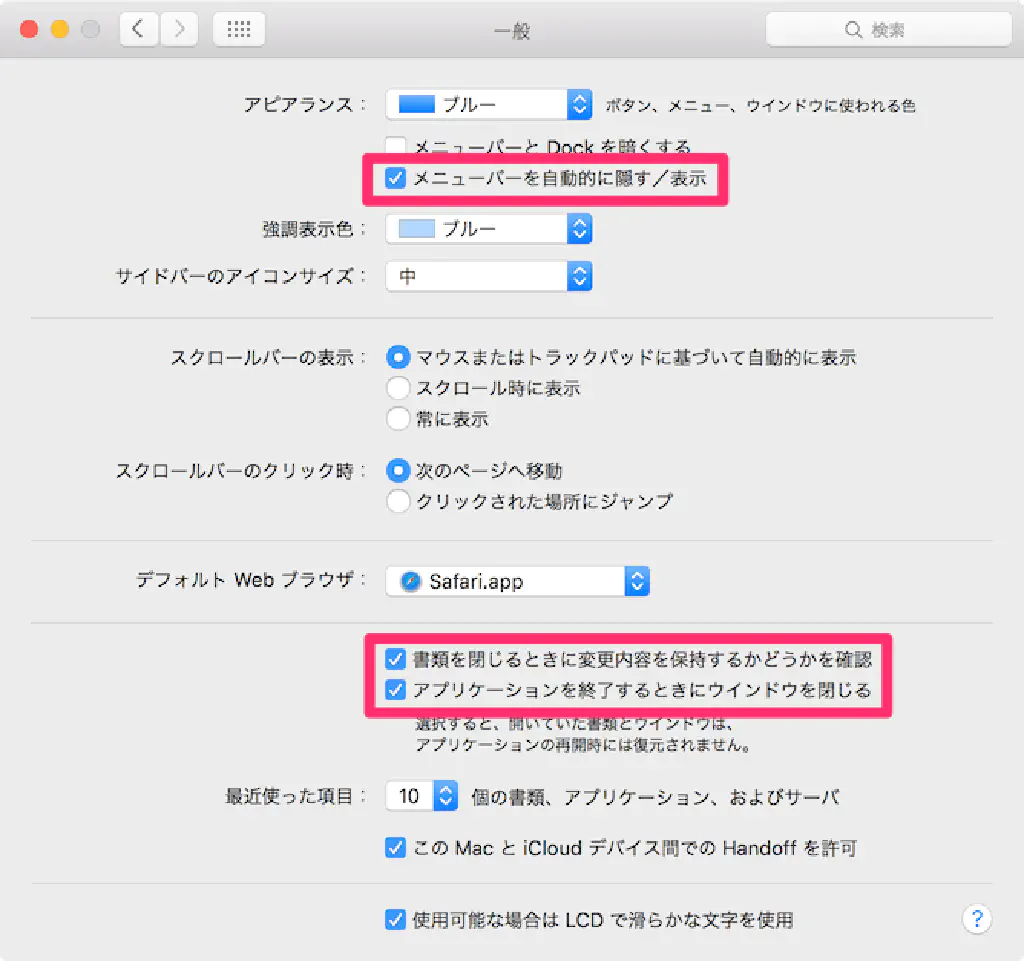
macOS El Captain から「メニューバーを自動的に隠す/表示」が追加されました。MacBook のように作業スペースが狭い場合には有効な設定です。少しでも作業スペースを確保したい場合には、設定をオンにしておきましょう。
従来同様、「オートセーブ機能」を無効化するために「書類を閉じる時に変更内容を保持するかどうかを確認」をチェックします。「オートセーブ機能」については、Mac を購入したら最初に設定しておきたいシステム環境設定をご覧ください。
また、「アプリケーションを終了するときにウインドウを閉じる」もチェックした状態のままにしています。基本的にすべての作業を終えてからアプリケーションを閉じるため、前回の状態を復元する必要がないからです。
- 「メニューバーを自動的に隠す/表示」をチェック
- 「書類を閉じるときに変更内容を保持するかどうかを確認」をチェック
- 「アプリケーションを終了するときにウインドウを閉じる」をチェック
Dock
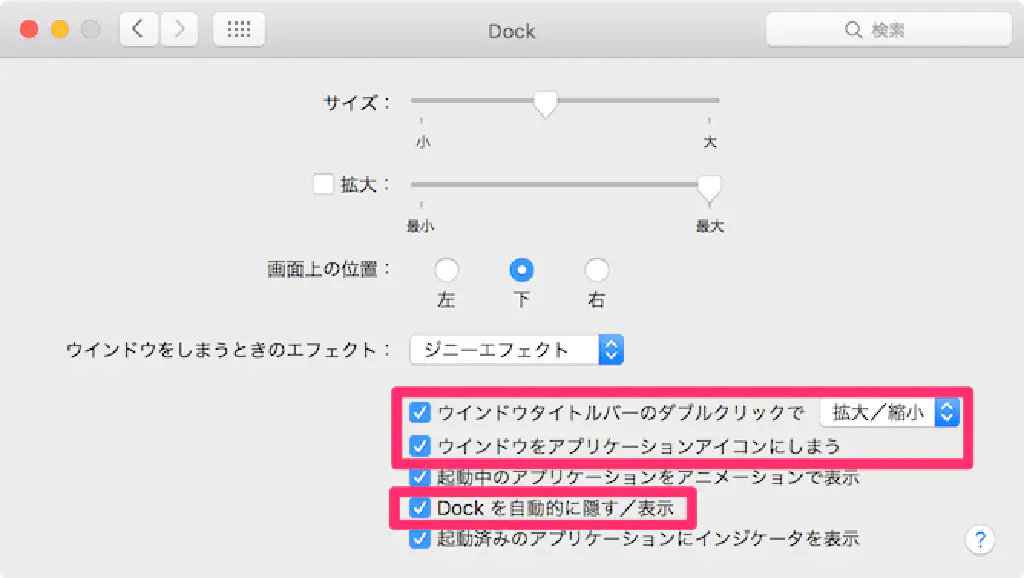
macOS El Captain から「ウインドウタイトルバーのダブルクリックで拡大/縮小」が選択できるようになりました。従来通り、「ウインドウタイトルバーのダブルクリックでしまう」でも良いのですが、現在は様子見状態です。使い勝手に応じて変更していこうと思います。
「ウインドウをアプリケーションアイコンにしまう」、「Dock を自動的に隠す/表示」をチェックして、作業スペースを有効活用しましょう。
- 「ウインドウのタイトルバーをダブルクリックしてウインドウを拡大/縮小」をチェック
- 「ウインドウをアプリケーションアイコンにしまう」をチェック
- 「Dock を自動的に隠す/表示」をチェック
Mission Control
macOS El Captain から「Dashboard」がデフォルトで無効化されるようになったため、そのまま使用しています。
セキュリティとプライバシー
FileValut
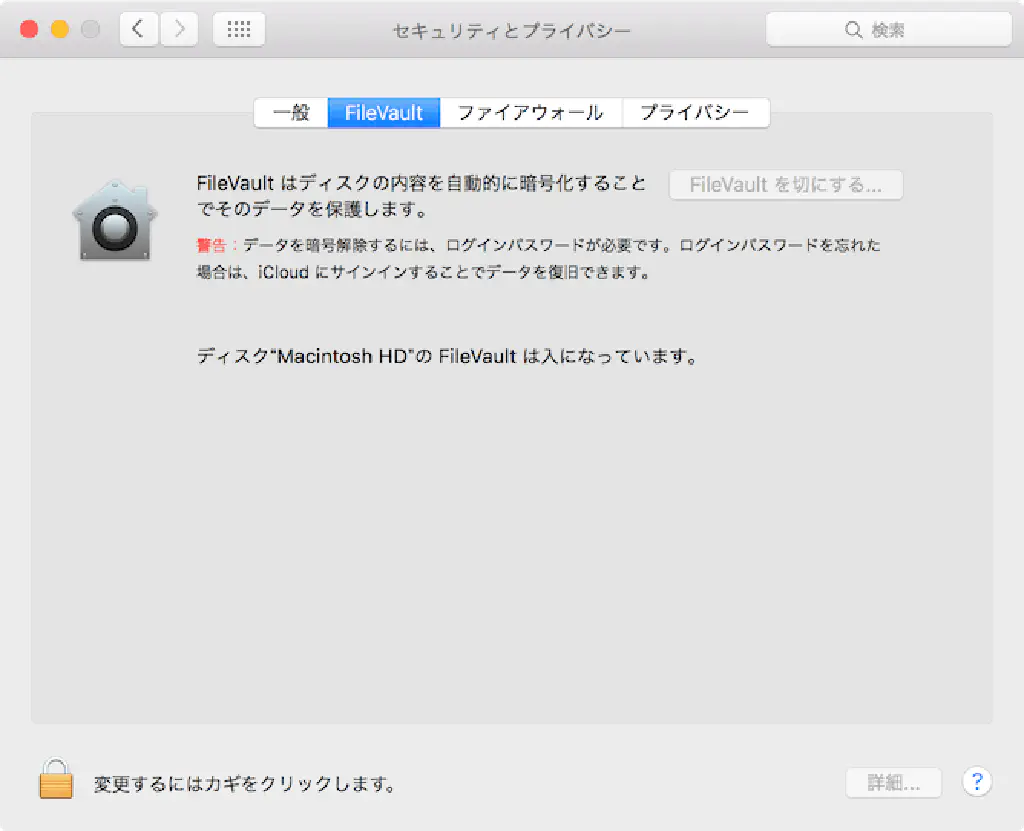
MacBook を自宅から持ち出す場合は、「FileValult」(ファイルの暗号化)をオンにしておきましょう。オフの場合、MacBook の紛失時に SSD だけ抜き出されてしまうと情報が漏洩する可能性があります。
- MacBook を外出先で使用する場合は「FileValut」をオン
ファイアウォール
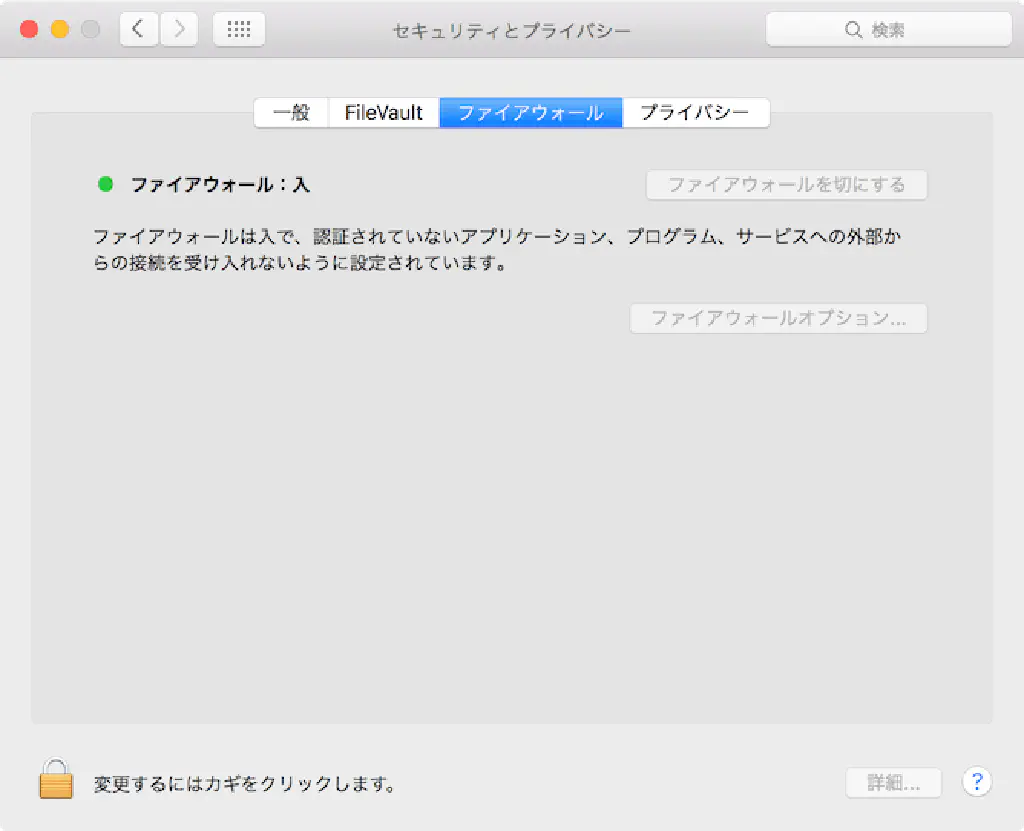
自宅、外出先、どちらで使用する場合も、外部から内部、内部から外部への不正アクセスを未然に防止するために、ファイアウォールは必ずオンにしておきましょう。
- ファイアウォールは必ずオン
通知
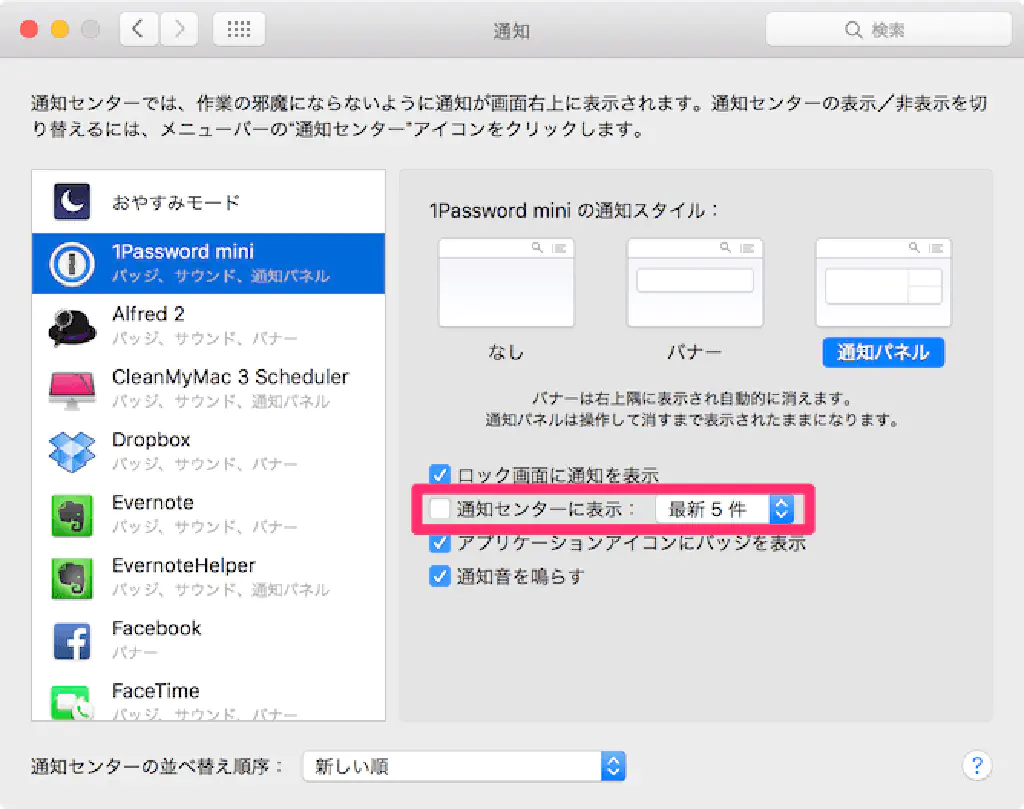
iPhone の通知センターは便利ですが、Mac では活用機会が見出せていないのでオフにしています。この違いは、iPhone は通知センターを確認して行動を起こすことが多いのに対して、Mac でその導線がないことに表れています。
ただし、通知を完全にオフにしている訳ではありません。あくまで、通知センター(通知の履歴)を利用しないだけで、バナーやダイアログ表示は多用しています。これは従来までの OS と同様です。
- 通知センターはオフ。通知スタイルはアプリケーションによってさまざま。
省エネルギー
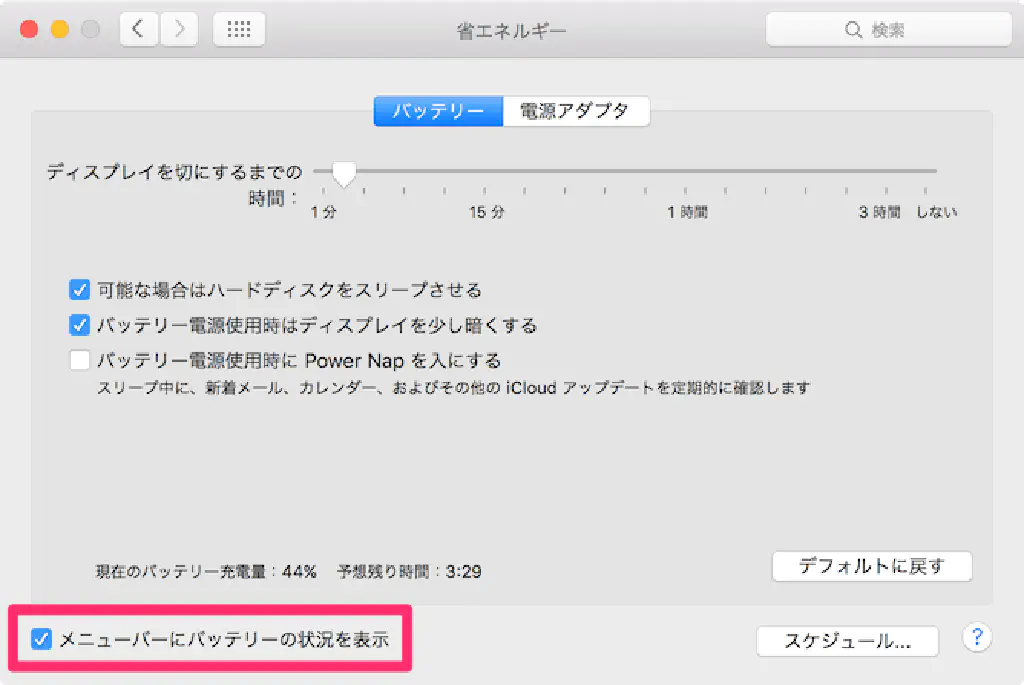
「メニューバーにバッテリーの状況を表示」をチェック。MacBook のリチウムイオンバッテリーは、40%〜80%を保つことが長持ちする秘訣と言われています。アイコンだけでは詳細な数値がわからないため、必ずオンにしています。これも従来の OS と同様です。
- 「メニューバーにバッテリーの状況を表示」をオン
キーボード
キーボード
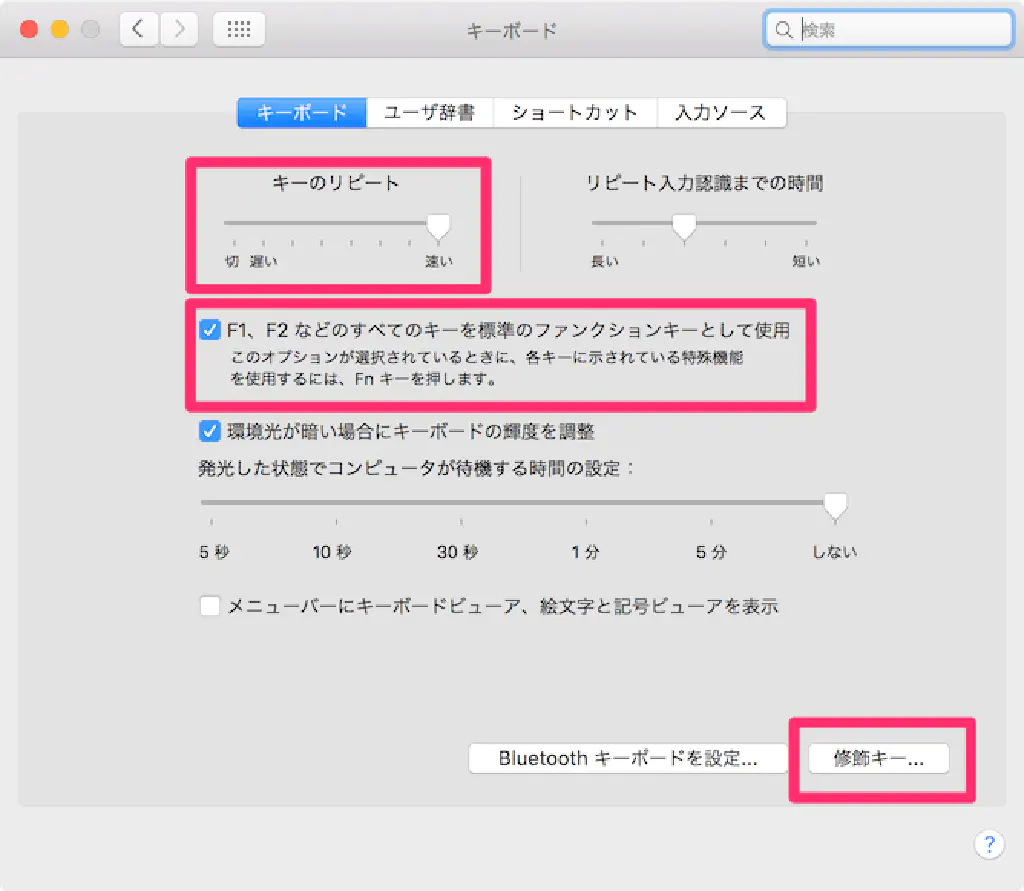
「キーのリピート」は最大にしています。連続して文字を打つ機会はあまり多くはありませんが、とにかく少しでも早く打ちたいからです。
また、ファンクションキーは標準のキーとして使用します。デフォルトの状態では、ファンクションキーの操作だけで「画面の輝度」「Mission Control」「ボリュームの調整」を行うことができますが、頻度は高くありません。むしろ、F7F8F9 でカタカナや英字に変換できないことにストレスを感じてしまいます。ここまでも従来の OS と同様です。
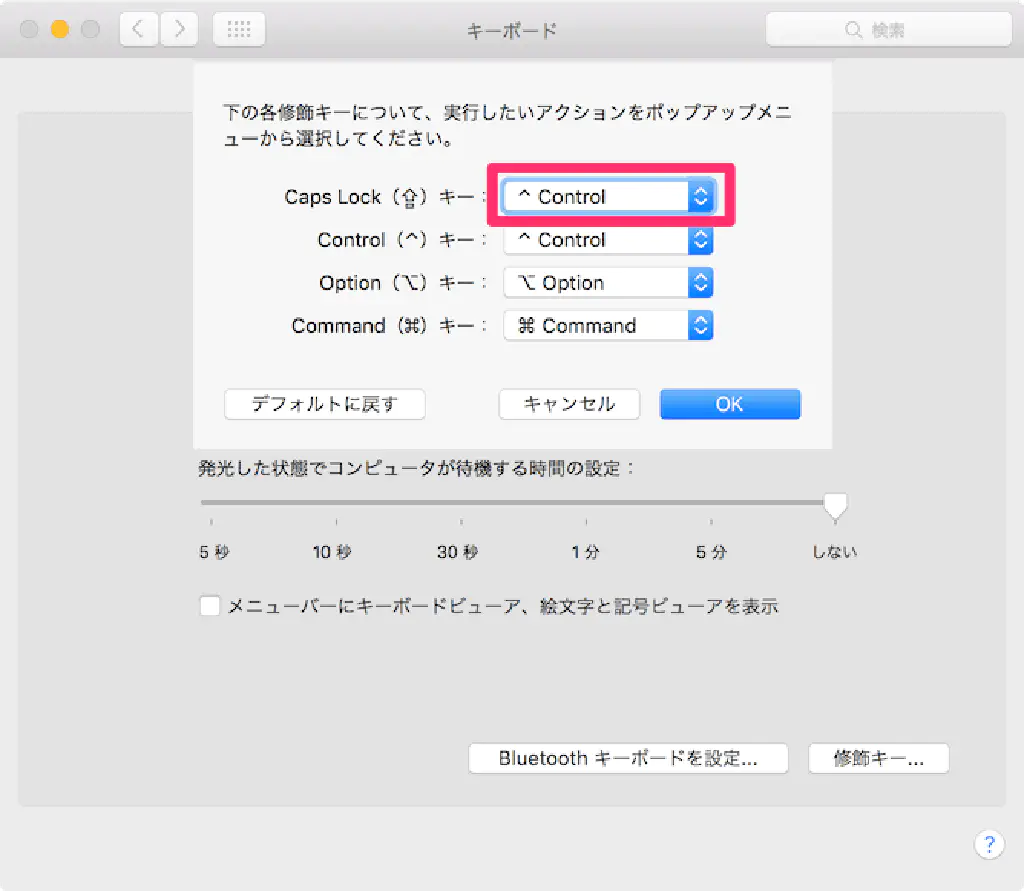
また、「Caps Lock」は無効にしています。Mac の場合、シフトキーを押しながら英字を入力することで、簡単に英字大文字を打つことができるからです。むしろ、誤って「Caps Lock」キーを押すことによる、予期せぬ不具合(パスワードの入力誤りなど)に見舞われることの方が多いです。
「Caps Lock」キーは、「Control」キーに割り当てます。Mac の場合「Control」キーの場所が、ホームポジションから離れていて使いづらいため、小指を使いやすい「Caps Lock」を「Control」キーに割り当てて使っています。ここまでも従来の OS と同様です。
- 「キーのリピート」は最大
- 「F1、F2 などのすべてのキーを標準のファンクションキーとして使用」をチェック
- 「Caps Lock」キーを「Control」キーに割り当てる
ショートカット
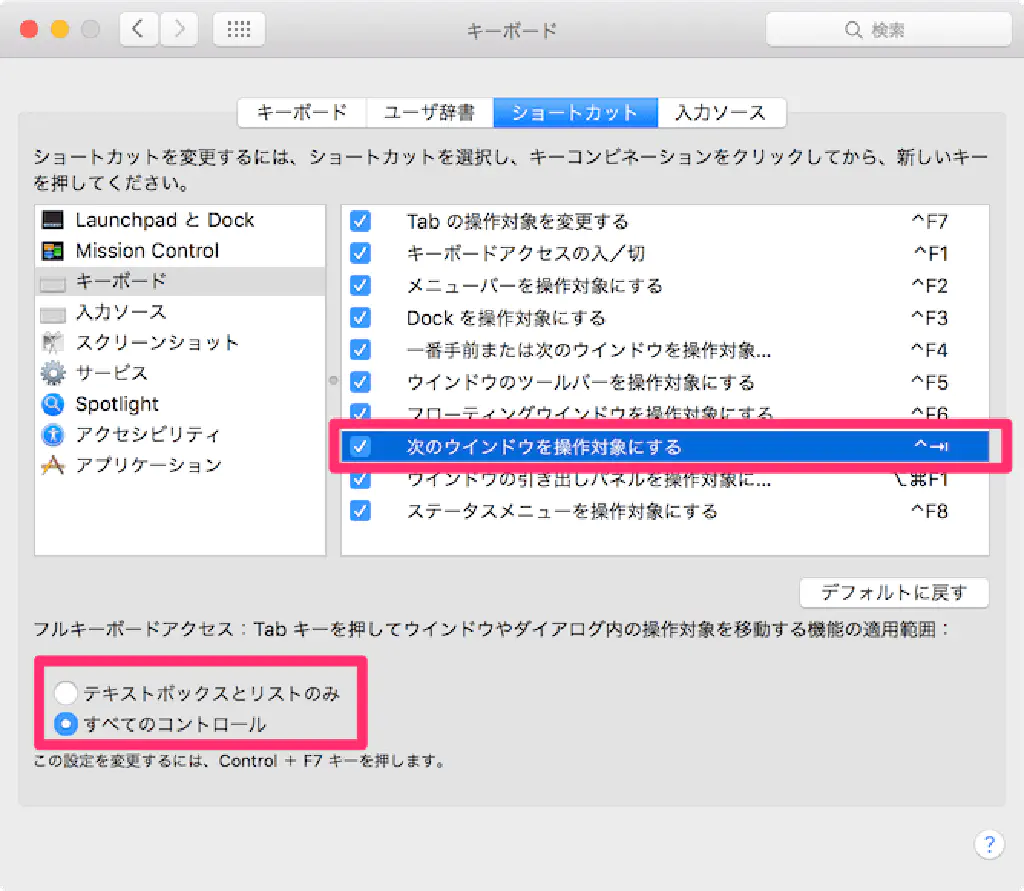
まず、タブキーでウインドウやダイアログの操作(ファイルの保存、上書き、キャンセルなど)ができるように、「フルキーボードアクセス」は「すべてのコントロール」にします。
また、「キーボード」セクションの「次のウインドウを操作対象にする」をチェックし、⌃(control)+⇥(タブ)キーを割り当てています。同一のアプリケーションでウインドウを複数開いている場合に、同キーを押すことによりウインドウの切り替えができるようになります。とくに、Windows から Mac へ乗り換えた場合は必須のオプションではないでしょうか。ここまでも従来の OS と同様です。
- 「フルキーボードアクセス」は「すべてのコントロール」をチェック
- 「次のウインドウを操作対象にする」に任意のショートカットを割り当てる
入力ソース
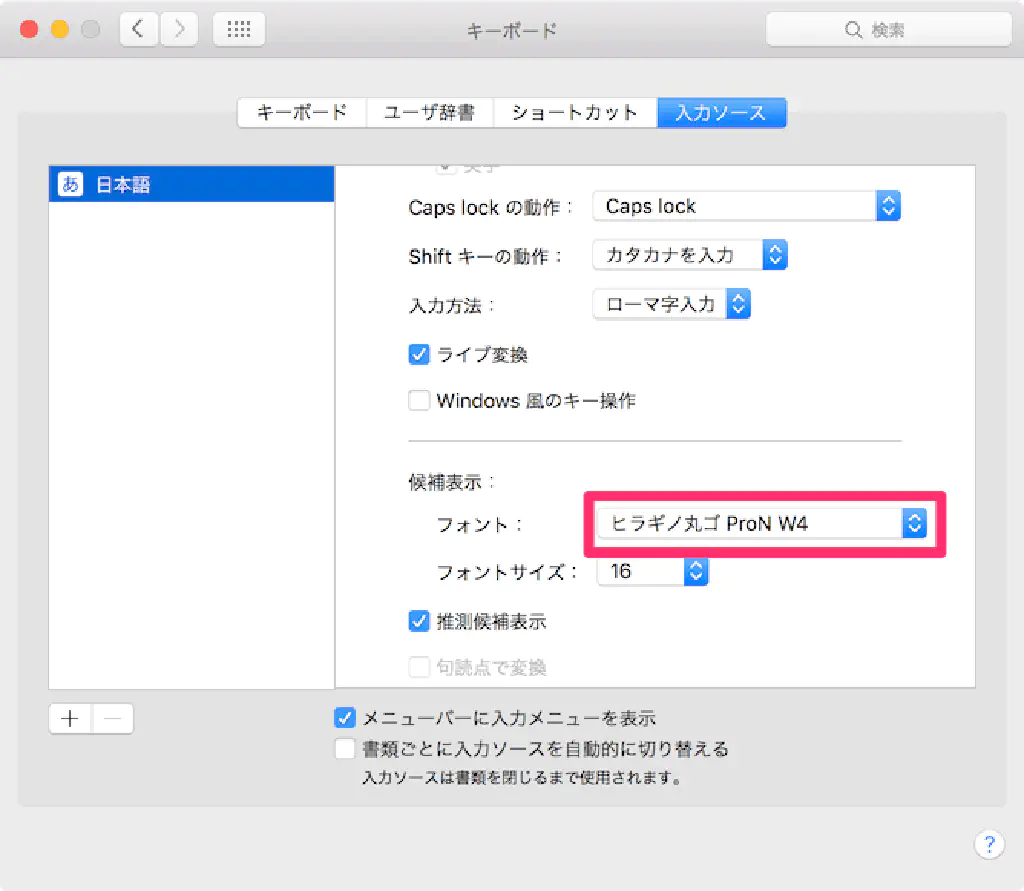
macOS El Captain からライブ変換機能が実装され日本語入力が大幅に改善されました。これまでは Google 日本語入力を使用することもあったのですが、ライブ変換機能により日本語入力に改善が見られたことから、OS デフォルトの IME を使用しています。
また、変換候補表示のデフォルトフォントはヒラギノ明朝ですが、堅苦しいので「ヒラギノ丸ゴ」に変更して使用しています。
- 入力ソースはデフォルト。候補表示のフォントは好みに応じて変更する
トラックパッド
ポイントとクリック
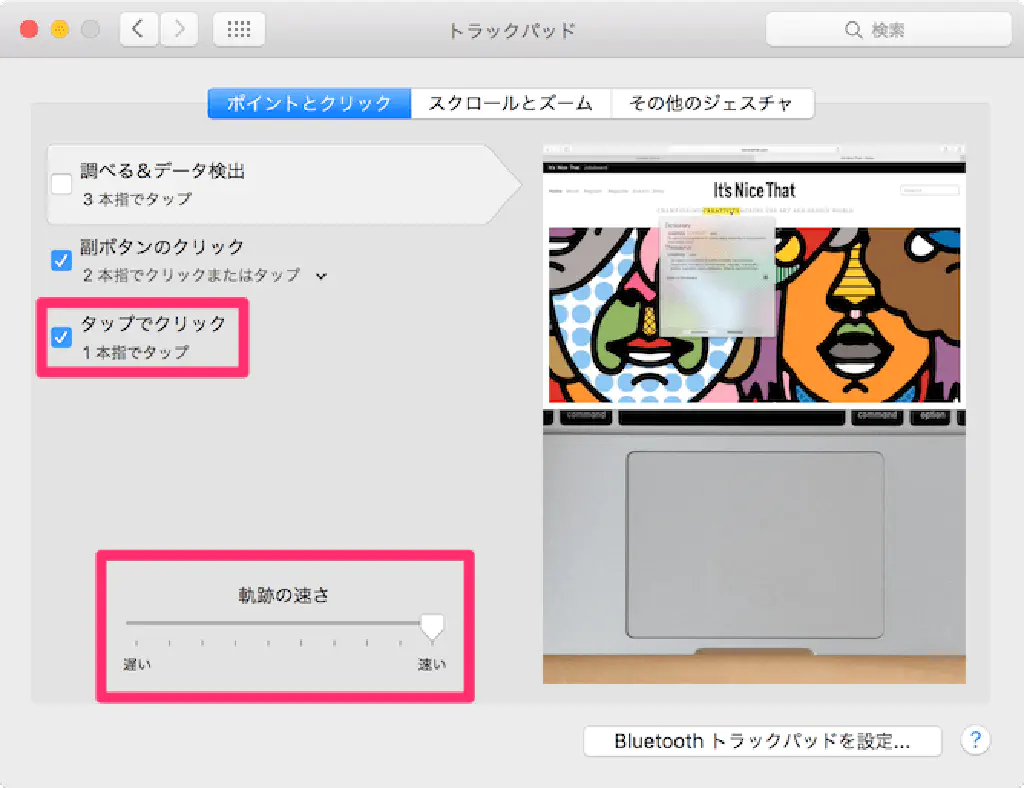
MacBook を使用する上で必ず最初に行う設定です。「タップでクリック」をチェックしておくと、マウスのことは忘れられます。「軌跡の速さ」は好みがあると思いますが、最大がオススメです。慣れると病みつきになります。従来の OS と同様です。
- 「タップでクリック」は必ずチェック
- 「軌跡の速さ」は好み。オススメは「最大」
機能拡張
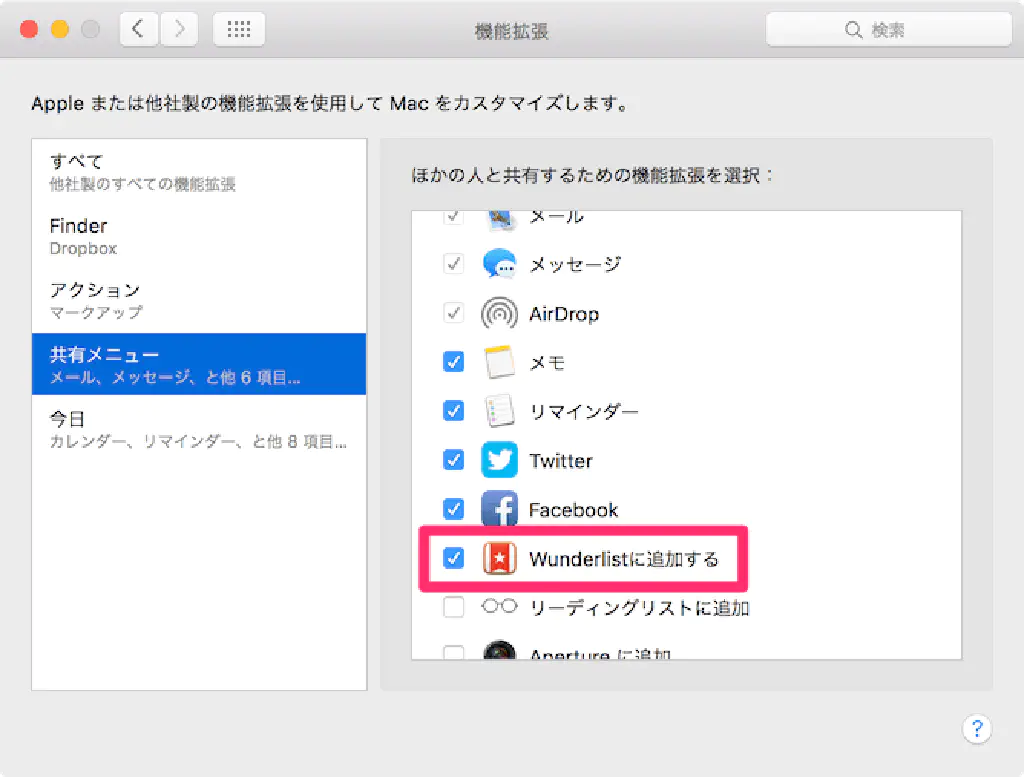
macOS El Capitan から実装された機能です。サードパーティ製のアプリケーションを機能拡張として使用することができるようになりました。
- 共有メニューは好みに応じてカスタマイズ
共有
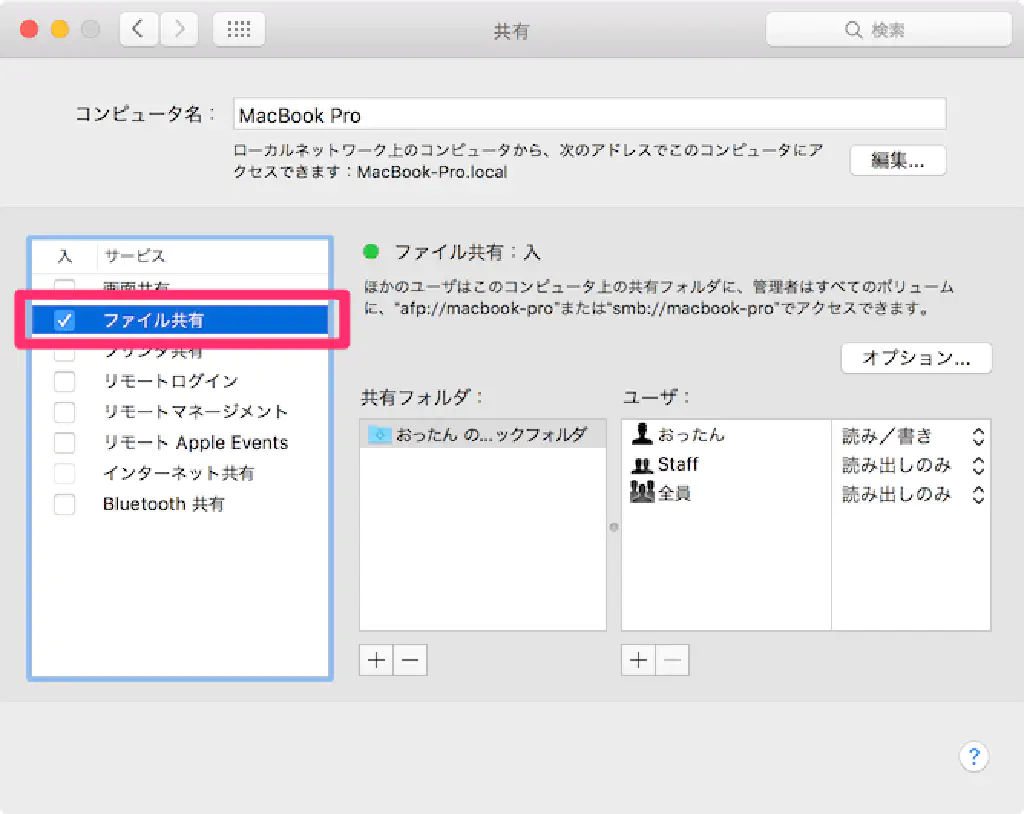
余計なポートを開放したくはありませんが、ファイル共有のみオンにしています。自宅の iMac では画面共有を常時オンにし、外出先からでも操作できるようにしています。「コンピューター名」のデフォルトはダサいと個人的に思うので変更しましょう。
- 「コンピューター名」はお好みで変更する
App Store
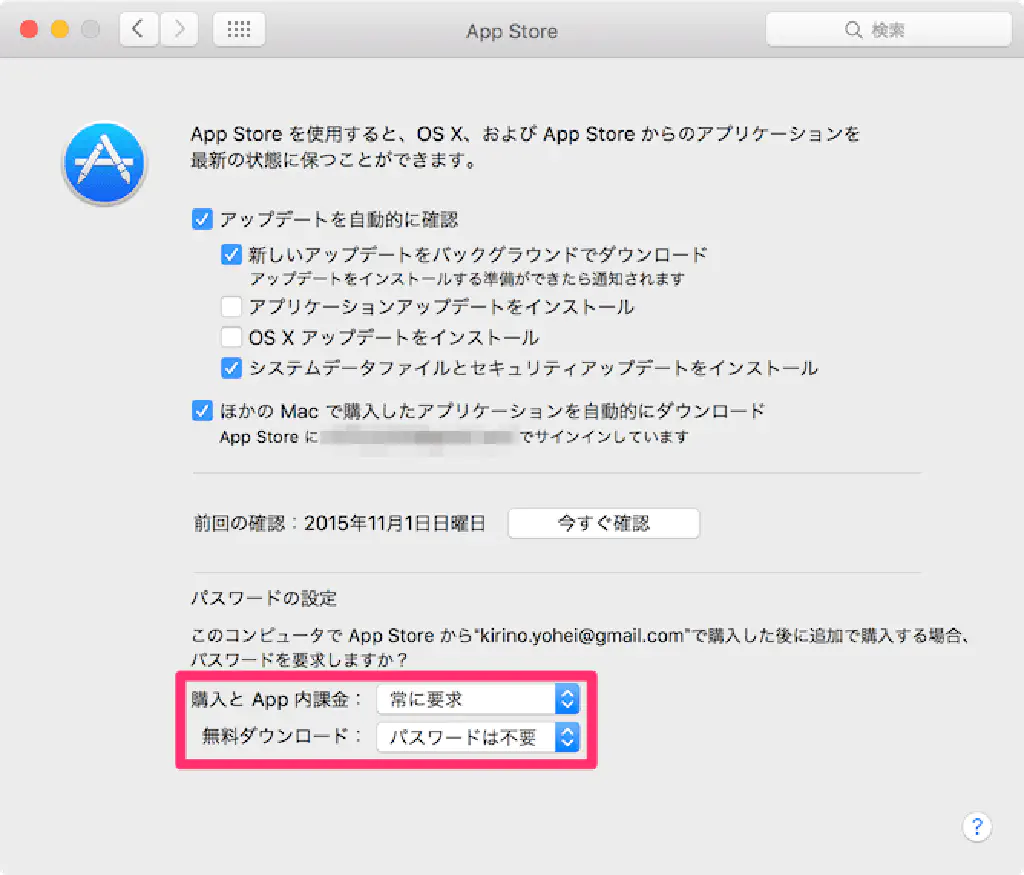
macOS El Captain から「パスワードの設定」が新たに追加されました。これまで Mac App Store からアプリケーションをダウンロードする場合には、有料、無料問わず必ず Apple ID のパスワードを入力する必要がありましたが、好みに応じて変更できるようになりました。私は、「無料ダウンロード」の場合のみ「パスワードは不要」に変更しています。
- パスワードの設定を好みに応じて変更する
日付と時刻
時計
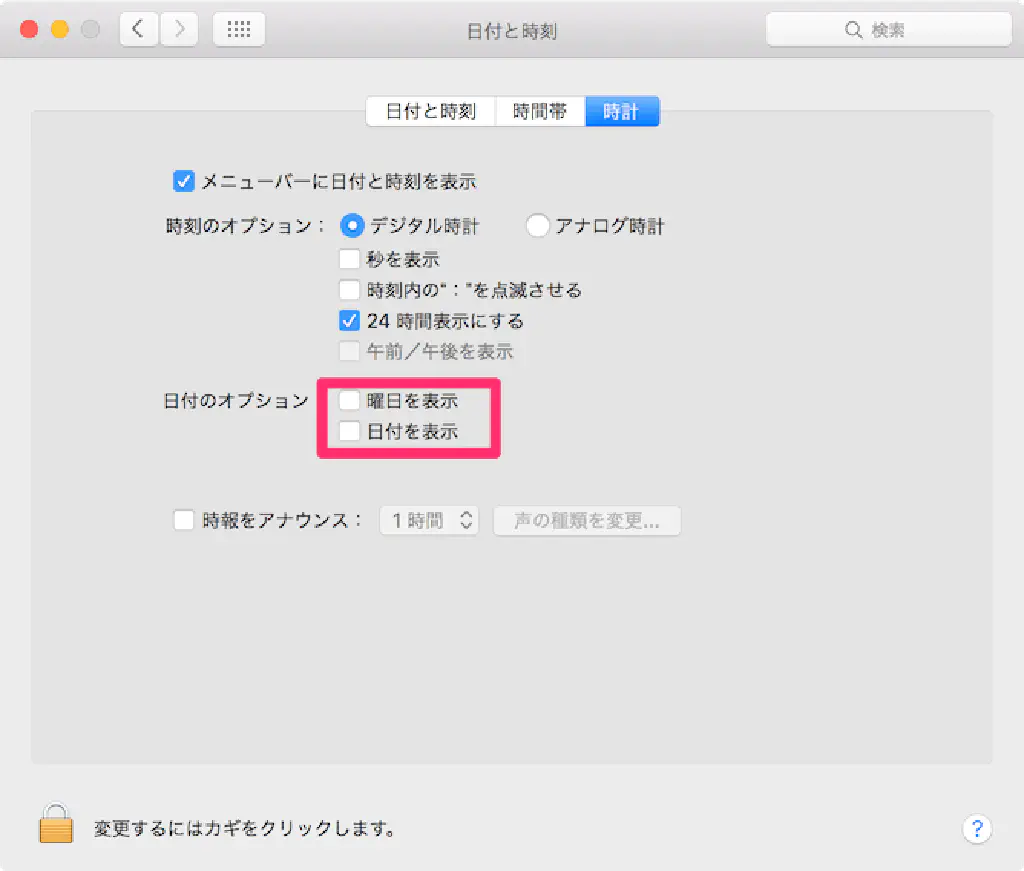
MacBook の(比較的)狭いメニューバーを少しでも活用するために、「曜日」「日付」の表示はオフにします。日付と曜日は、メニューバーの時刻をクリックすれば確認できます。常時オンにしておく必然性はありません。従来の OS と同様です。
- 「メニューバーに日付と時刻を表示」をチェック
- 「曜日を表示」「日付を表示」をオフ
Time Machine
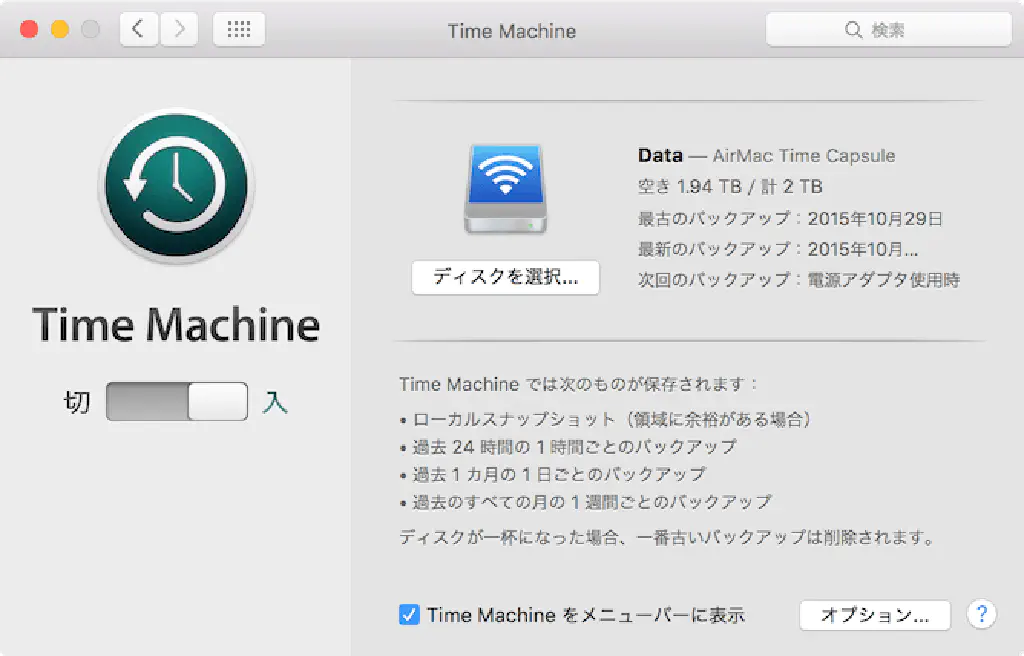
Mac を使用している場合は、利用しない手はありません。保存先のディスクさえ用意すれば、後は勝手に OS がスナップショットを作成してくれます。「オプション」では、「Dropbox」「Downloads」フォルダーは除外しています。バックアップから復元する必要がないためです。これも従来と同様です。
- Time Machine は必ずオン!
まとめ
いかがでしたでしょうか。システム環境設定は使用する人の好みに応じて変化するものであるとの認識であるため、これが絶対という回答はありません。また、macOS El Captain のリリースに合わせて刷新しましたが、従来と同様の設定がそのまま活かされることもわかりました。また、新しい発見があり次第、随時更新していきたいと思います。