
Sublime Text は、Dropbox 経由でパッケージを同期することで、複数の端末間で同一の環境を簡単に構築することができました。Atom についても、ホームディレクトリ配下の.atomディレクトリをオンラインストレージ経由で同期することで同一の環境を構築することも可能ですが、Atom には設定を同期するための専用のパッケージが用意されているので、こちらを使用すると便利です。
Atom の設定、パッケージを同期する「sync-settings」
Atom を起動したら、メニューの「Atom」→「Install Shell Commands」から「app」コマンドをインストールしておきます。ターミナルを開いて以下のコマンドを実行します。
apm install sync-settings
GitHub のアクセストークンの取得
「sync-settings」パッケージは、GitHub の Gist を経由して Atom の設定やパッケージの情報を同期します。そのために、事前に GitHub にアクセスするためのアクセストークン、および「Secret Gist」の用意が必要です。
まず、上記のリンクから「GitHub」にアクセスします。
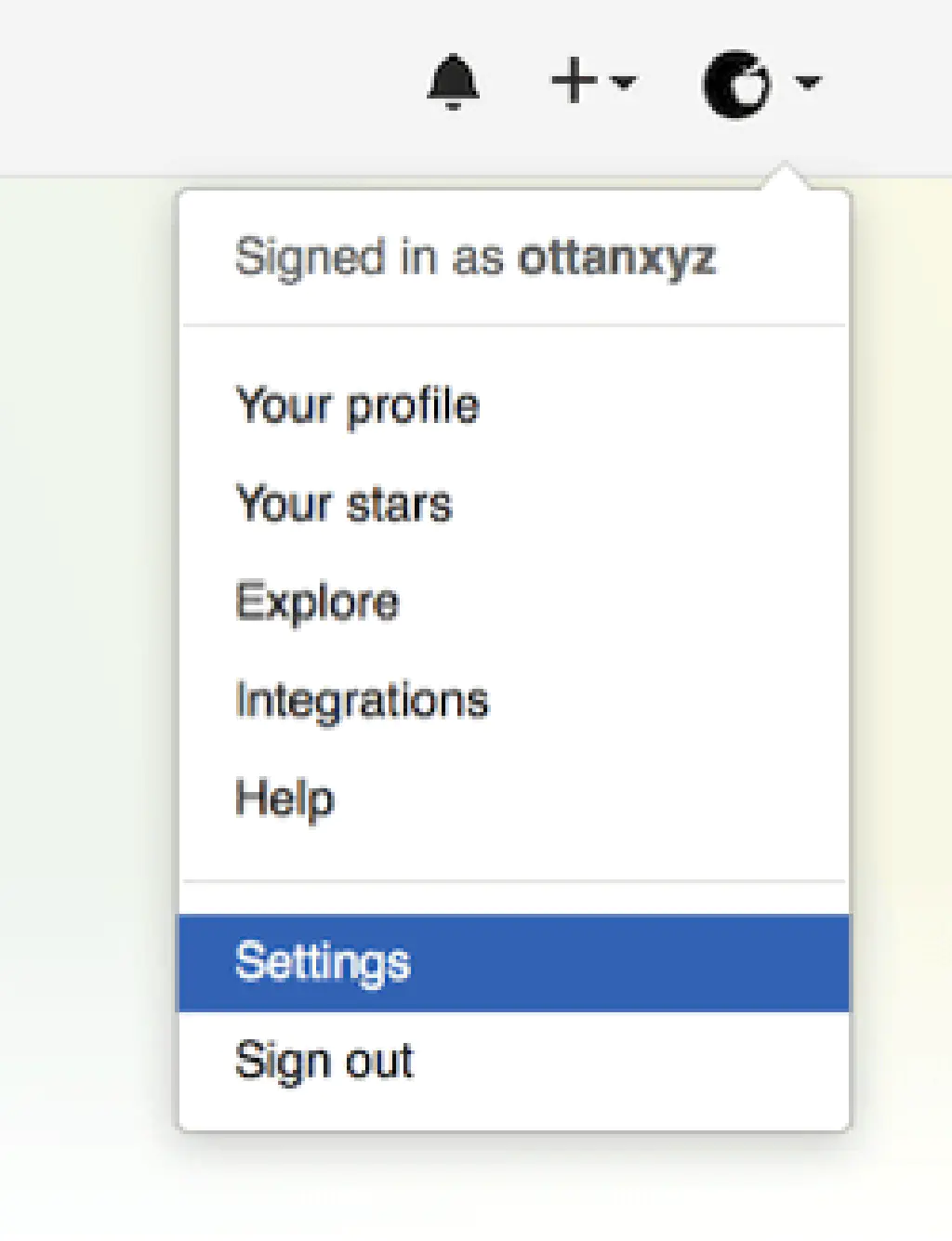
右上のプロフィールから「Settings」をクリックします。
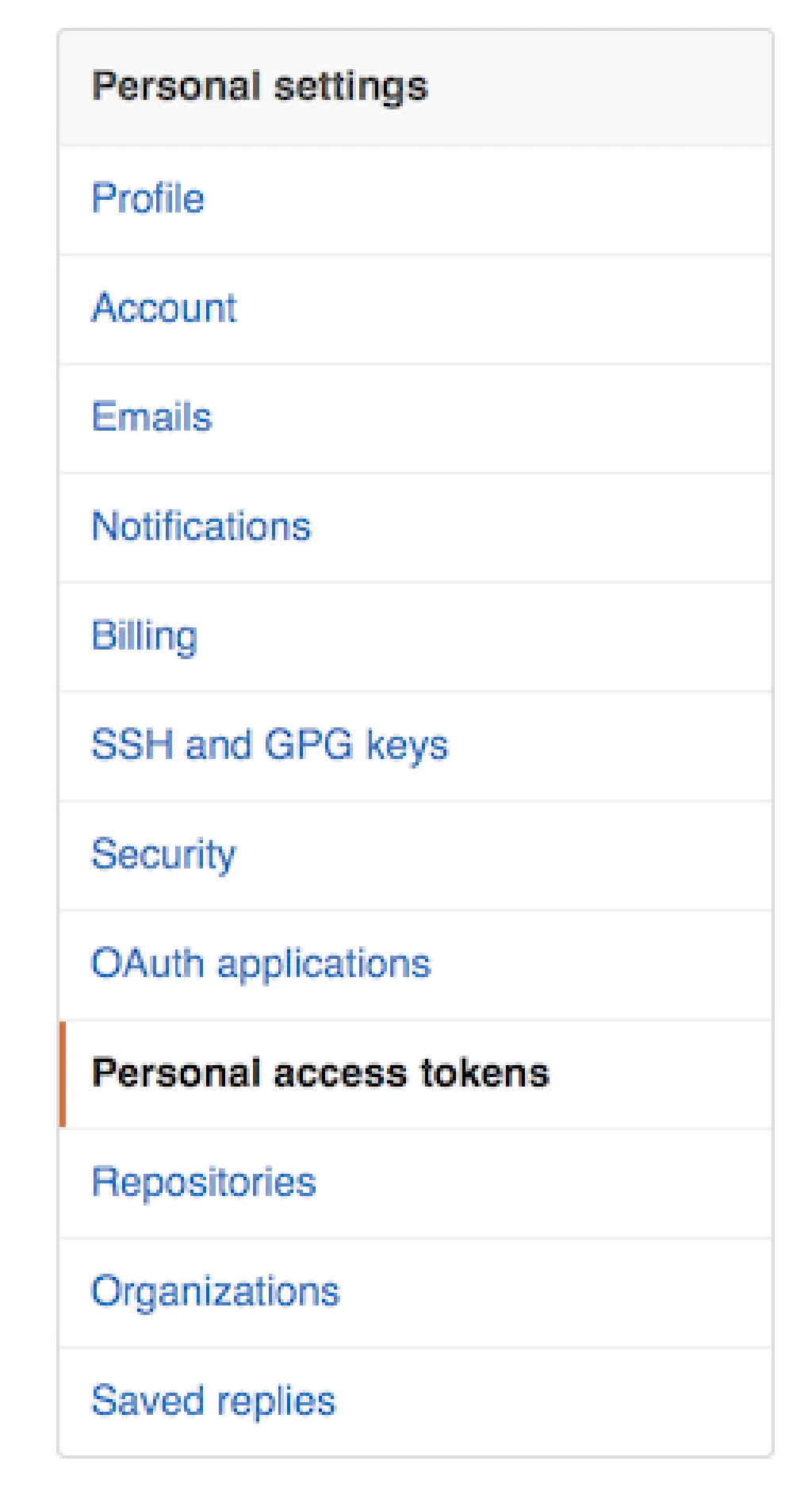
サイドメニューの「Personal access tokens」をクリックします。
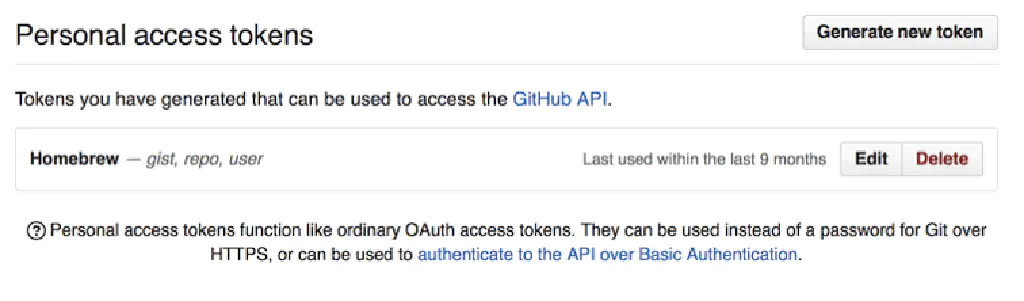
「Generate new token」をクリックします。
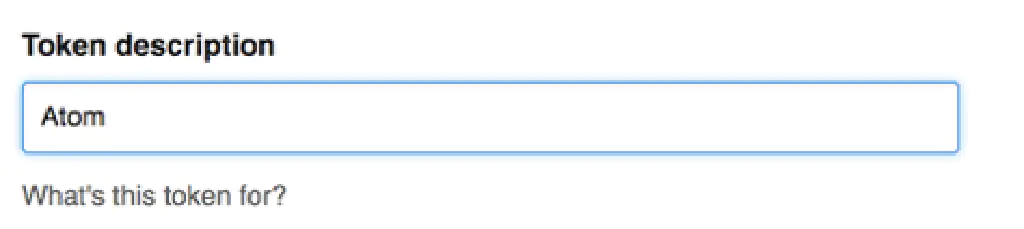
「Token description」に任意の名称を入力します。ここでは「Atom」としました。

スコープは「gist」のみチェックしておきます。
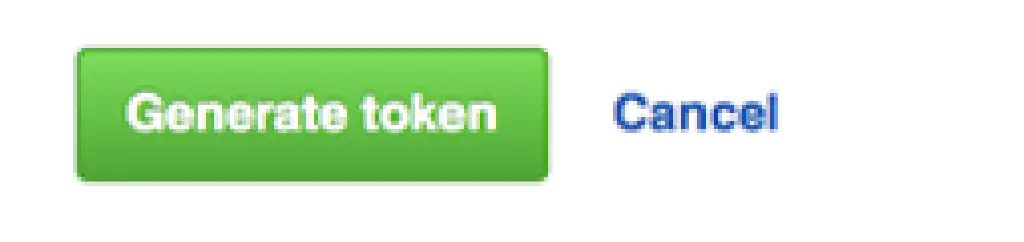
最後に、「Generate token」をクリックします。
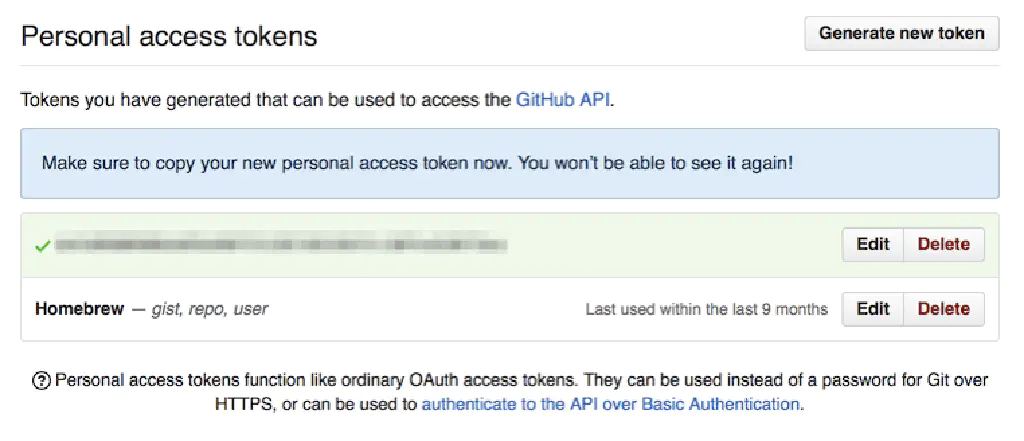
アクセストークンが画面に表示されるため控えておきます。
Secret Gist の作成
次に、Secret Gist を作成します。
まず、上記のリンクにアクセスします。
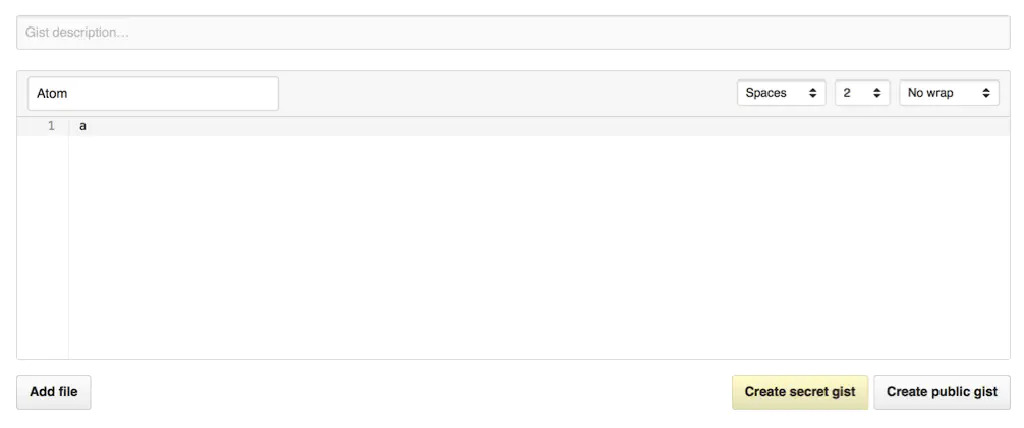
任意のファイル名、ファイルの内容を入力して、「Create secret gist」をクリックします。ファイル名、内容は任意で構いません。ここでは、タイトルは「Atom」、内容は「a」としました。
https://gist.github.com/ottanxyz/[Gist ID]
以上のような URL が生成されるため、最後の「Gist ID」を控えておきます。
sync-settings の設定
最後に、Atom のパッケージの設定をします。Atom を起動したら、⌘+,を押し、環境設定を開きます。
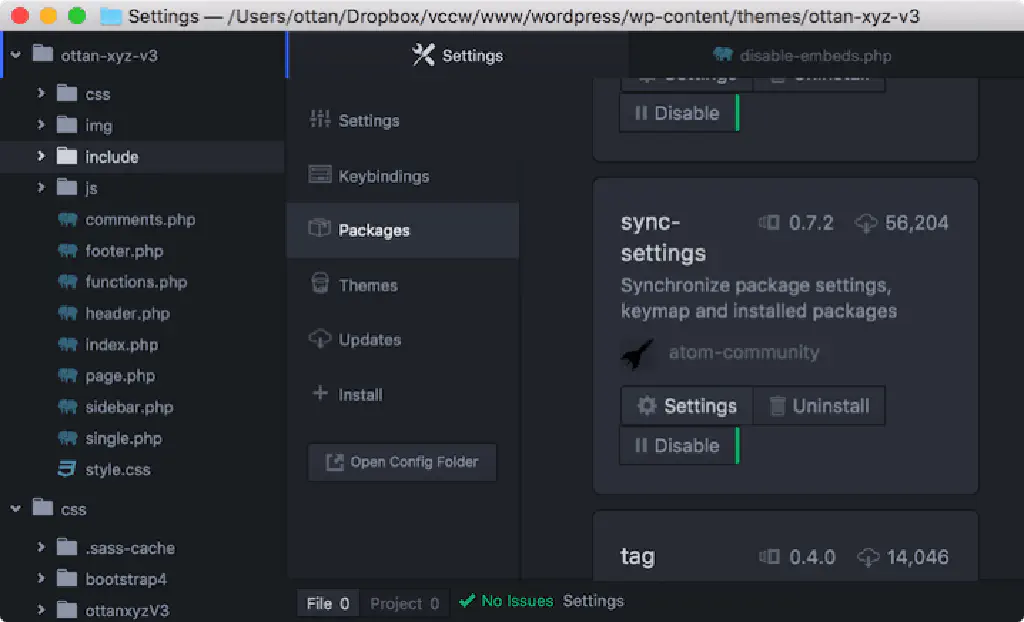
「Packages」から「sync-settings」を探し、「Settings」をクリックします。
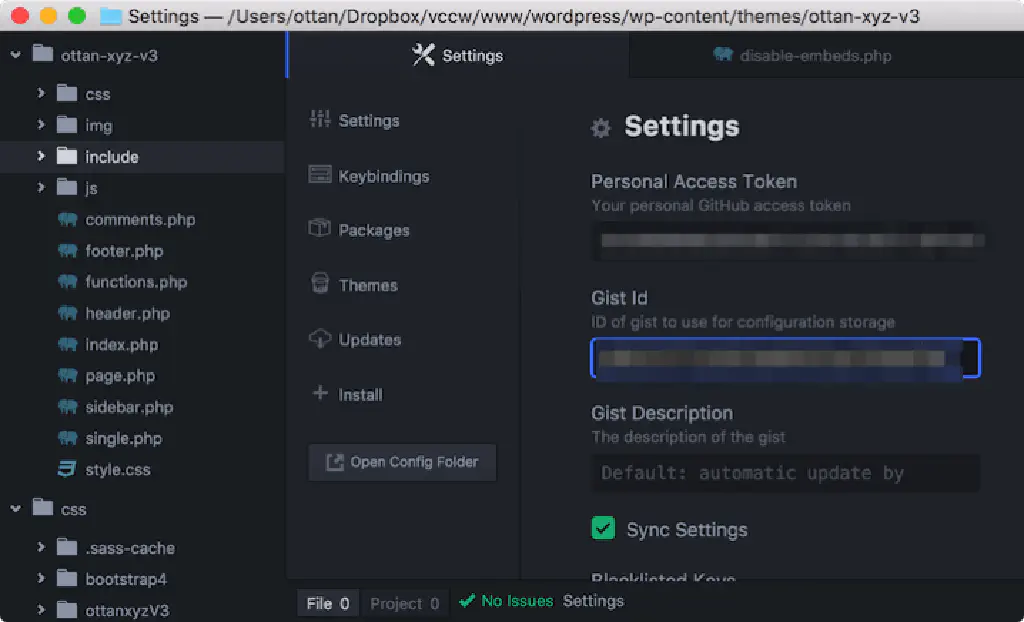
事前に控えた GitHub のアクセストークンを「Personal Access Token」に、Gist ID を「Gist Id」に入力します。
sync-settings による設定、パッケージのバックアップ
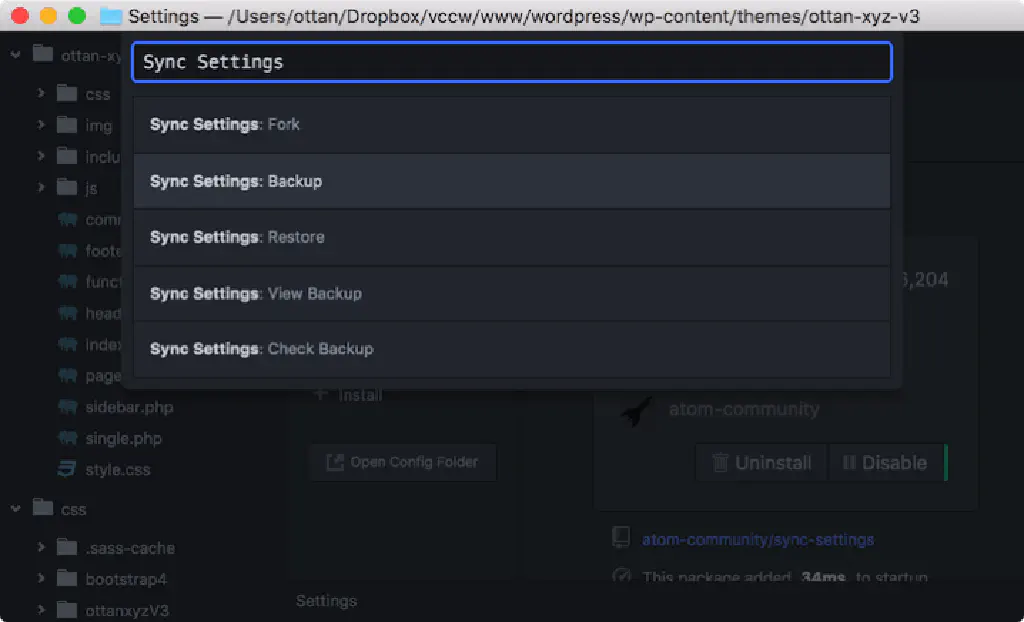
Atom を起動したら、⇧+⌘+P を押し、コマンドパレットを起動します。「Sync…」と入力すると、「Sync Settings: Backup」が表示されますのでこちらを選択します。
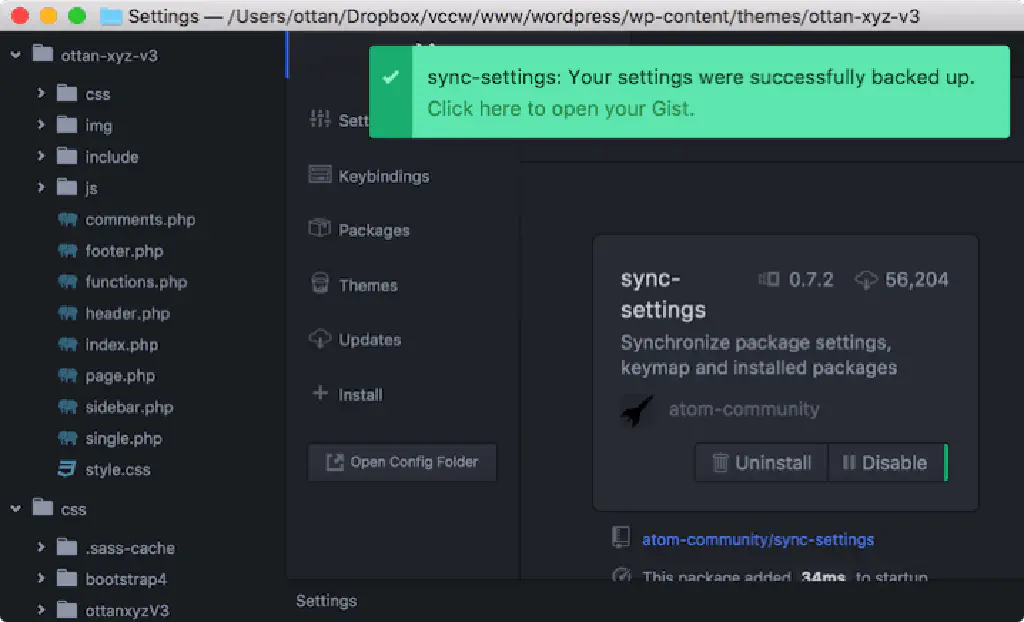
上記のように、「Your settings were successfully backed up.」と表示されればバックアップ完了です。
複数の端末間で Atom の設定、パッケージを同期する
バックアップした設定、パッケージを同期するためには、同期先の端末に Atom および「sync-settings」をインストールし、今回実施した内容と同様の設定(GitHub のアクセストークンおよび Secret Gist)を行います。その上で、コマンドパレットを起動し、「Sync Settings: Restore」をクリックします。
sync-settings: Your settings were successfully synchronized.
上記のメッセージが表示されれば同期完了です。Atom を再起動すると、すべての設定が反映されます。
まとめ
Atom をメインのエディターとして使用する場合には、複数の端末間で環境を同期できると便利です。「sync-settings」を使用して、快適な Atom ライフをお過ごしください。