
先日、Windows Insider Preview(Build 14291)で、Microsoft Edge の拡張機能を体験しよう!で、Microsoft Edge の拡張機能が利用できるようになったことをお伝えしましたが、Google Chrome や Safari では有名な、コンテンツブロッカーである「AdBlock」および「AdBlock Plus」の Microsoft Edge 向けの拡張機能が Windows ストアにリリースされました。
Microsoft Edge の拡張機能を使用するためには、最新のビルドバージョンがインストールされている必要があります。Windows Insider Preview に参加して、最新のビルドを手に入れるためには、前述のリンクで方法を確認してみてください。
AdBlock Plus をインストールする
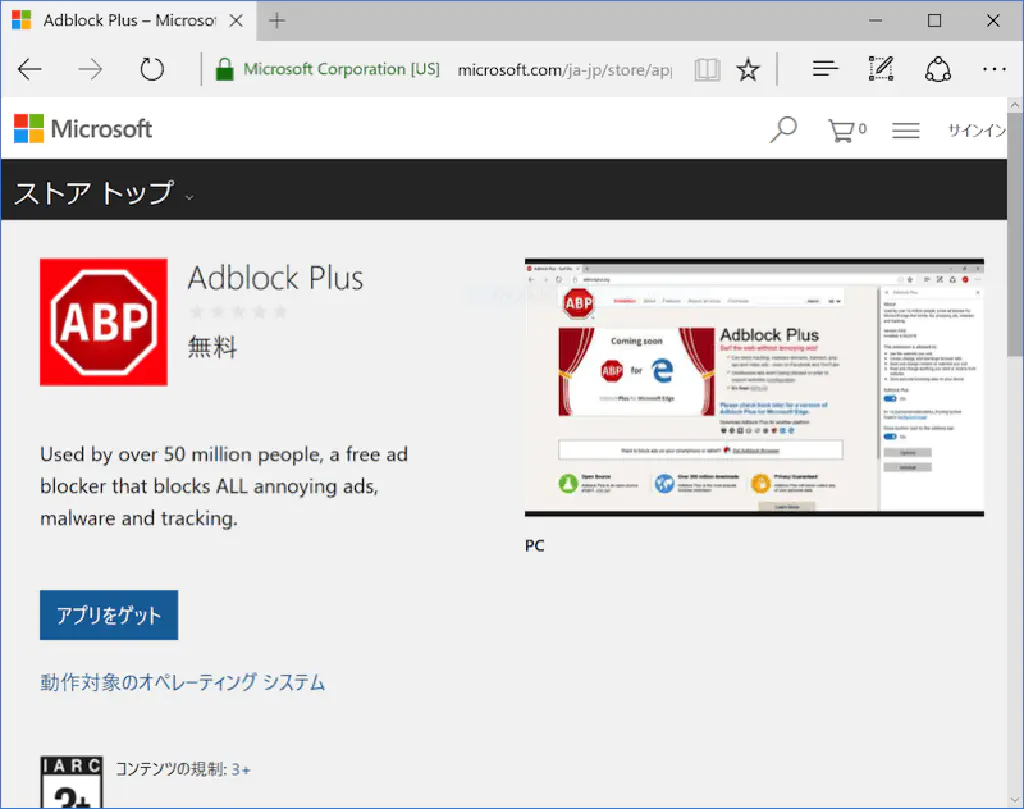
最新のビルド(Build 14322)では、Microsoft Edge の拡張機能は Windows ストアからダウンロードできるようになりました。ただし、記事執筆時点では「AdBlock」および「AdBlock Plus」を Windows ストアで検索してもまだヒットしません。そこで、Microsoft Edge を起動して、以下の URL を直接アドレスバーに入力します。今回は、「AdBlock Plus」をインストールしてみます。
https://www.microsoft.com/ja-jp/store/apps/adblock/9nblggh4rfhk
https://www.microsoft.com/ja-jp/store/apps/adblock-plus/9nblggh4r9nz
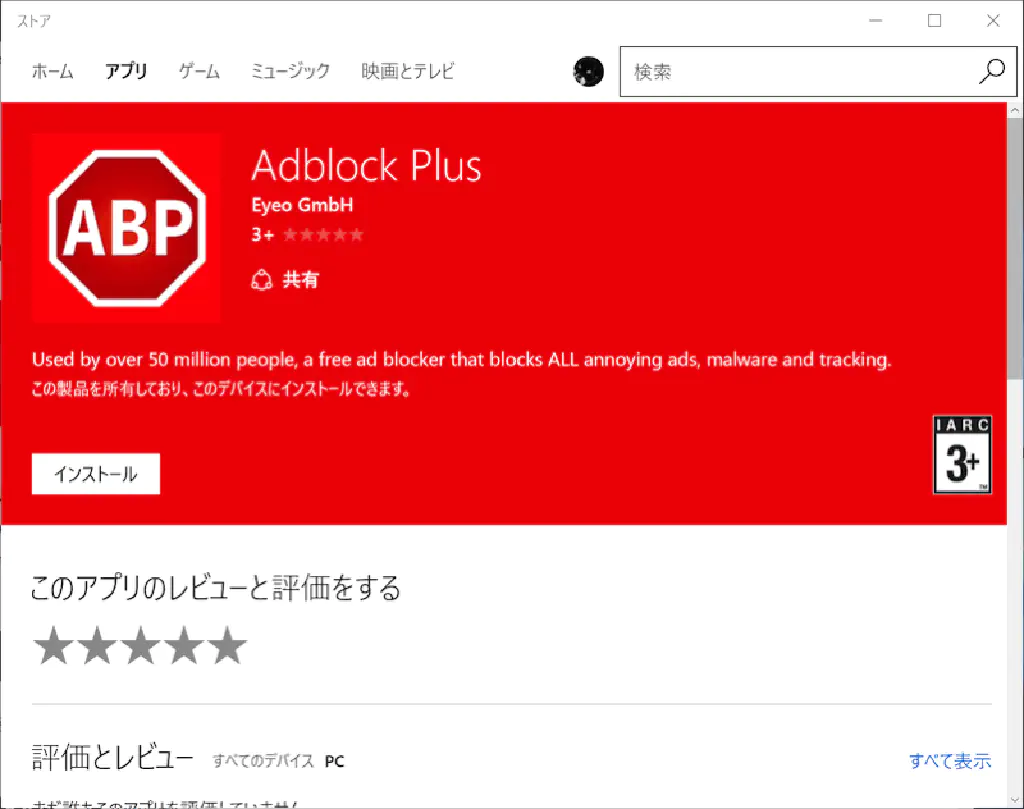
Microsoft Edge に、上記の URL を入力すると、Windows ストアが自動的に起動します。起動しない場合は「アプリをゲット」をクリックします。Windows ストアが起動したら、「インストール」をクリックします。
Windows ストアからアプリをインストールする場合には、Microsoft アカウントでログインする必要があります。Windows のサインインにはローカルアカウントを使用し、Windows ストアでは Microsoft アカウントを使用したい場合には、ローカルアカウントのまま、Microsoft アカウントに切り替えることなく Windows ストアからアプリケーションを入手する方法を参照してください。通常の場合、Microsoft アカウントに切り替え後は、Windows のサインインも Microsoft アカウントの入力が求められるようになります。
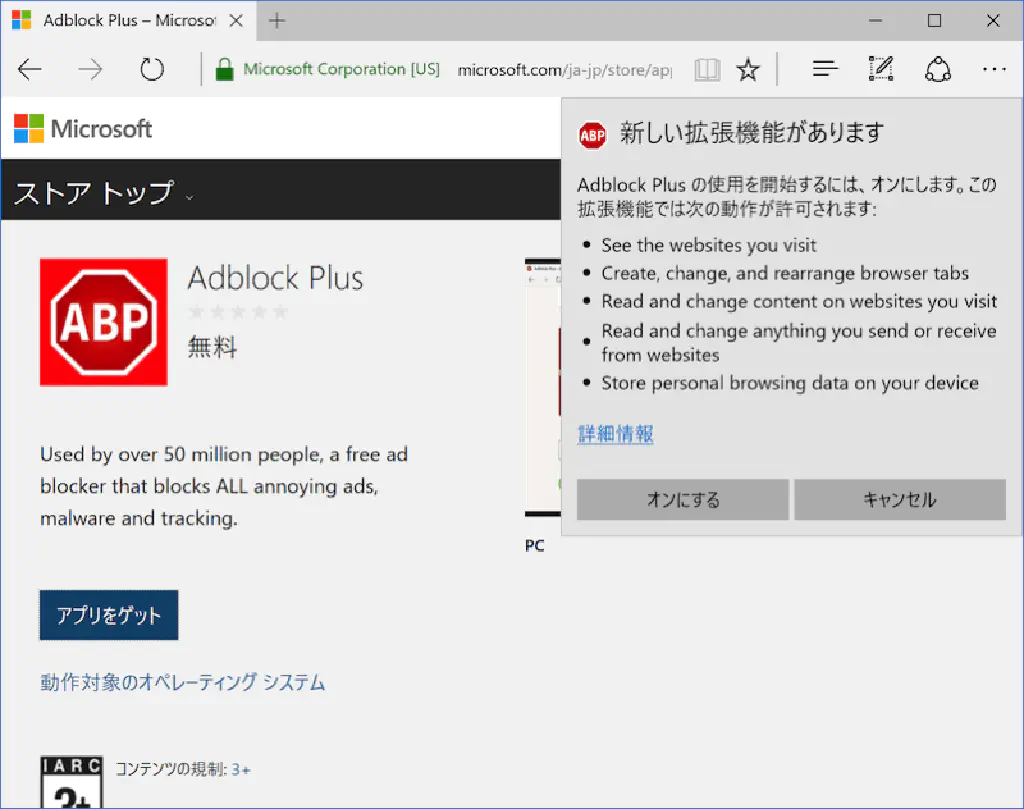
Microsoft Edge を起動したら、「新しい拡張機能があります」と表示されますので、「オンにする」をクリックしてください。表示されない場合は、メニューの「拡張機能」を選択してオンにしてください。
まとめ
Microsoft Edge の拡張機能についても、いよいよ Google Chrome や Safari と同様に「AdBlock」や「AdBlock Plus」などのコンテンツブロッカーが正式に登場しました。これからますます拡張機能については充実していくことと思います。今から正式版のアップデートが楽しみですね。