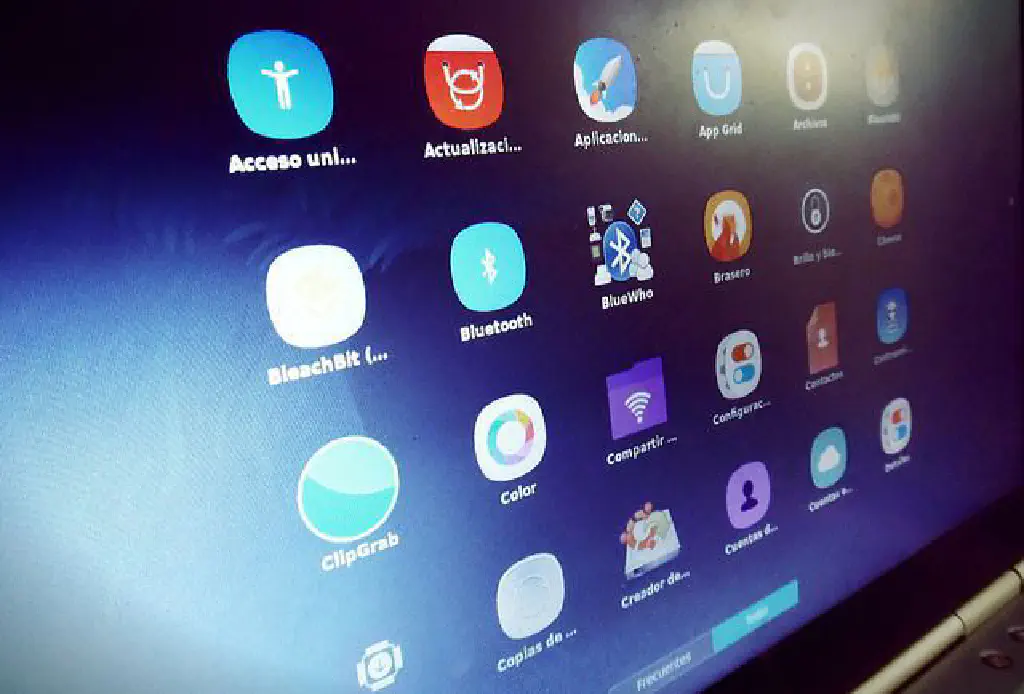
Parallels Desktop 12 for Macで、Ubuntu 16.04 LTS が正式にサポートされたことに伴い、Parallels で仮想マシンを構築して Ubuntu 16.04 LTS を導入してみました。
ただ、Ubuntu 16.04 をインストールした素の状態の場合、IME が使いづらいため、Google 日本語入力ベースのオープンソースソフトウェアである「mozc」を導入し、Mac の「英数」「かな」キーで、IME オフ、オンを切り替えられるように設定を変更します。
Ubuntu 16.04 LTS については、下記の記事でもご紹介しています。
Ubuntu 16.04 LTS の導入と日本語入力環境を快適に使うための設定
Ubuntu 16.04 LTS のダウンロード
Ubuntu 16.04 の ISO ファイル(ディスクイメージファイル)は、以下のリンクからダウンロードできます。
http://www.ubuntu.com/download/desktop
Ubuntu 16.04 LTS のインストール
続いて、Ubuntu 16.04 LTS をインストールします。
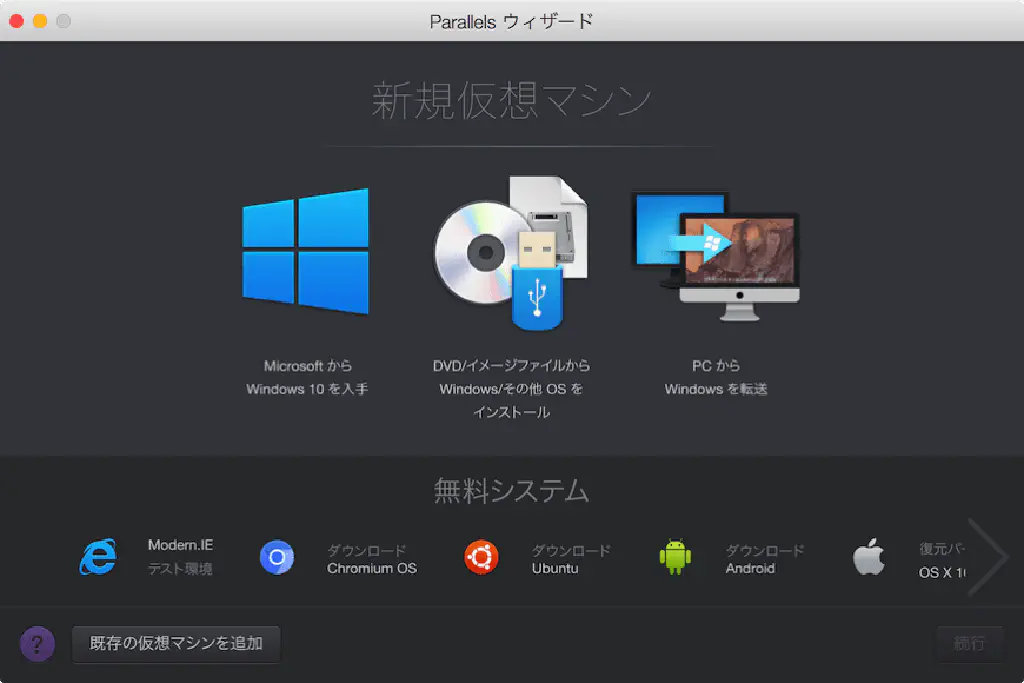
「DVD イメージファイルから Windows/その他 OS をインストール」を選択します。
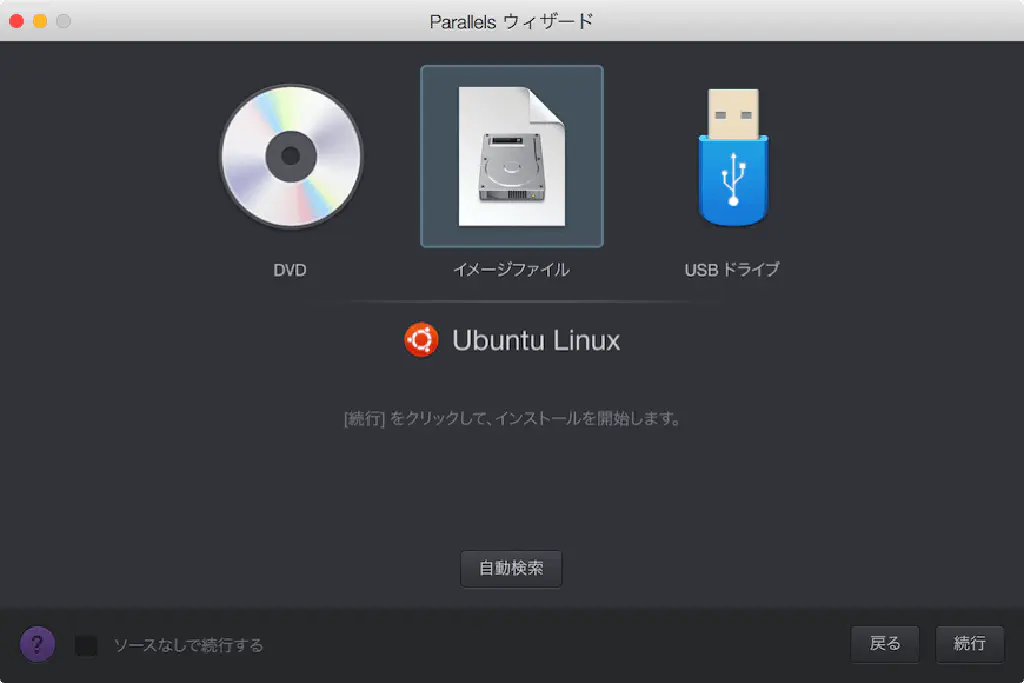
ダウンロードした ISO ファイルをドラッグ&ドロップします。
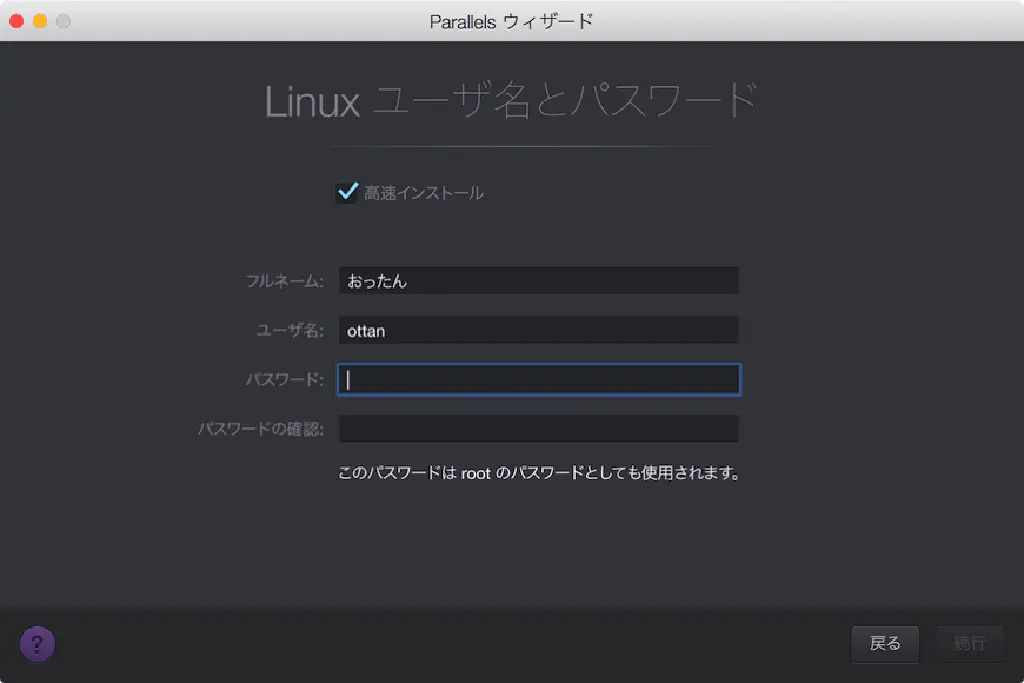
「高速インストール」を選択し、フルネーム(表示名)、ユーザ名、パスワードを入力します。
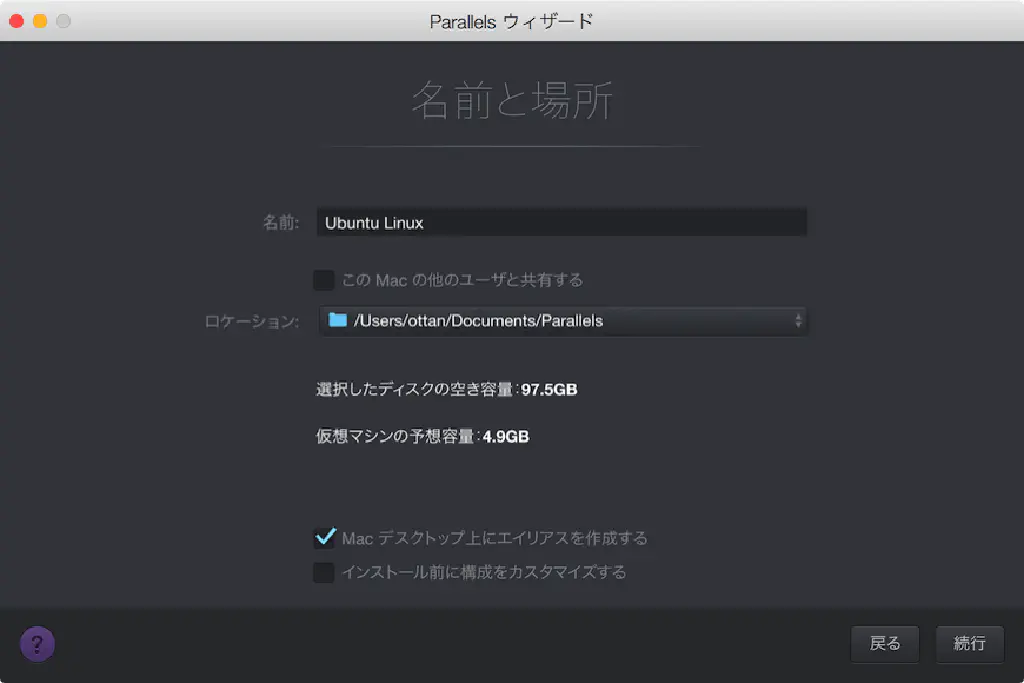
「続行」をクリックします。以上で、仮想マシンの作成は完了です。あとは、インストールが完了するのを待ちます。簡単ですね。
Parallels Tools のインストール
手元の環境では、Parallels Tools が自動的にインストールされなかったため、Parallels Tools をインストールします。「処理」→「Parallels Tools の再インストール」を選択します。
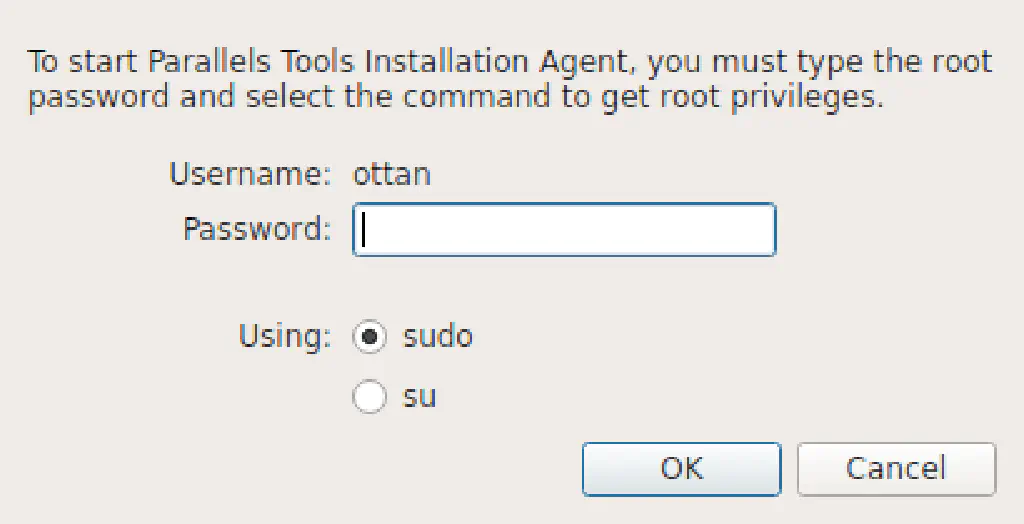
特権で実行する必要があるため、インストール時に設定した「パスワード」を入力して処理を続行します。以下の手順で同様に特権を求められる場合がありますが、すべてインストール時に設定した「パスワード」を入力してください。インストールが完了したら、再起動します。
日付と時刻の設定
インストール直後の状態では、日付と時刻の設定が「Los Angeles」になっているので、「Tokyo」に変更します。
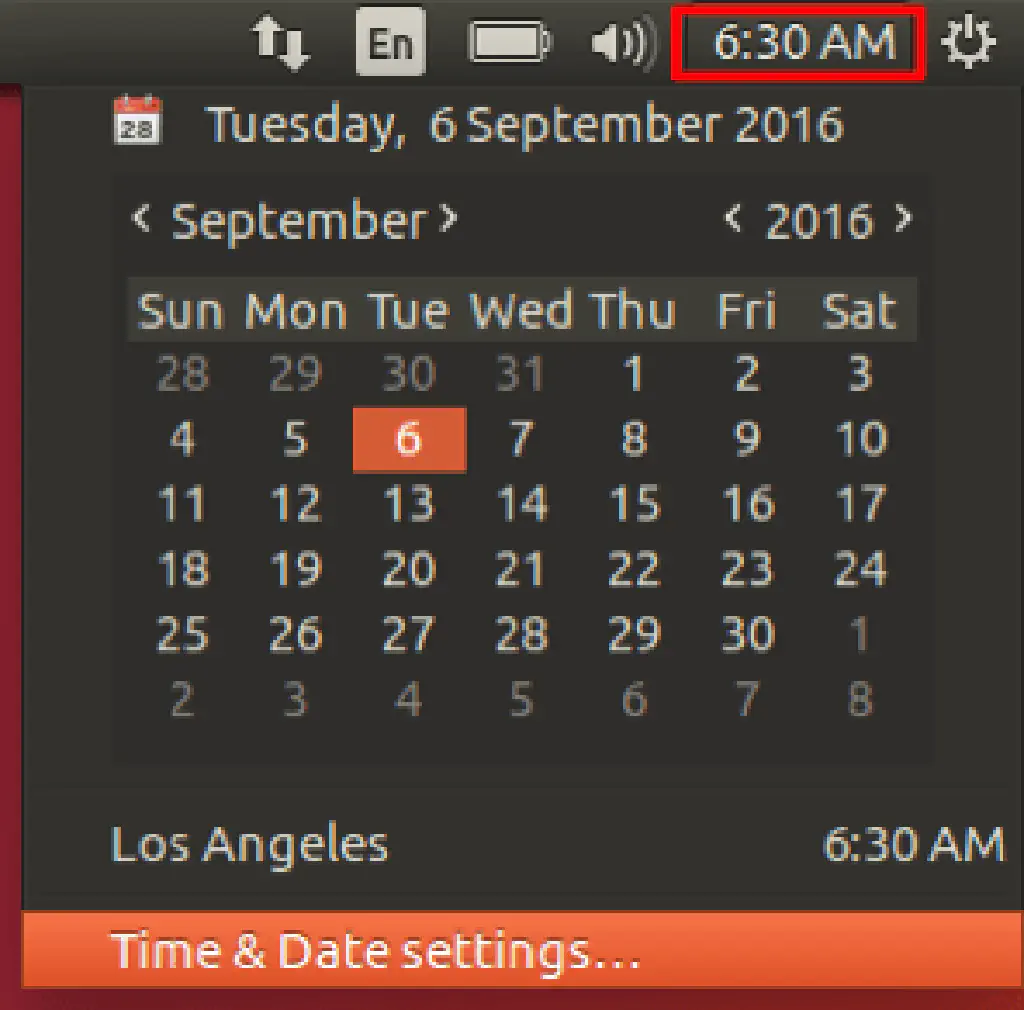
メニューバーの時計をクリックして、「Time & Date settings」を開きます。
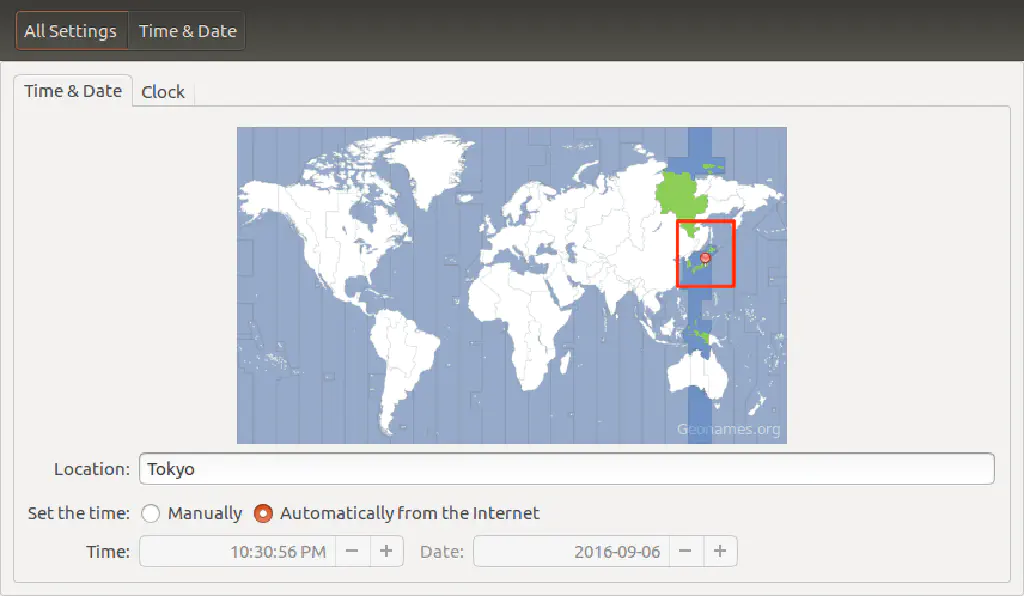
「Tokyo」付近をクリックします。「Location」が「Tokyo」になっていることを確認します。
言語の設定
続いて、システム言語に日本語を追加します。
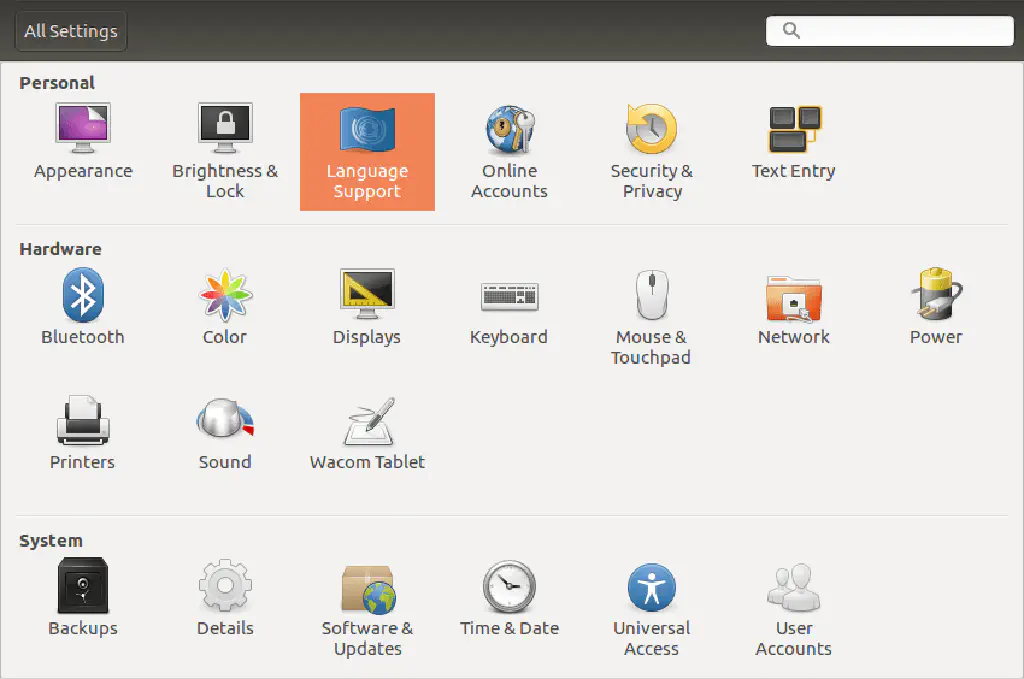
「設定」(Settings)を開き、「Language & Support」を選択します。
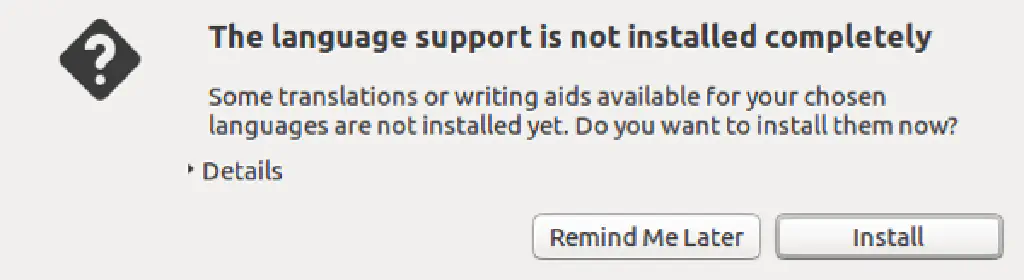
初回のみこのような画面が表示されます。「Install」をクリックします。
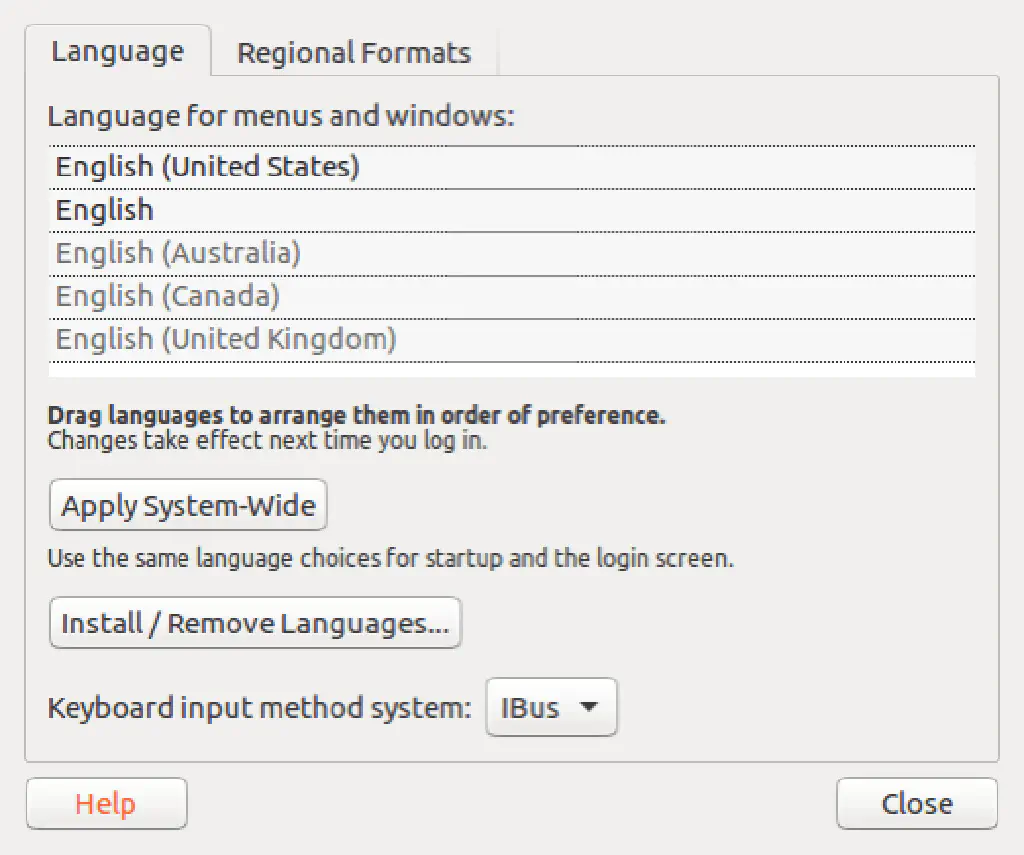
「Install / Remove Languages」をクリックします。
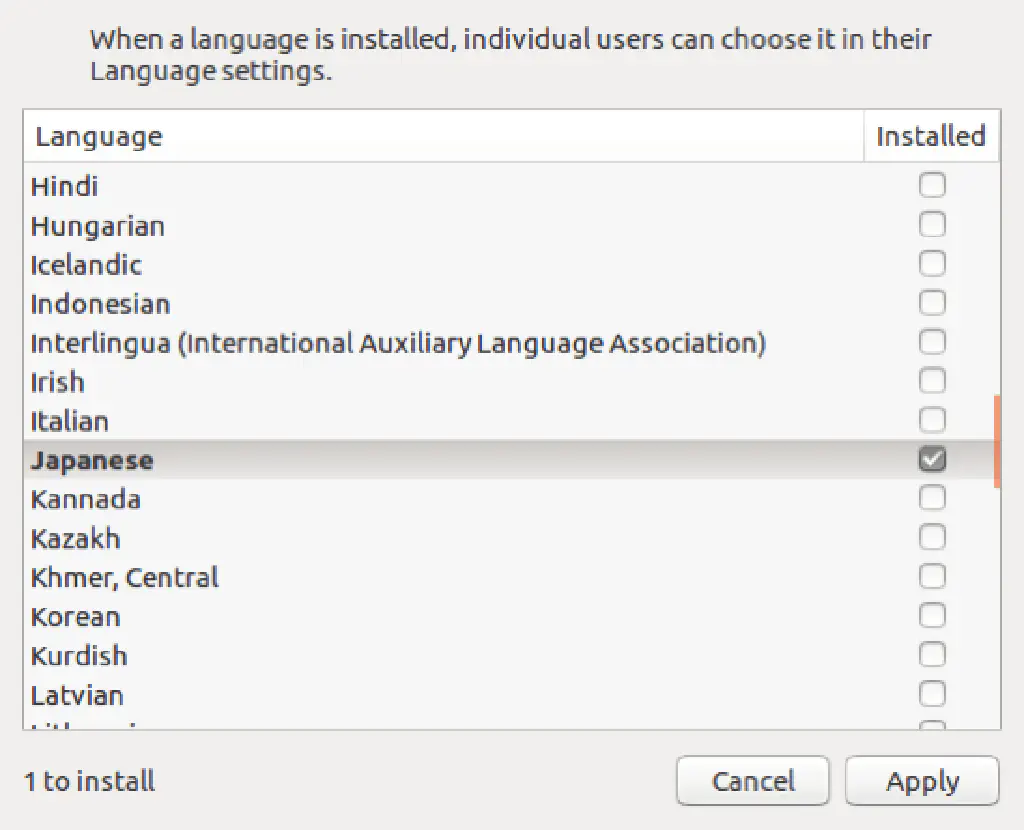
「Japanese」を選択して、「Apply」をクリックします。インストールが開始されます。
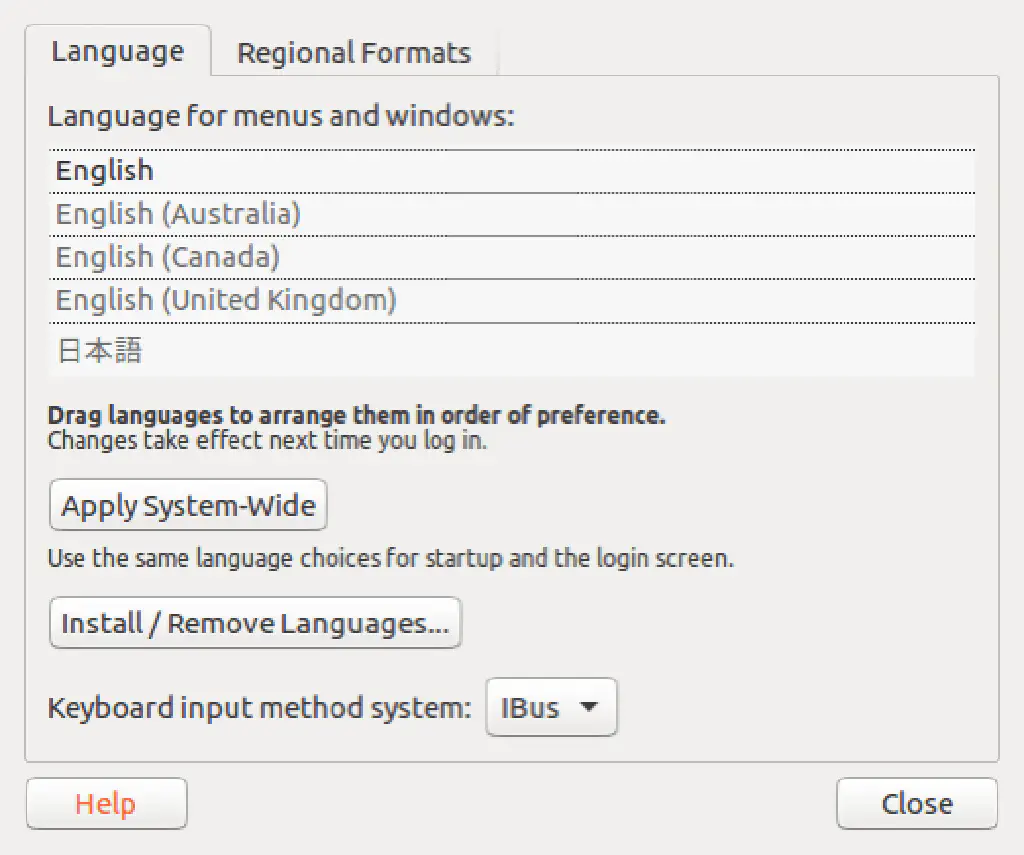
インストールが完了すると、「Language」に「日本語」が追加されます。
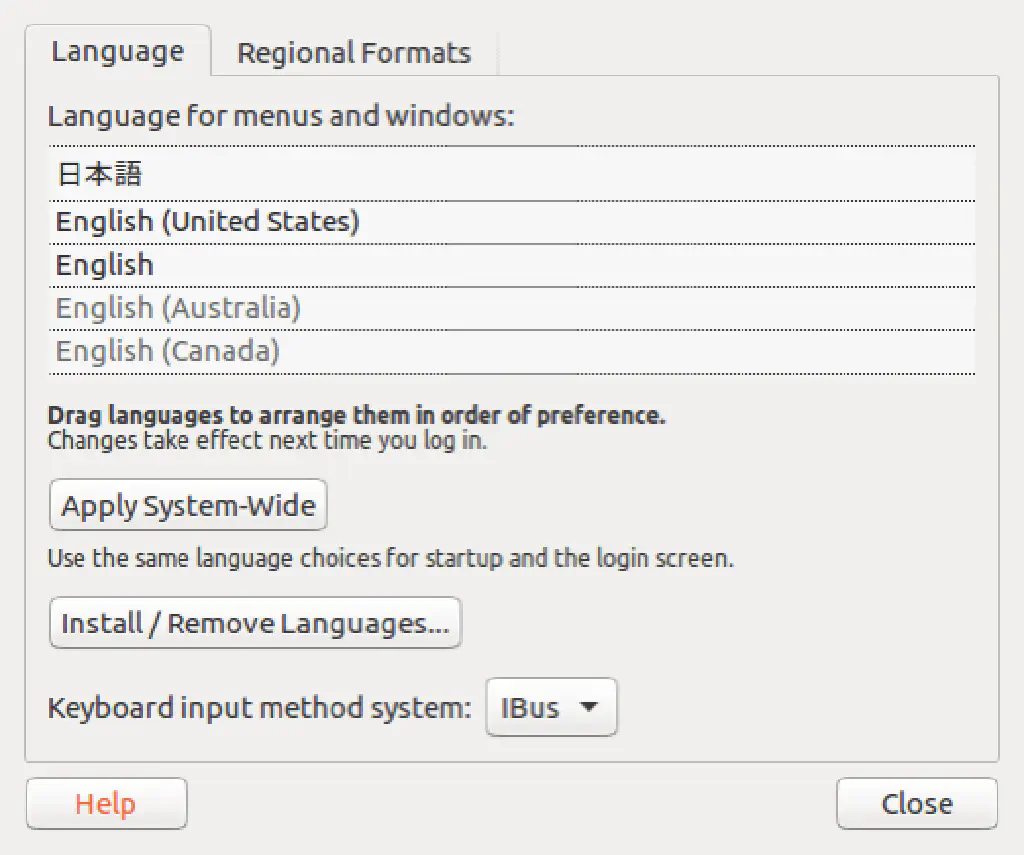
「日本語」をドラッグ&ドロップして、最上位にします。この状態で、「Apply System-Wide」をクリックします。
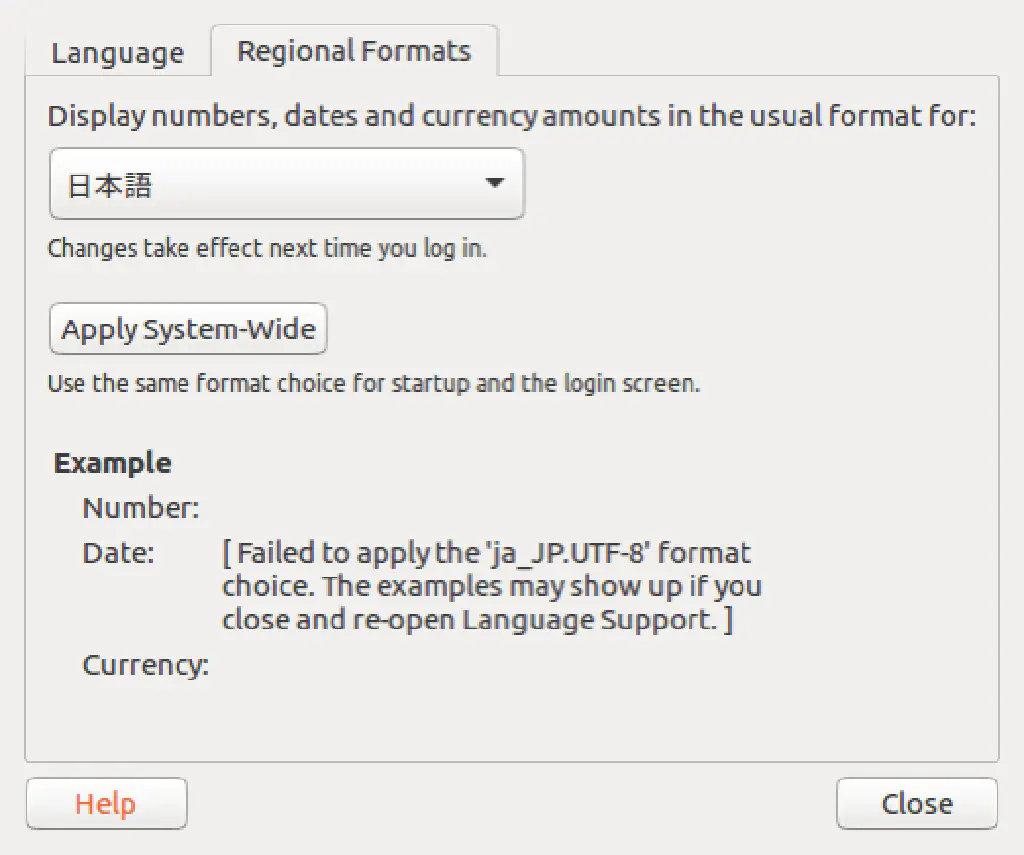
続いて、「Regional Formats」タブをクリックして、言語を「日本語」に変更して、「Apply System-Wide」をクリックします。設定を反映させるために、いったんログアウトします。
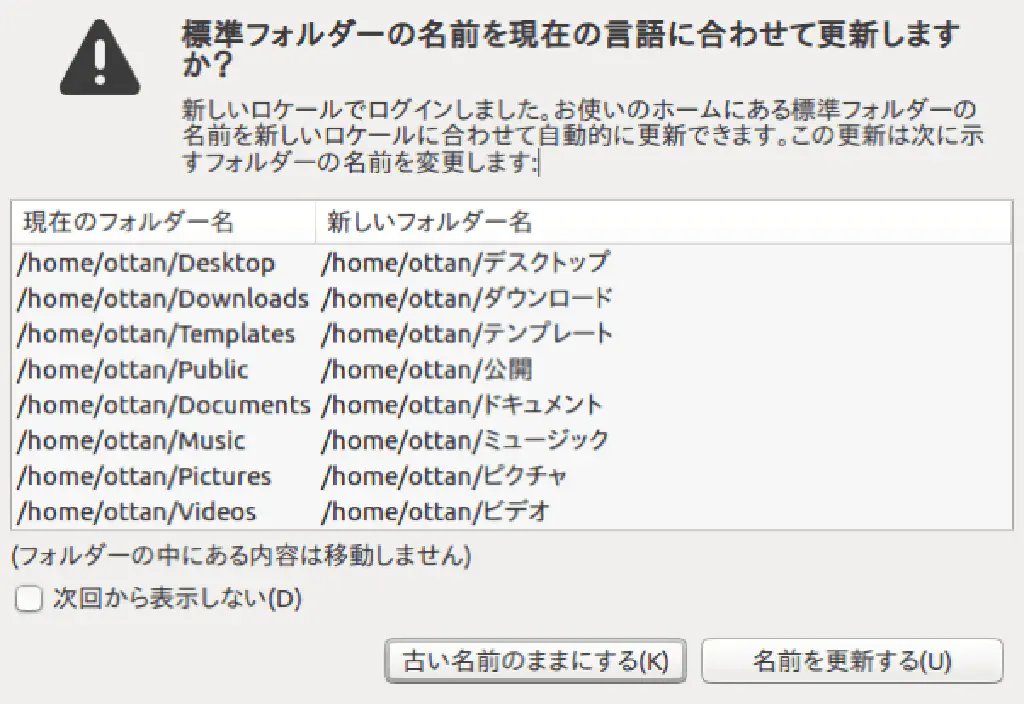
ログイン後にこのような画面が表示されます。「次回から表示しない」をチェックして、「古い名前のままにする」をクリックします。私の場合は、Linux 系 OS で日本語を使用したくないため、このままにしていますが、日本語の名称のフォルダーの方が良いという場合には、「名前を更新する」をクリックします。
日本語入力環境の設定
続いて、「設定」を開きます。
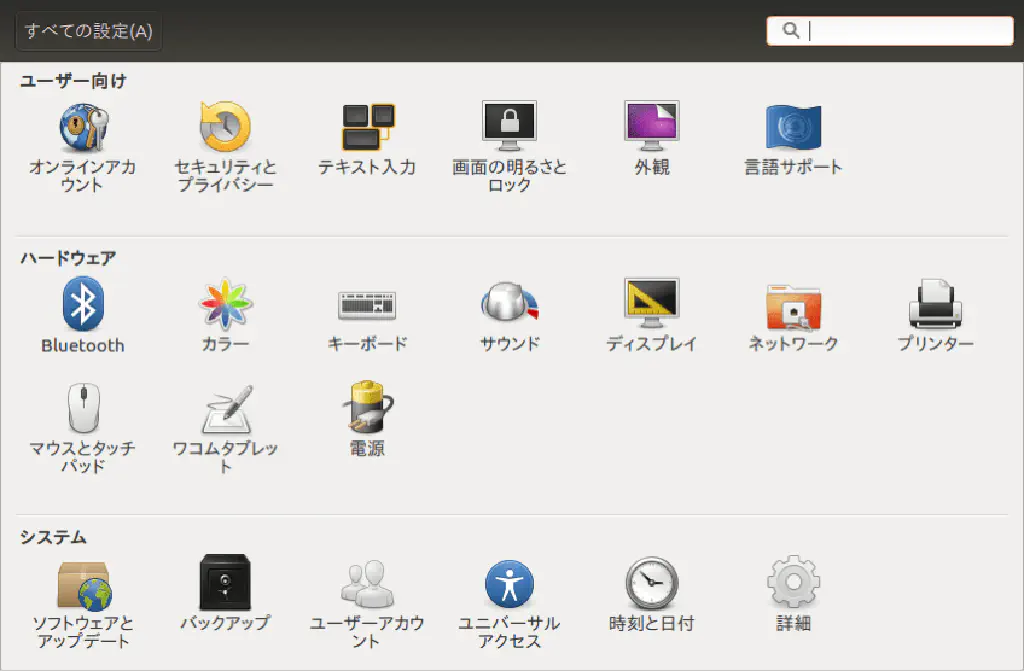
「テキスト入力」を選択します。
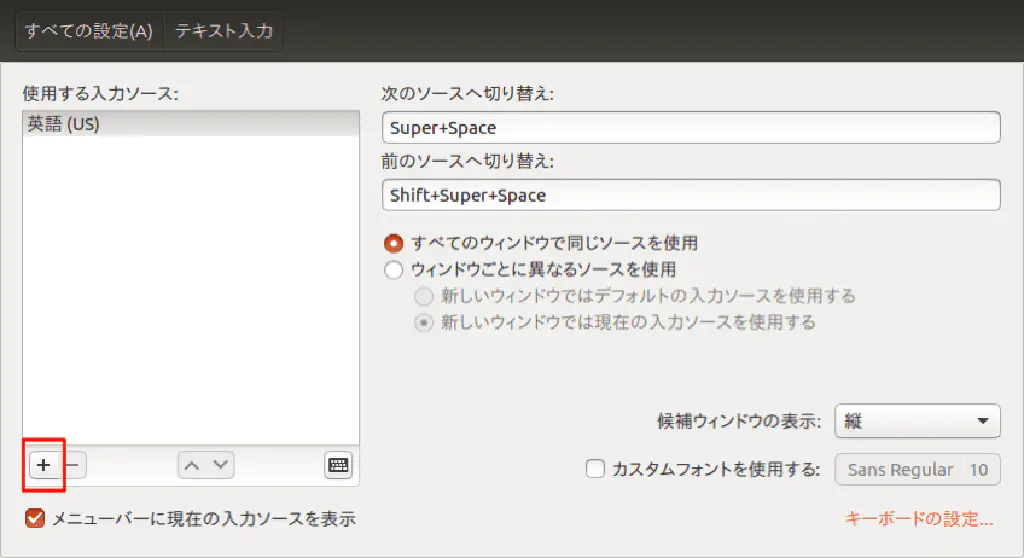
「+」をクリックします。
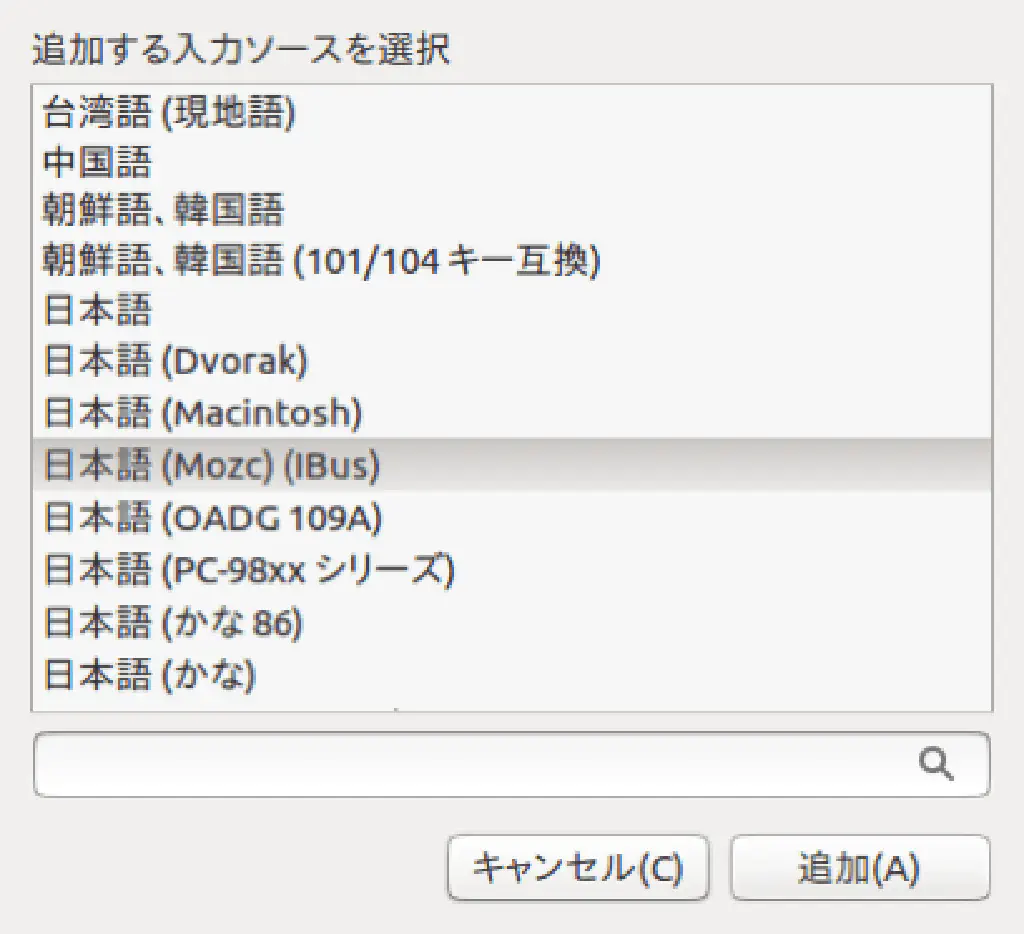
入力ソースから「日本語 (Mozc)」を選択し、「追加」をクリックします。
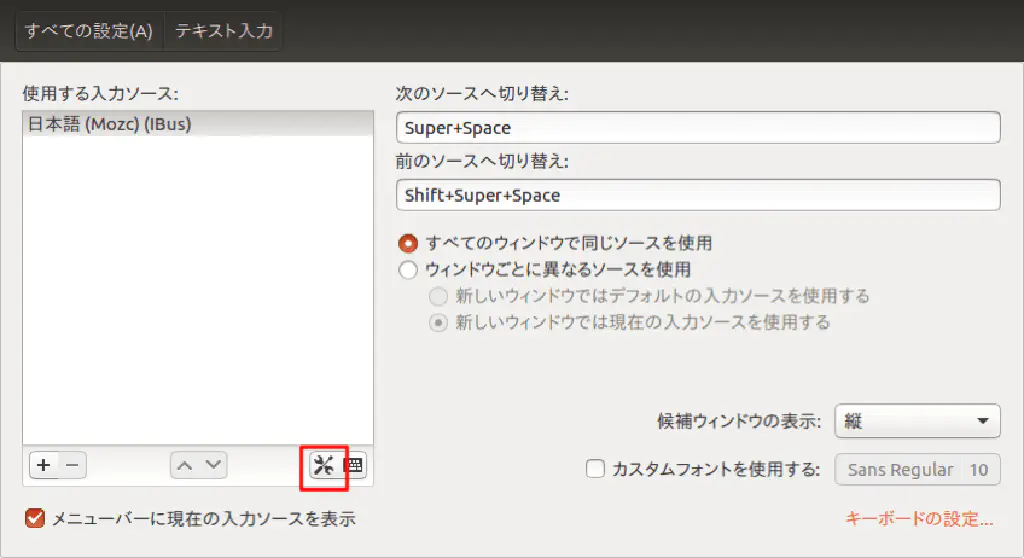
デフォルトの「英語 (US)」は削除しましょう。続いて、追加した「日本語 (Mozc)」を選択して、設定アイコンをクリックします(上図参照)。
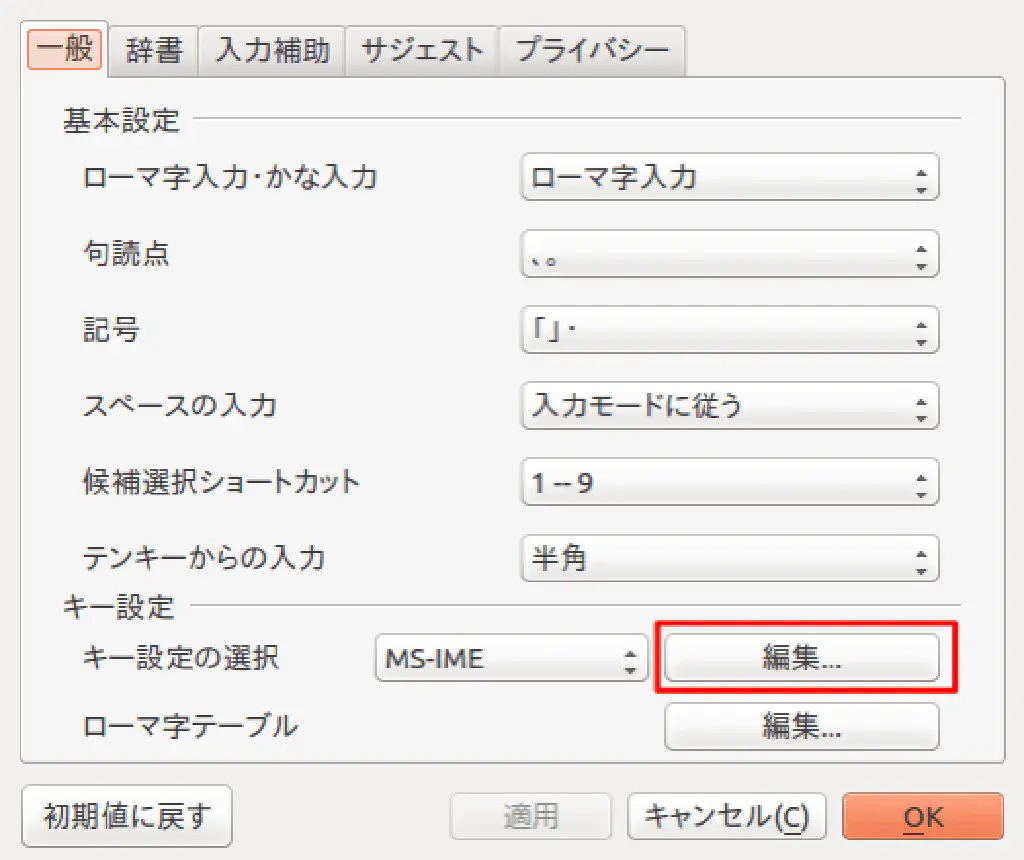
「キー設定の選択」で「編集」をクリックします。デフォルトでは、「MS-IME」風になっています。
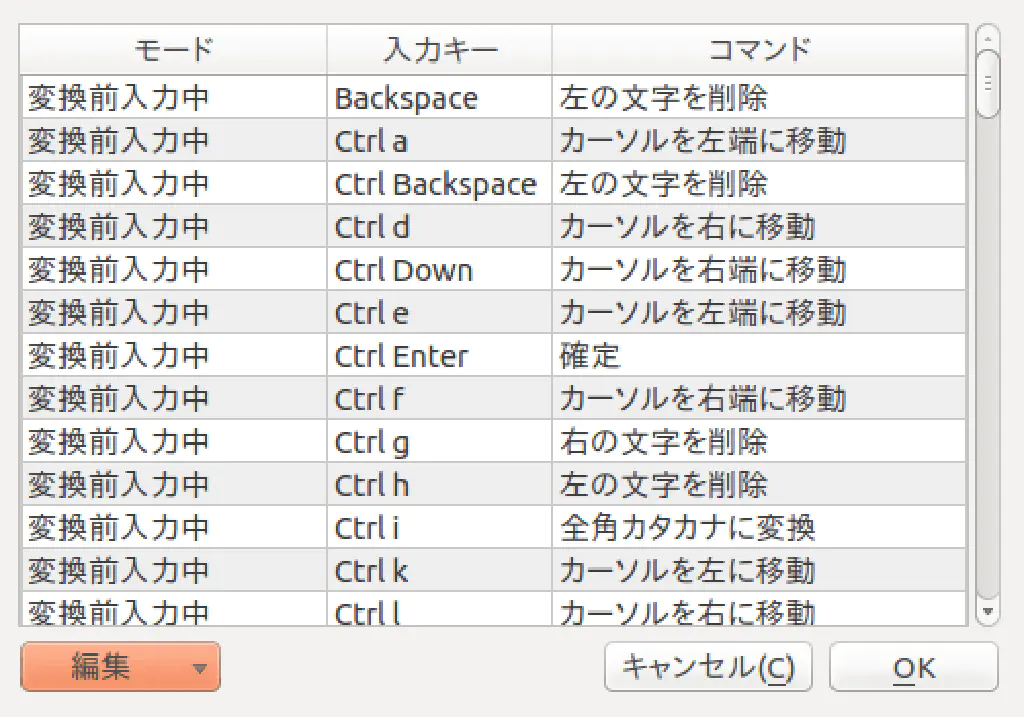
「編集」をクリックし、「エントリーを追加」をクリックします。
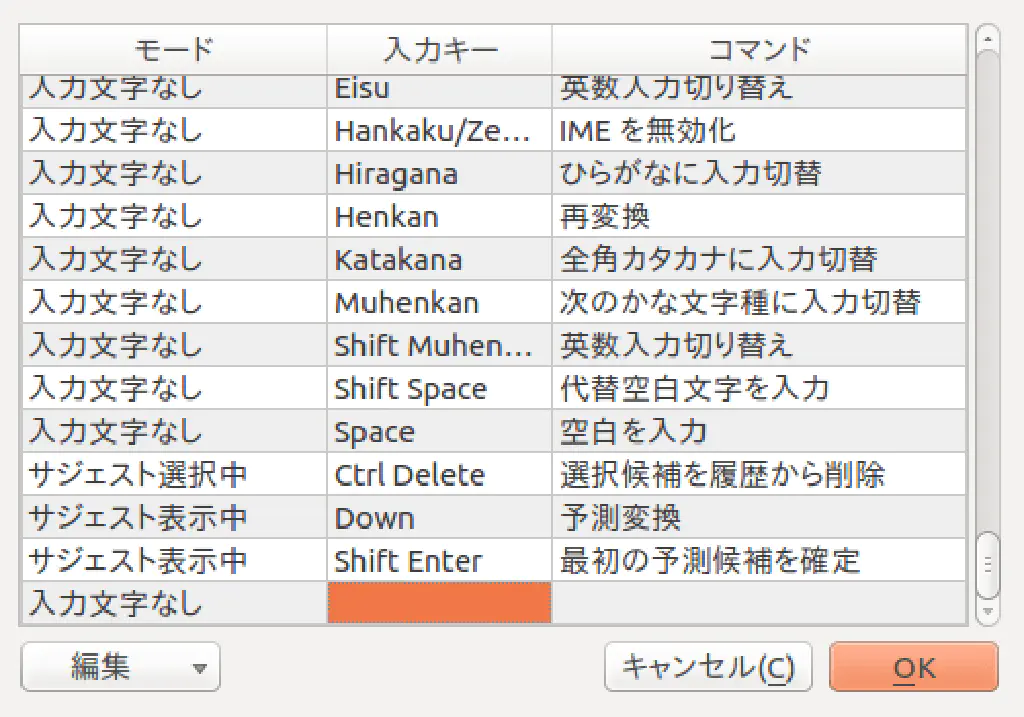
「モード」は「入力文字なし」とします。続いて、「入力キー」の空白をクリックします。
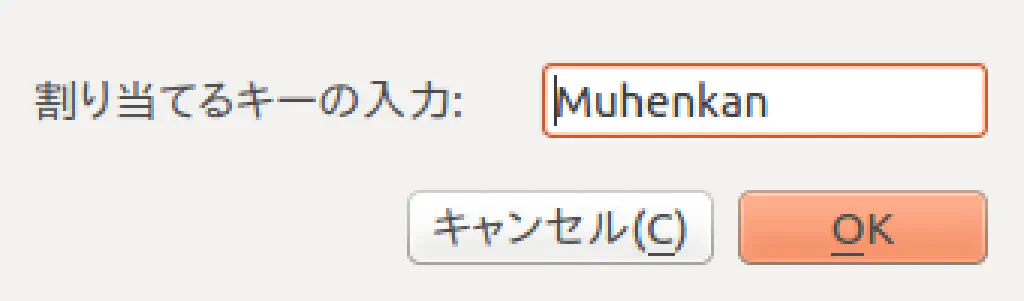
「割り当てるキーの入力」の画面が表示されるので、Mac の「英数」キーを押します。
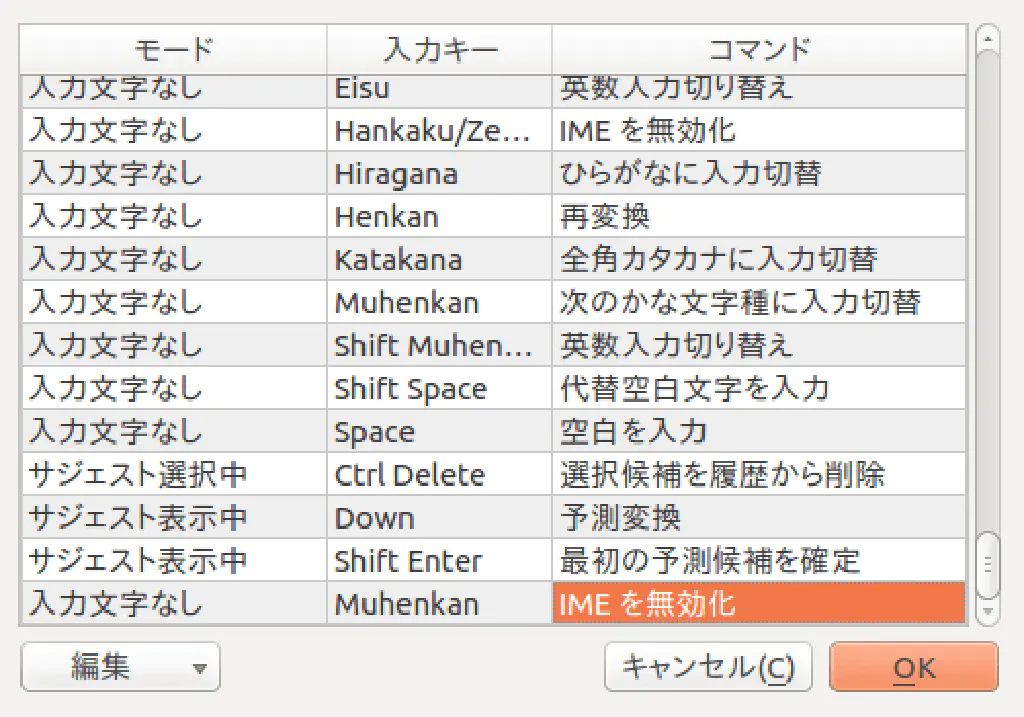
「コマンド」は「IME を無効化」とします。
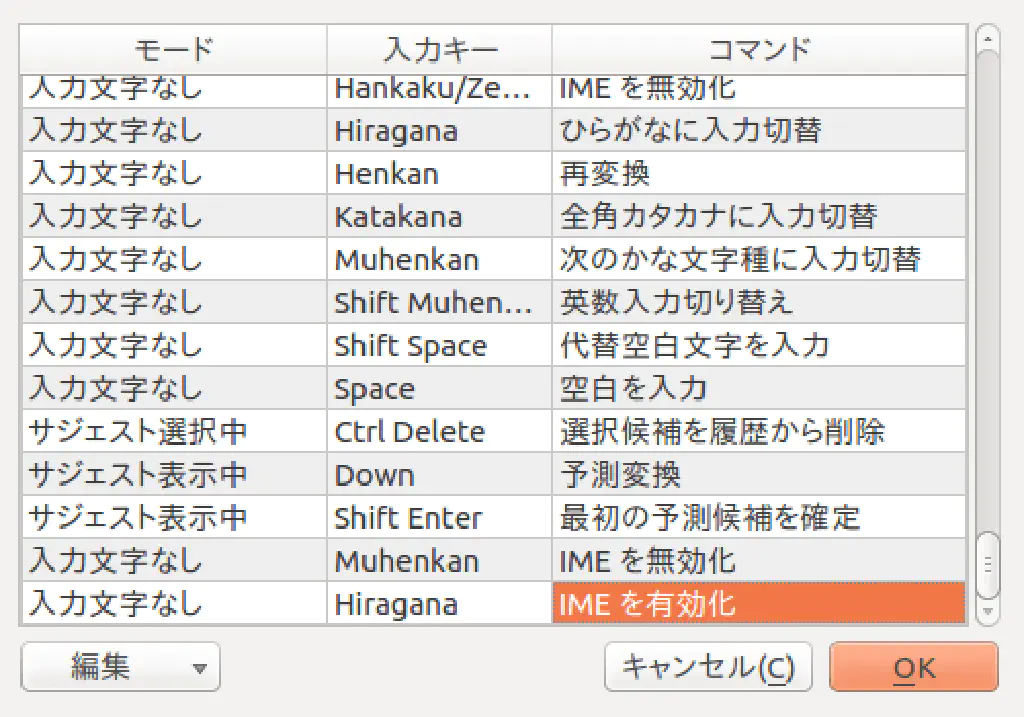
同様の手順で、「モード」を「入力文字なし」、「入力キー」を「かな」キー、「コマンド」を「IME を有効化」とします。以上で、「英数」「かな」キーで IME をオフ、オンできるようになりました。
まとめ
これで、快適な日本語生活を送ることができます。ご質問はコメント欄、または@ottanxyzで受け付けています。