
Apple ID は、iOS、macOS、watchOS、tvOS デバイスを搭載する機器で Apple の提供するサービスを使用するにあたって必須の要素です。そのため、Apple ID に付随するパスワード情報が漏洩すると、最悪の場合、個人情報が盗まれるだけではなく、クレジットカード等の決済に必要な情報を悪用される可能性があります。そのため、日頃から Apple ID の管理には十分に気を配る必要があります。
弊サイトでも、以前からApple ID の 2 段階認証を有効にする方法で、Apple ID の「2 段階認証」(2 ステップ確認)を有効にする方法をご紹介しています。「2 ステップ確認」が導入されてから、現在もなお機能を利用し続けているという方も多いのではないでしょうか?しかし、「2 ステップ確認」は少し古い技術です。確かに、Apple ID を保護する手段としては今でも有効ですが、これからご紹介する「2 ファクター認証」と比較しセキュリティレベルがやや低く、不便な点もあります。
Apple は、現在は「2 ステップ確認」ではなく「2 ファクター認証」(2 要素認証)を推奨しています。では、「2 ステップ確認」と「2 ファクター認証」の違いは何でしょうか?ここでは、「2 ステップ確認」と「2 ファクター認証」の違いを明確にした上で、「2 ファクター認証」を有効にする方法とその注意点をご紹介したいと思います。
2 ファクター認証とは?
「2 ファクター認証」のご紹介に入る前に、従来の「2 ステップ確認」について復習します。それから、「2 ステップ確認」と「2 ファクター認証」の違いについて理解し、「2 ファクター認証」を導入する方法をご紹介します。
2 ステップ確認とは?
「2 ステップ確認」とは、どのような認証方式でしょうか?それは、文字通り「2 回」の「ステップ」(段階)に分けて認証する方式です。Apple のサポートサイトに図解があります。(出典元:Apple ID の 2 ステップ確認 - Apple サポート)

上図をご覧いただければわかる通り、「2 ステップ確認」による認証方式は以下の通りです。今回は、わかりやすく「iCloud」へのログインを考えてみます。
- サインイン時に「Apple ID」と「パスワード」を入力する
- あらかじめ登録した「信頼できる電話番号」または「信頼できるデバイス」に 4 桁の「確認コード」が送信される
- サインイン時に 4 桁の「確認コード」を入力する
「2 ステップ確認」における、「信頼できる電話番号」とは「その電話番号で SMS を送受信可能なデバイス」を指します。そのデバイスは、Android デバイス、フィーチャーフォン(いわゆる、ガラケー)など、SMS を送受信できるデバイスであれば、どのようなものでも構いません。認証に「信頼できる電話番号」を選択した場合、その電話番号宛に SMS 経由で「確認コード」が送信されます。
また、「信頼できるデバイス」とは「iPhone を探す」がオンになっている iOS デバイス(iPhone、iPod touch、iPad)を指します。「確認コード」は「iPhone を探す」の仕組みを使用して送信されるため、必ず iOS デバイスである必要があります。認証に「信頼できるデバイス」を選択した場合、その iOS デバイス上でポップアップで「確認コード」が表示されます。iOS デバイスがロックされている場合は表示できません。
このように、「パスワードによる認証」→「確認コードによる認証」の 2 ステップ(2 段階)による認証が「2 ステップ確認」(2 段階認証)です。
2 ファクター認証とは?
では、「2 ファクター認証」とは、どのような認証方式でしょうか?それは、「2 つ」の「ファクター」(要素)による認証する方式です。「2 ファクター認証」における「ファクター」とは、一般的に以下の要素を指します。
- 利用者が知っていること
- 利用者が持っているもの
- 利用者の身体的特徴
「利用者が知っていること」の代表的な例は「パスワード」です。本来、パスワードは認証を利用する本人にしか知らない要素です。ただし、最近では個人情報の流出やパスワードの使い回しにより、何らかの形で「パスワード」が流出してしまった場合、すべての個人情報が容易に盗まれてしまうため、「利用者が知っていること」だけでは認証のセキュリティレベルは低下してしまいます。
そこで、セキュリティが要求される金融機関などの企業では、「利用者が知っていること」の他に、「利用者が持っているもの」「利用者の身体的特徴」を認証に使用するようになりました。このように、上記の要素のうち、2 つの要素を使用して認証を行う方式を「2 ファクター認証」(2 要素認証)と言います。たとえば、「パスワード」と「生年月日」による認証は、両方とも「利用者が知っていること」であるため「2 ファクター認証」ではありません。
実は、身近な金融機関の例で言えば、銀行では昔から「2 要素認証」が使用されています。それは、「キャッシュカード」です。「キャッシュカード」は「利用者が持っているもの」であり、「キャッシュカード」を使用するための「暗証番号」は「利用者が知っていること」です。この 2 つのファクターを組み合わせて認証を行います。最近では、「静脈認証」や「虹彩認証」など、「利用者の身体的特徴」を使用した認証方式も徐々に普及し始めました。ただし、「利用者の身体的特徴」は、他の要素と比較しコストがかかることが大きなネックとなっています。
ここまで、「2 ファクター認証」についてご説明しました。勘の鋭い方はお気付きだと思いますが、Apple が採用している「2 ステップ確認」も、本人しか知らない(はずの)「パスワード」と、本人しか持っていない「iOS デバイス」(または、SMS を送受信可能な携帯電話)を使用した「2 ファクター認証」です。では、Apple の「2 ファクター認証」は、従来の「2 ステップ確認」とは何が異なるのでしょうか。以下の画像をご覧ください。
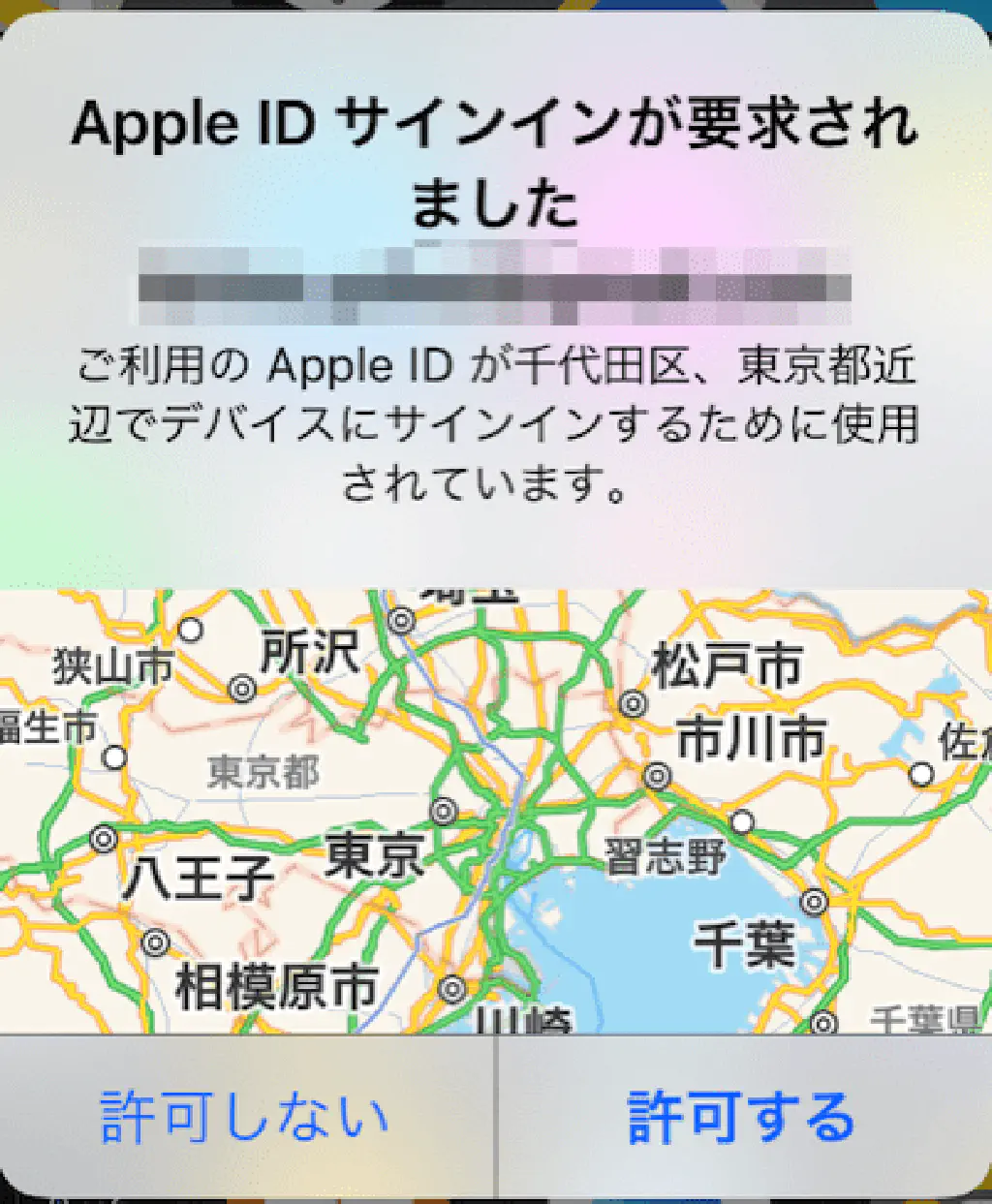
「2 ファクター認証」を有効にした状態で、Apple ID が必要な認証(たとえば、iCloud へのサインイン)を行う場合、正確な Apple ID とパスワードを入力すると、「信頼できるデバイス」にこのようなポップアップが表示されます。「信頼できるデバイス」については後述します。このポップアップは、Apple ID とパスワードによりサインインが行われた段階で、その Apple ID が使用された場所を、IP アドレスからおおよその位置を割り出して表示したものです。このポップアップは、サインインと同時に「信頼できるデバイス」に即座に表示されます。たとえば、東京都に住んでいるにもかかわらず、大阪府でサインインのために Apple ID が使用されていることがわかった場合は、サインインを「許可しない」選択をすることで、Apple ID の不正利用を防ぐことができます。
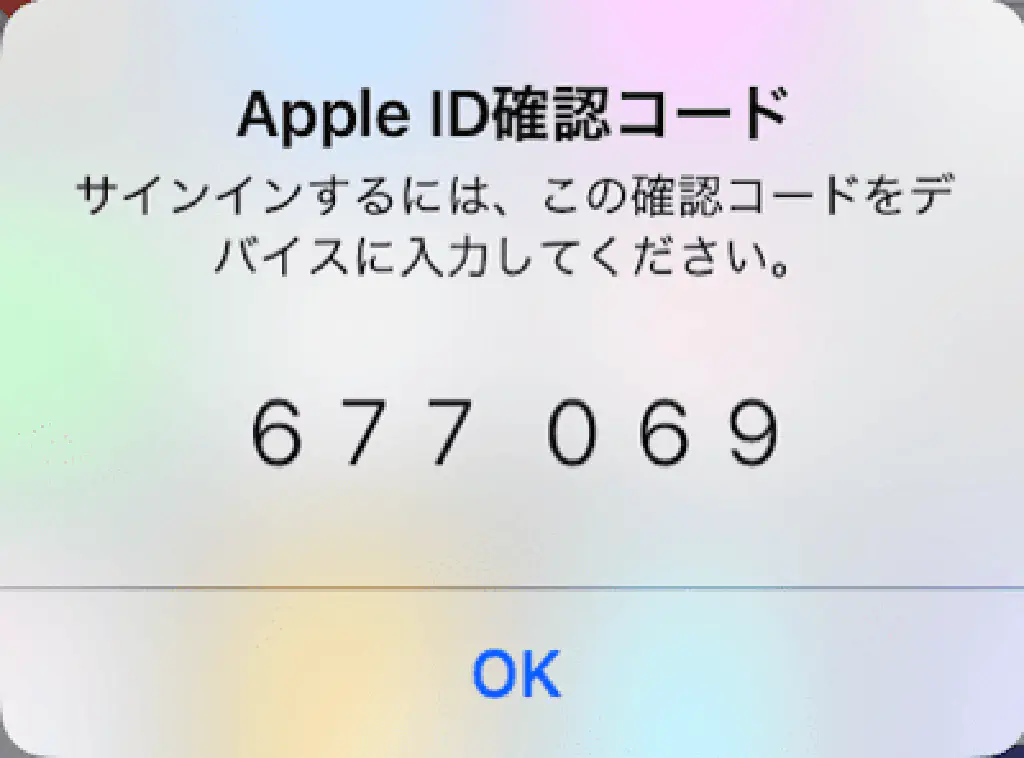
サインインを「許可する」を選択した場合、引き続き「2 ステップ確認」と同様に確認コードが表示されます。「2 ステップ確認」では 4 桁の数字のコードでしたが、「2 ファクター認証」では 6 桁となりセキュリティレベルが強化されています。ポップアップに表示された 6 桁の確認コードを入力することで、引き続き Apple ID を使用することが可能になります。「2 ファクター認証」は、このように本人しか知らない(はずの)「パスワード」と、本人しか持っていない「信頼できるデバイス」を組み合わせた認証方式です。
2 ステップ確認と 2 ファクター認証の違い
では、Apple における「2 ステップ確認」と「2 ファクター認証」の違いはなんでしょうか。よく似ている 2 つの認証の仕組みですが、以下の違いがあります。
- 「2 ステップ確認」で利用できるデバイスは「iPhone を探す」が有効な iOS デバイス、および SMS を受信可能な携帯電話、スマートフォンのみであるのに対して、「2 ファクター認証」で利用できるデバイスは iOS9 以降を搭載した iOS デバイス、macOS El Capitan 以降を搭載した Mac、および SMS を受信可能または電話利用可能な携帯電話、スマートフォン、固定電話
- 「2 ステップ確認」でサインインできない場合は復旧キーを使用可能であるのに対して、「2 ファクター認証」では復旧キーが存在しない
- 「2 ステップ確認」の確認コードが 4 桁であるのに対して、「2 ファクター認証」の確認コードは 6 桁
- 「2 ステップ確認」はサインイン後信頼できるデバイスを必ず選択する必要があるのに対して、「2 ファクター認証」はサインイン後、iOS デバイスまたは Mac に対して自動的に確認コードが表示される
- 「2 ステップ確認」はサインインが成功した場合、確認コードの送信を拒否できないのに対して、「2 ファクター認証」では位置情報に基づきサインインの拒否が可能
「2 ファクター認証」は、iOS9 以降、macOS El Capitan 以降に OS ネイティブで搭載された機能です。「2 ステップ確認」では「iPhone を探す」機能を利用して通知していたため、同機能が使用できないデバイスでは使用できませんでしたが、「2 ファクター認証」では iOS、macOS のどちらでも使用可能です。
また、「2 ファクター認証」には復旧キーはありません。「信頼できるデバイス」または「信頼できる電話番号」が使用できない場合、新しい iOS、macOS デバイスにサインインすることができません。サインインした記録が残っている場合には、「2 ファクター認証」による確認無しにログインすることが可能です。Apple ID が使用できなくなった場合は、Apple ID の復旧 - Apple (JP)から復旧できますが、悪用されないように復旧には数時間〜数日かかるようになっています。また、悪意のあるユーザーが意図的に Apple ID の復旧を試みた場合、通知されたメールアドレスから復旧や「2 ファクター認証」そのものを無効化することもできます。
「2 ファクター認証」は OS に組み込まれたため「iPhone を探す」を使用しなくなったことは前述の通りですが、「2 ファクター認証」ではよりシームレスな認証を実現するために、Apple ID によるサインイン時にあらかじめ登録した「信頼できるデバイス」に自動的に通知されます。また、「信頼できるデバイス」が存在しない場合は、オプションとして「信頼できる電話番号」を選択することもできます。電話番号による認証の場合、SMS のみならず音声通話による認証も可能であるため、固定電話や古いガラケー等でも対応可能です。英語の案内になるため多少面食らいますが。
2 ファクター認証を有効にする前の注意点
前述の通り、「2 ファクター認証」には「復旧キー」が存在しません。サインインできなくなった場合は、Apple のサポートに委ねざるを得ない状況になり、復旧に時間を要します。そのため、「2 ファクター認証」を使用する場合は、必ず 2 つ以上の「信頼できるデバイス」、即ち iOS9 以降を搭載した iOS デバイス(iPhone、iPad、iPod touch)、macOS デバイス(MacBook、MacBook Air、MacBook Pro、iMac、Mac mini、Mac Pro)を登録しておきましょう。または、1 つの「信頼できるデバイス」と、そのデバイスとは異なる「信頼できる電話番号」(家族の電話番号、固定電話の番号など)を登録しておくと良いでしょう。
「信頼できるデバイス」や「信頼できる電話番号」を追加するためには、Apple のサポートページにサインインする必要がありますが、一度もサインインしたことがない状態でサインインしようとすると、「2 ファクター認証」による「確認コード」を求められてしまうため注意が必要です。
2 ファクター認証を有効にする方法
では、「2 ファクター認証」を有効にする方法をご紹介します。すでに「2 ステップ確認」を有効にしている場合は、一度「2 ステップ確認」をオフにした後、iOS デバイス、または macOS デバイスから「2 ファクター認証」を有効にする必要があります。
2 ステップ確認を無効にする
「2 ステップ確認」が有効かどうかは、Apple ID の管理ページから確認できます。
上記の URL より、Apple ID の管理ページにサインインします。
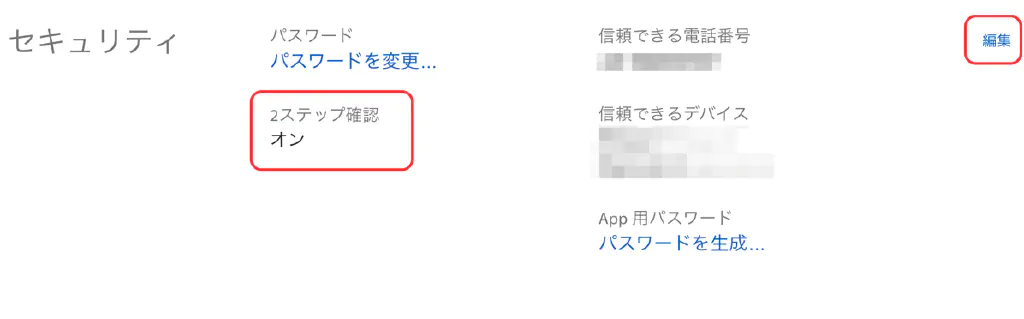
「セキュリティ」から「2 ステップ確認」の項目を参照します。「オン」になっている場合は、すでに「2 ステップ確認」が有効になっています。

「2 ステップ確認」を無効化する場合は、「セキュリティ」の項目の「編集」から、「2 ステップ確認を無効にする…」をクリックします。
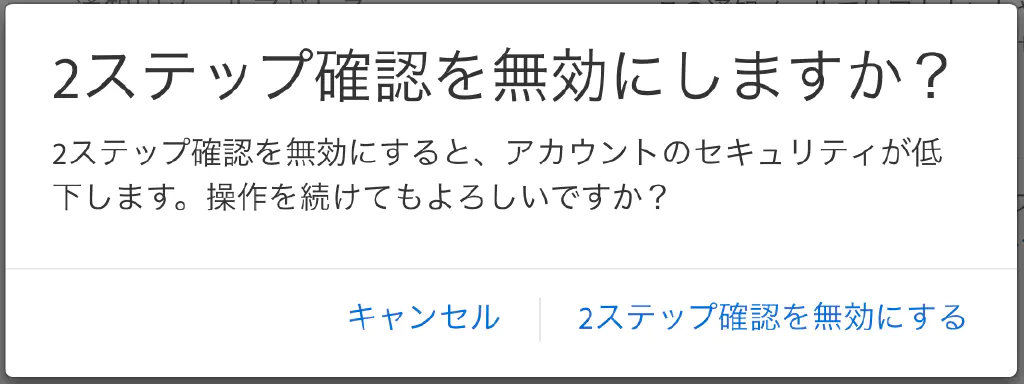
確認のダイアログが表示されるため、「2 ステップ確認を無効にする」をクリックします。
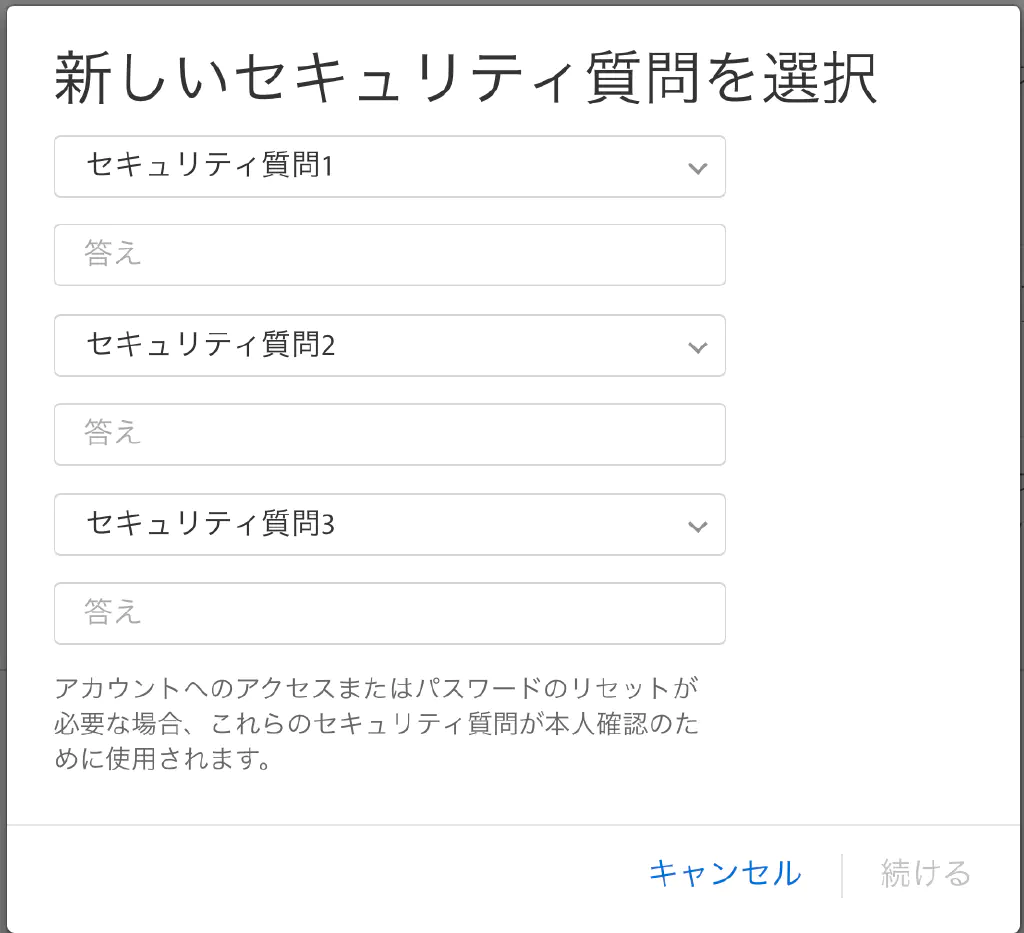
「2 ステップ確認」または「2 ファクター認証」を無効化した状態の場合、Apple ID による認証のための本人確認は、「セキュリティ質問」(秘密の質問)、および「生年月日」によって行われます。どの要素もすべて「利用者が知っていること」ですので、「2 ファクター認証」ではありません。
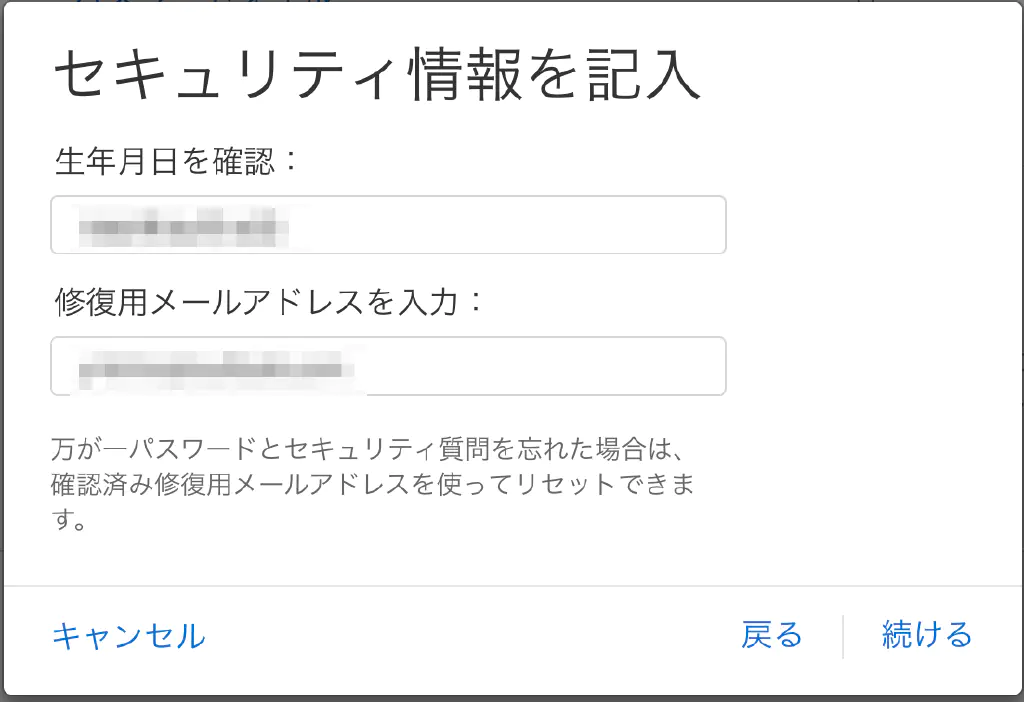
本人確認のための生年月日を入力します。「修復用メールアドレス」は、パスワードとセキュリティ質問のいずれかを忘れてしまった場合の復旧に使用されるメールアドレスです。Apple ID とは異なるメールアドレスにしておきましょう。
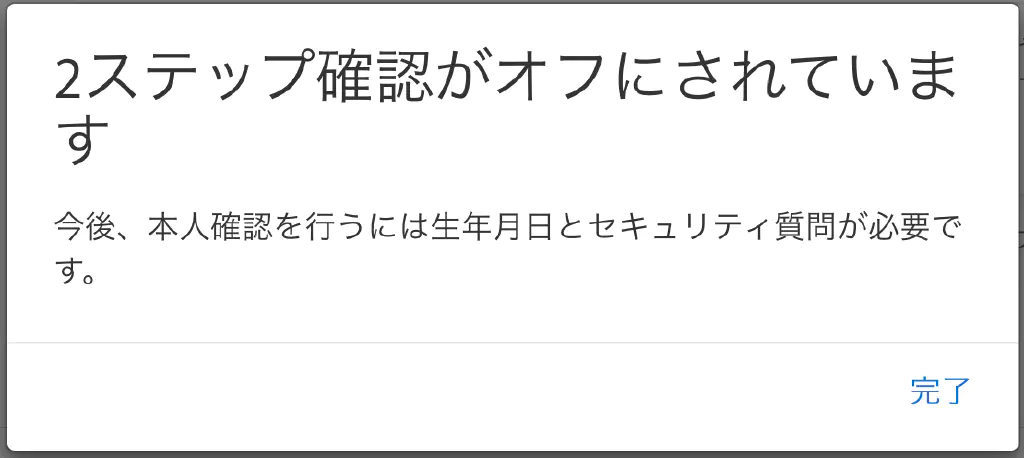
最後に確認のダイアログが表示され、無効化完了です。
2 ファクター認証を有効化する
では、「2 ファクター認証」を有効化する手順をご紹介します。iOS9 以降の iOS デバイス、または macOS El Capitan 以降の macOS デバイスで設定可能です。今回は、iPhone から設定する手順をご紹介します。
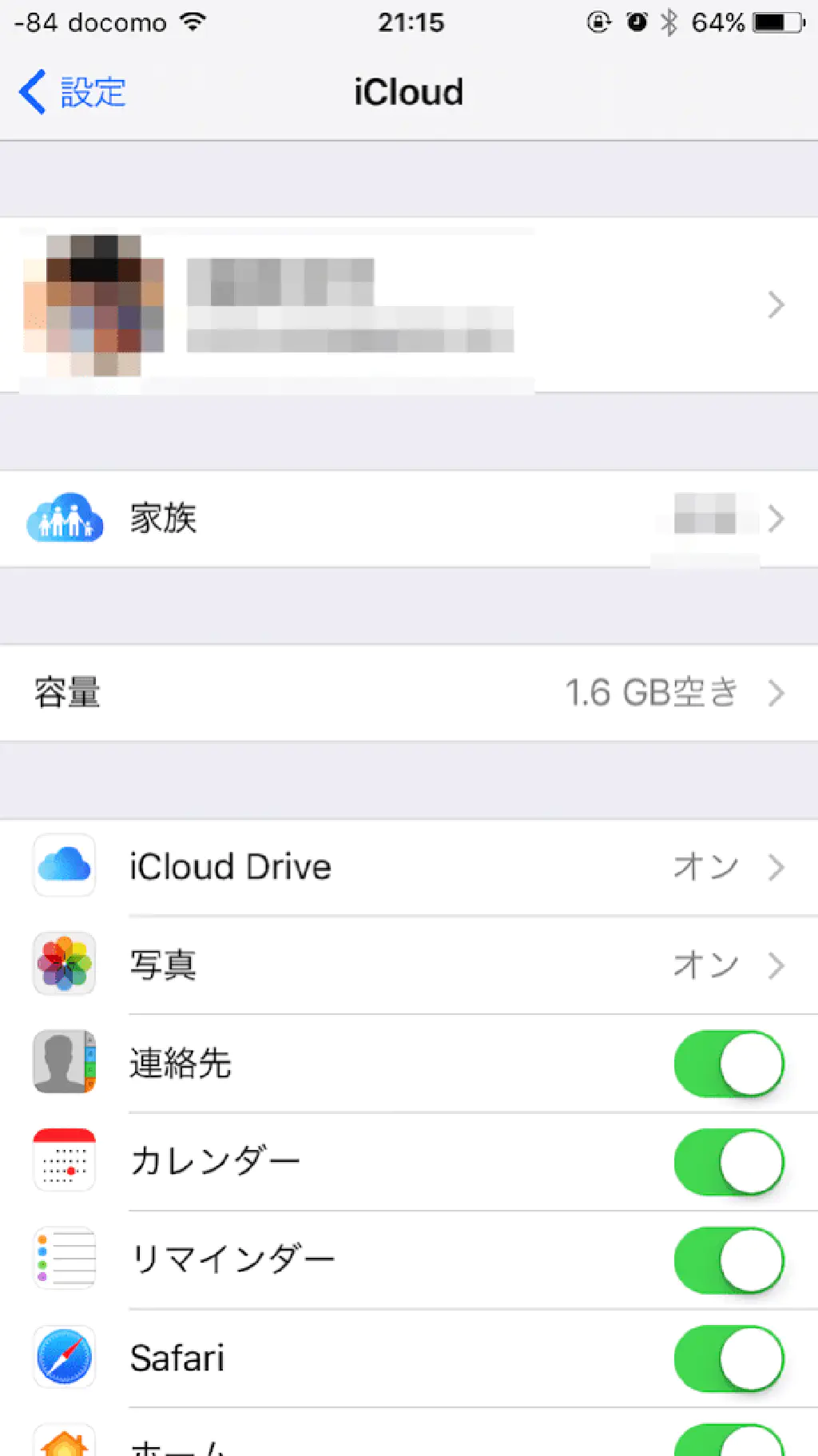
「設定」→「iCloud」の順にタップし、「Apple ID」をタップします。
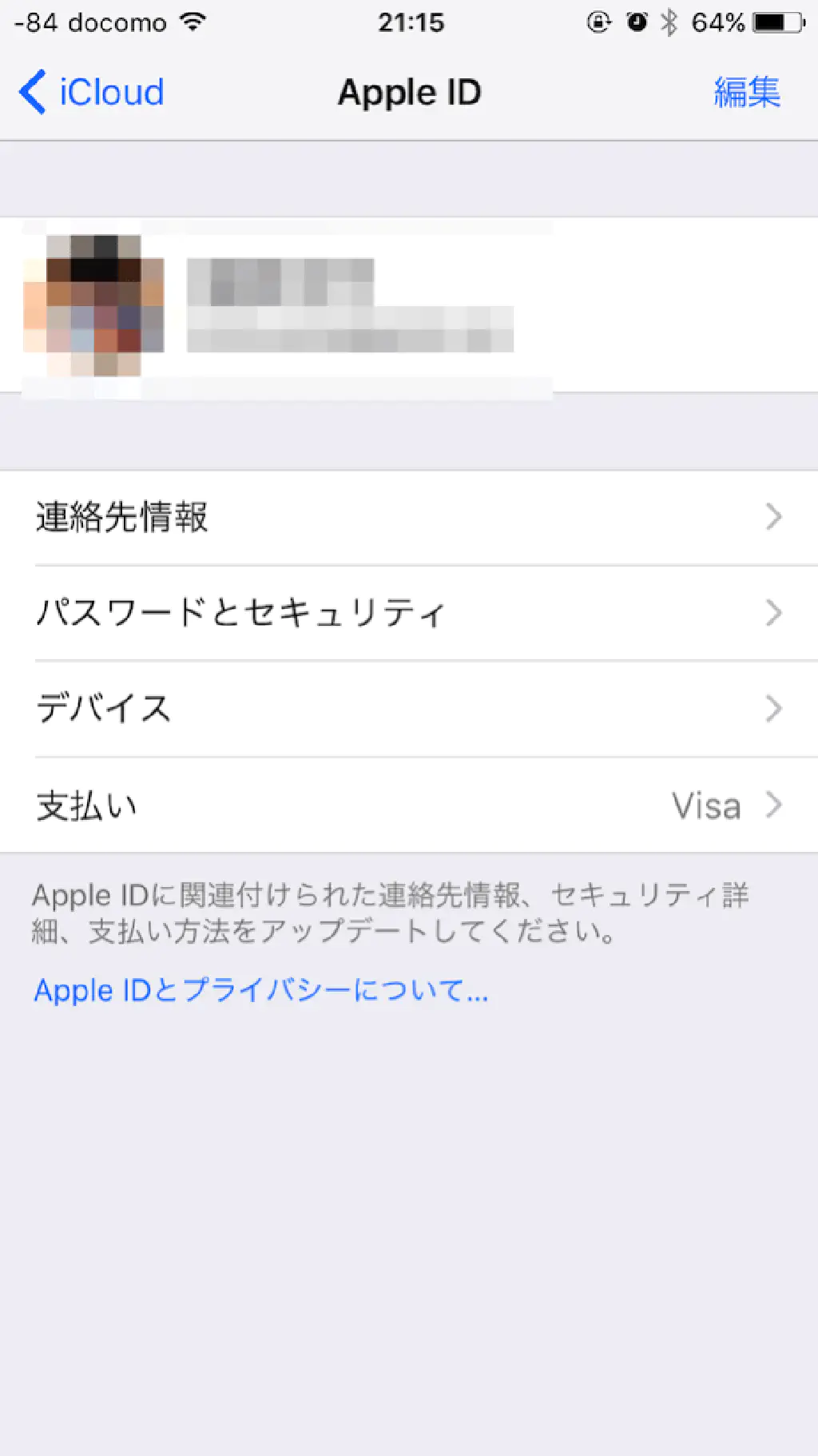
「パスワードとセキュリティ」をタップします。
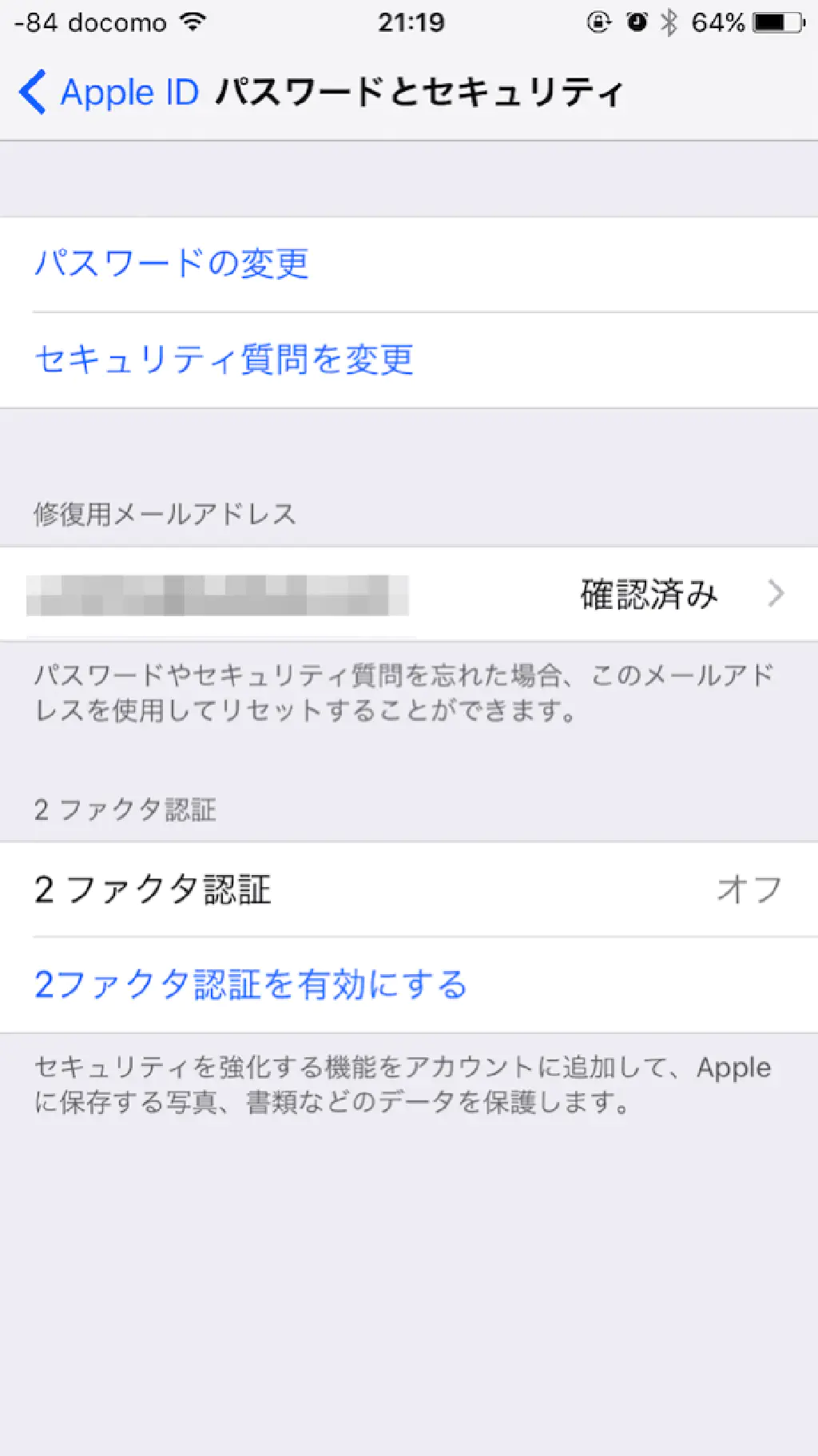
「2 ファクター認証を有効にする」をタップします。
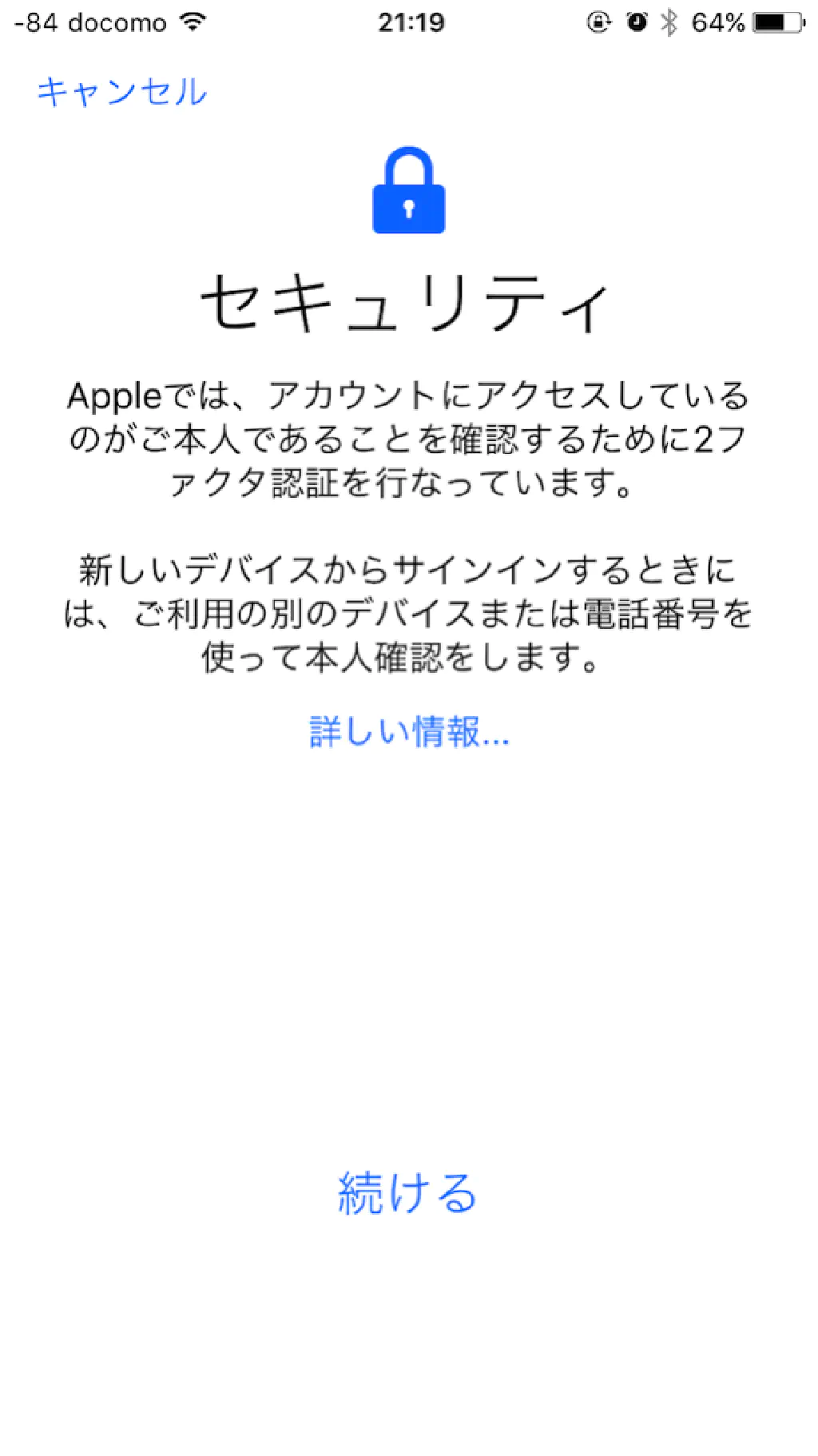
「続ける」をタップします。
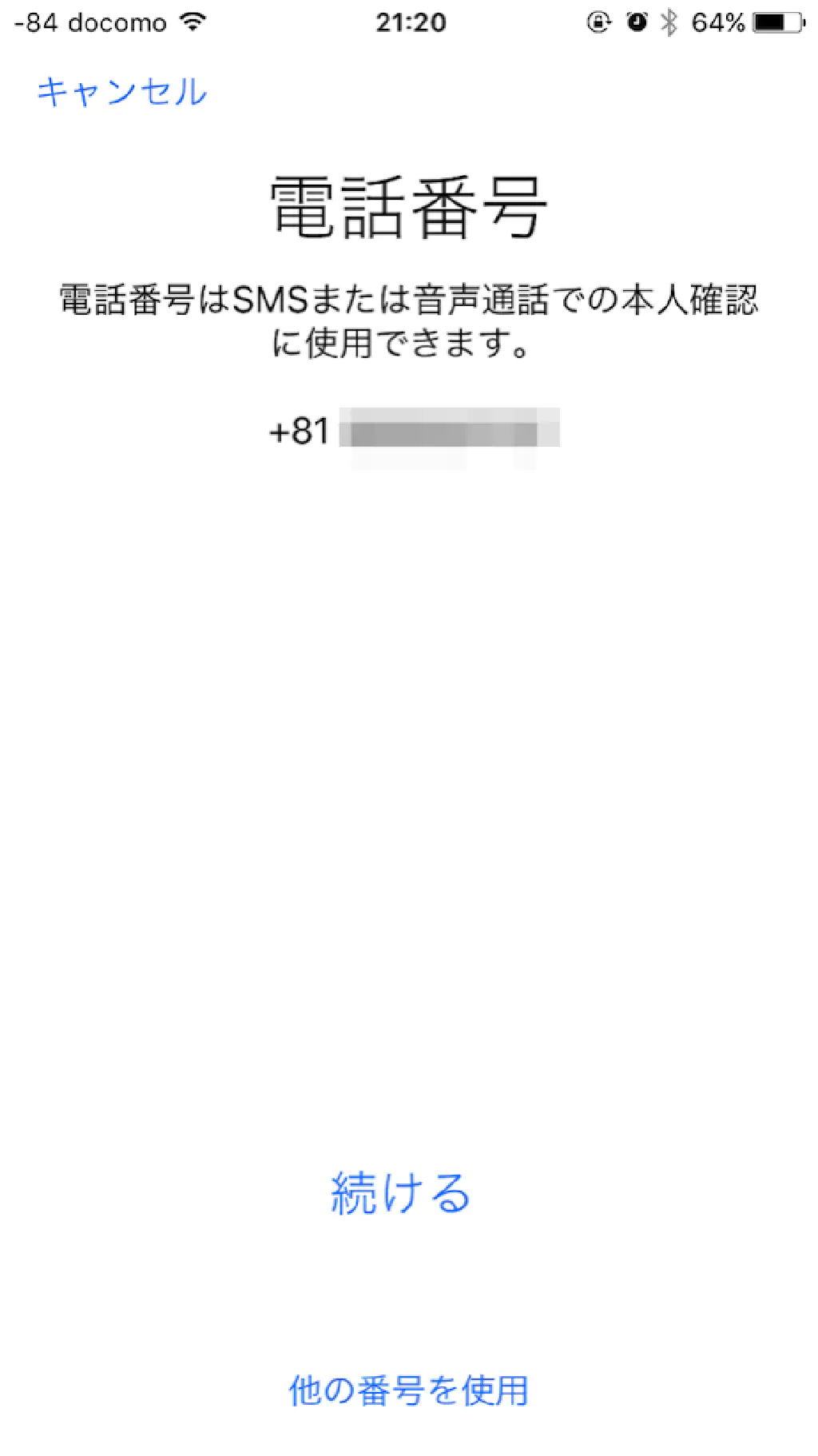
お使いのデバイスの電話番号が表示されます。「信頼できる電話番号」として登録する電話番号を登録します。受信方法は、その都度「SMS」または「音声通話」を選択可能です。通常はそのままでも構いません。後から「信頼できる電話番号」は追加、変更、削除できます。
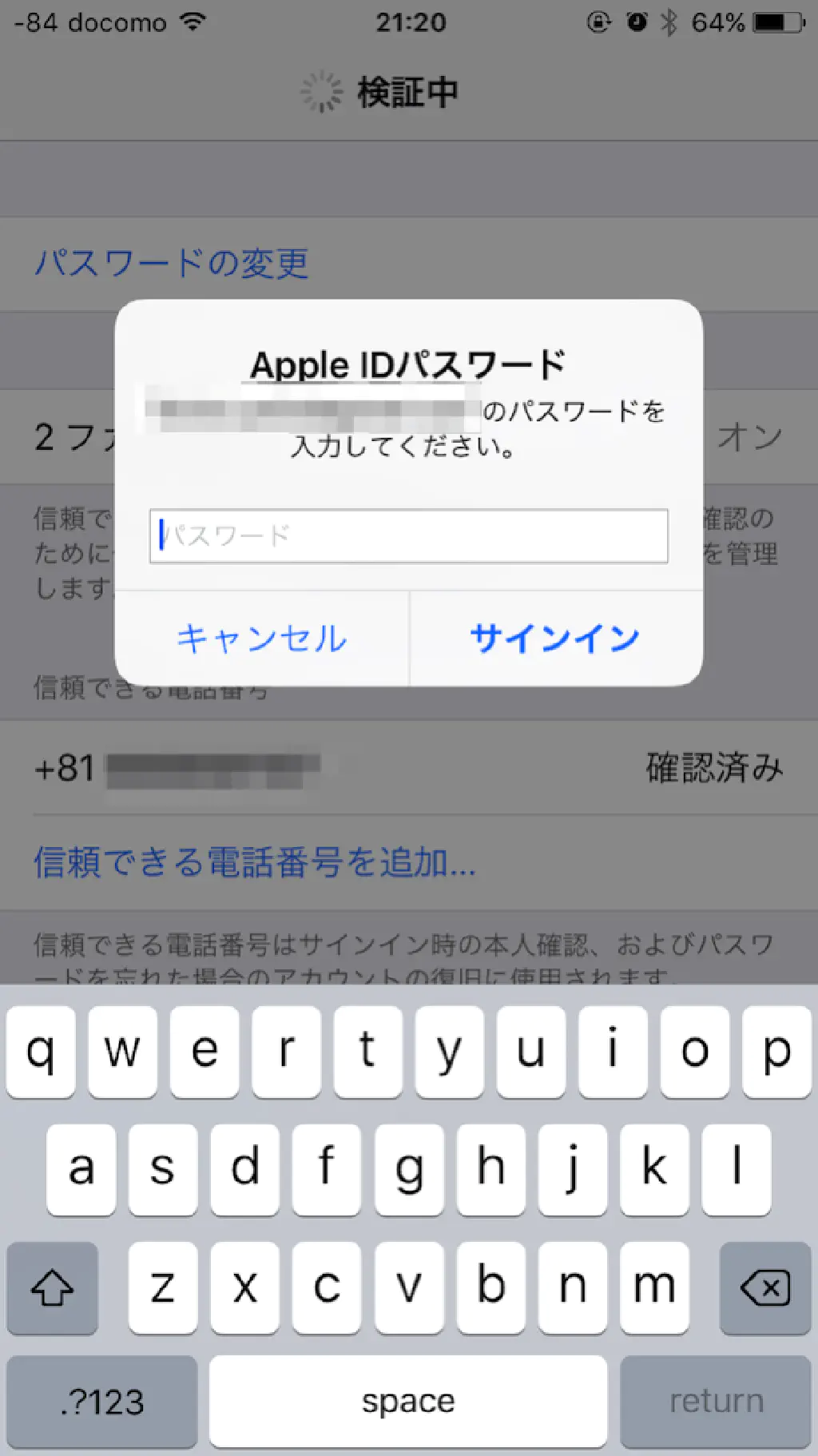
「2 ファクター認証」を有効にするために、Apple ID のパスワードを入力し、サインインします。
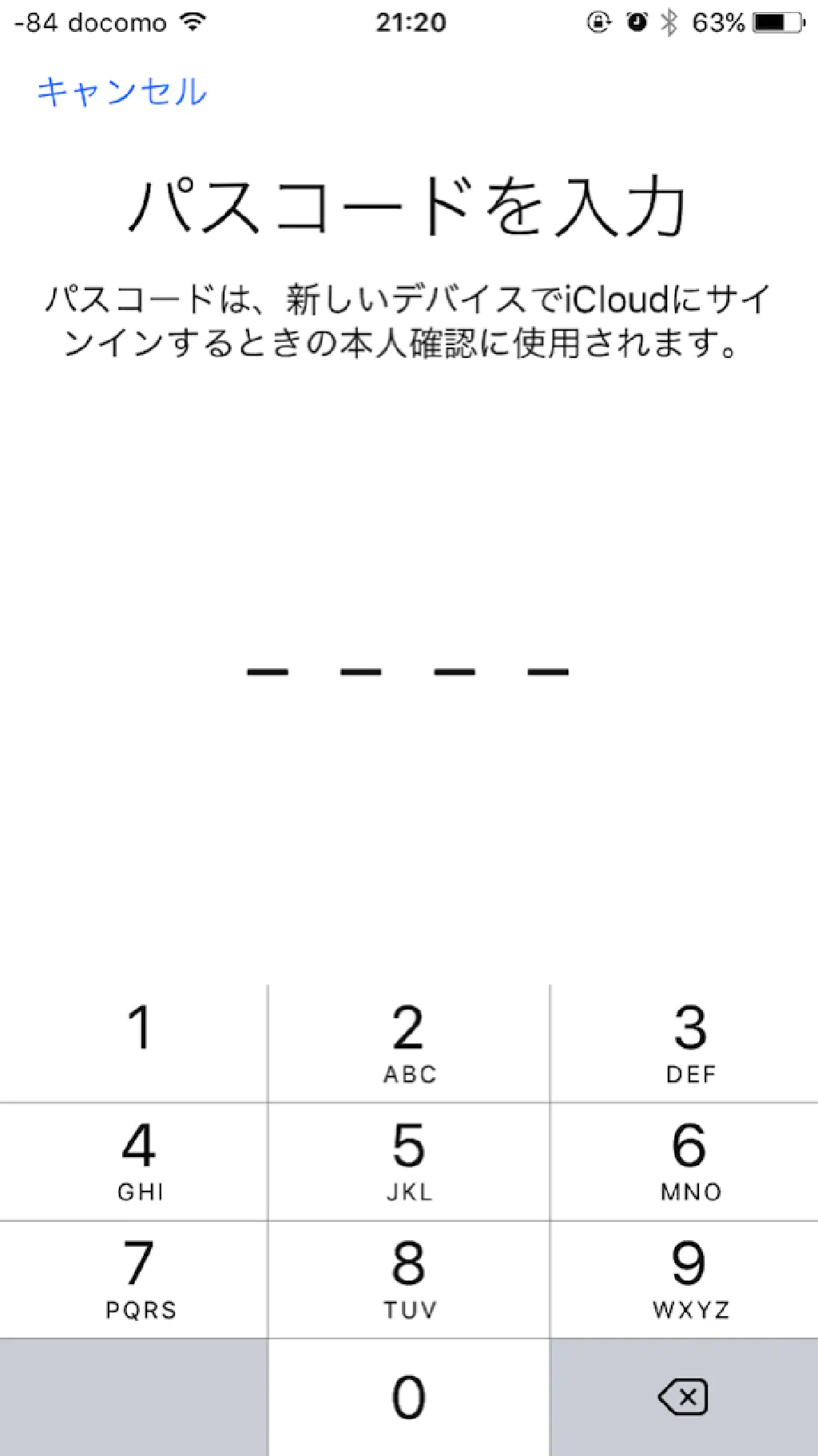
お使いのデバイスのパスコードを入力します。
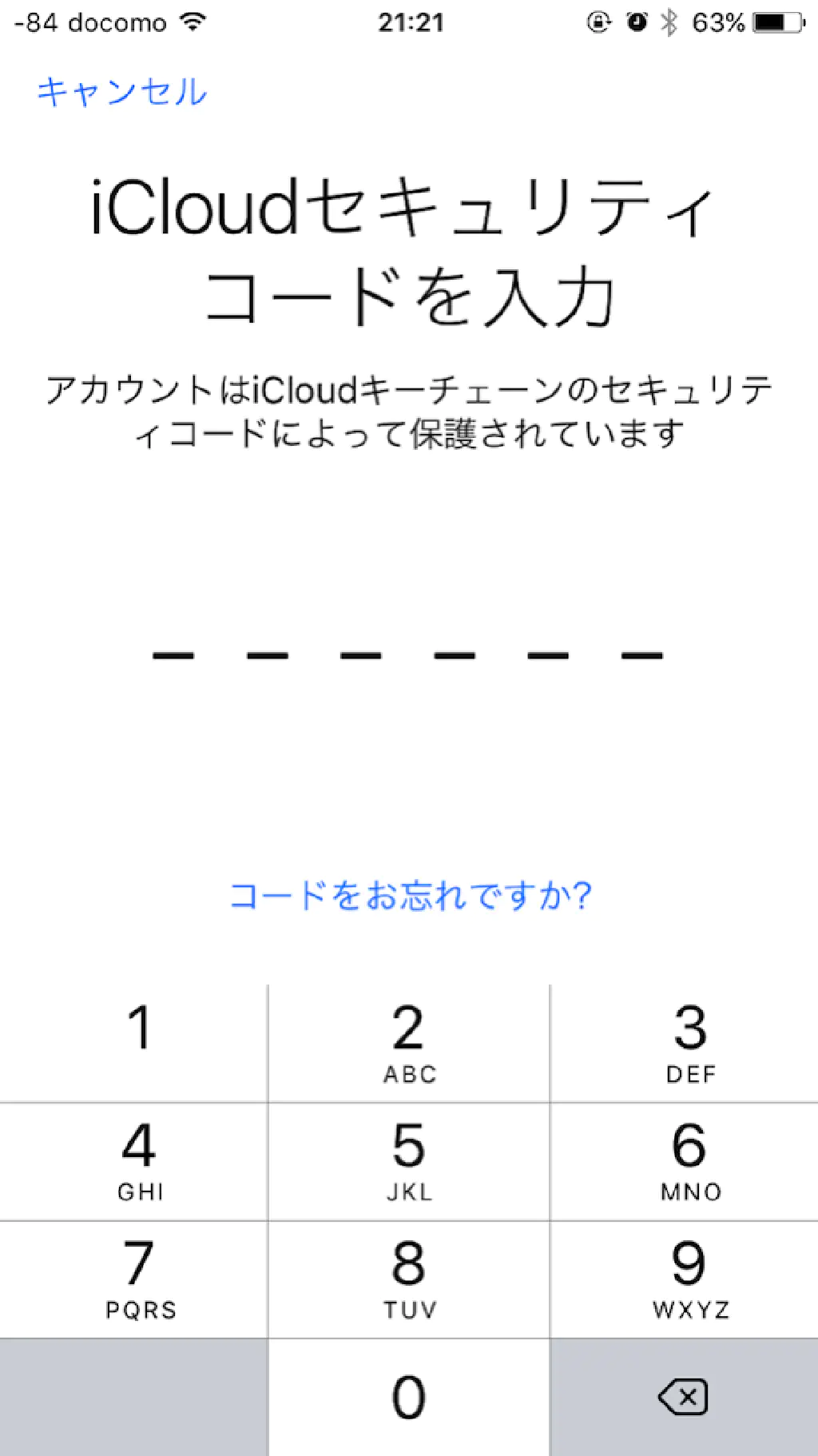
iCloud キーチェーンを使用している場合は、キーチェーンの保護に使用しているセキュリティコードの入力が求められます。6 桁の英数字です。忘れてしまった場合には、iCloud キーチェーンの使用、および 2 ファクター認証を使用することはできません。Apple のサポートに連絡し、セキュリティコードをリセットします。
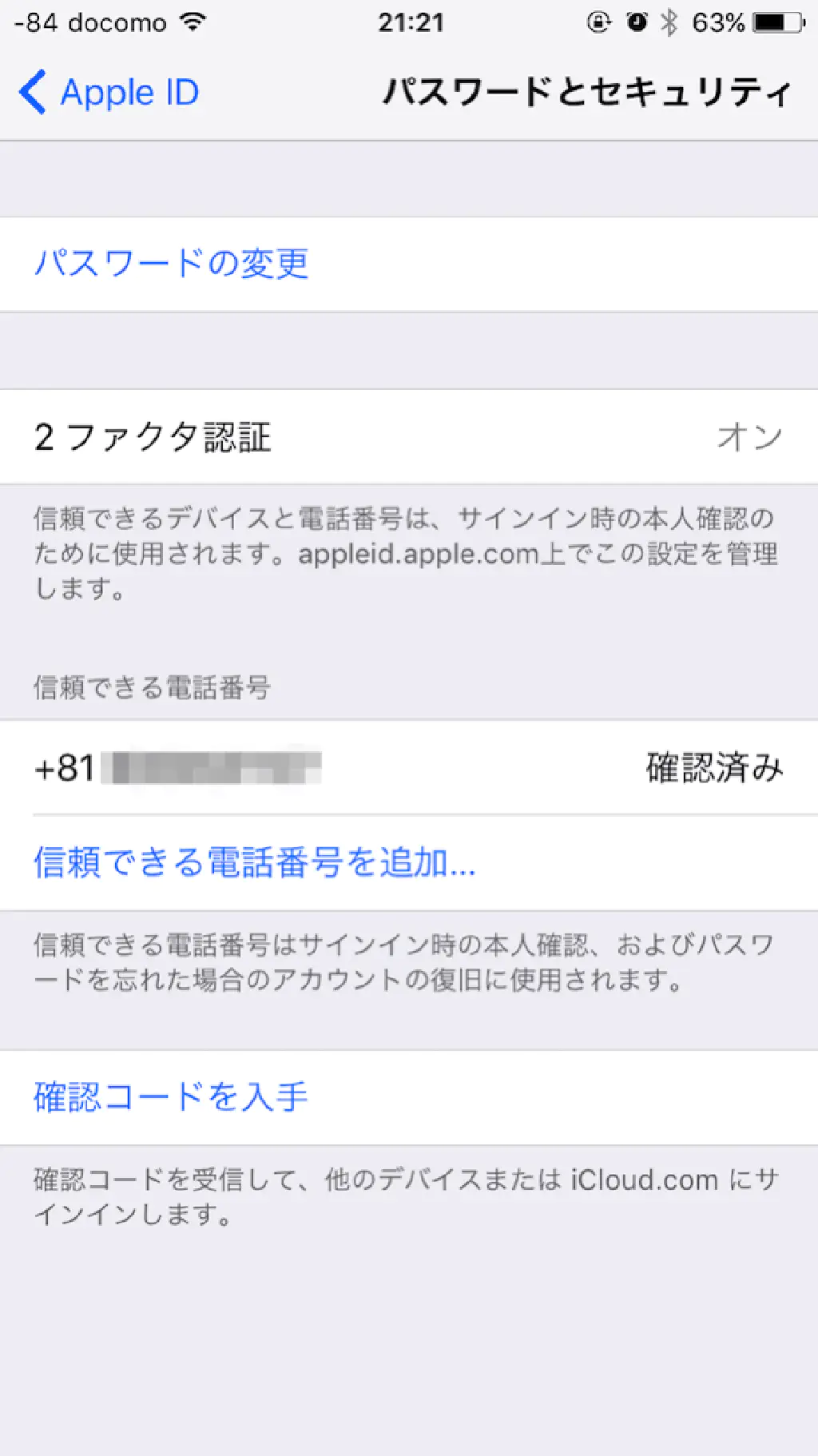
「2 ファクター認証」が「オン」になっていることを確認します。