
Windowsではウインドウを閉じるとアプリケーションが終了しますが、Macではウインドウを閉じるだけではアプリケーションは終了しません。Macでアプリケーションを終了するためには、Dockから終了する、メニューから終了するなど、さまざまな方法がありますが、もっとも簡単な方法がキーボードショートカットを使用する方法です。それは、⌘(command)+Qを押すことなのですが、時にこのキーボードショートカットにより、終了させたくないアプリケーションを誤って終了させてしまうことがあります。
たとえば、ランチャーアプリとして有名なAlfredがありますが、Alfredの環境変更を行うために環境設定画面を開いた状態で、ウインドウをただ閉じるだけのつもりが、⌘+Qによりアプリケーション自体を終了してしまった、そのような経験をされた方も多いのではないでしょうか。
⌘+Qは、macOS標準のキーボードショートカットであるため、無効化することはできません。むしろ無効化できるとしても不便で仕方がないでしょう。そこで、このように常駐しておきたいアプリケーションを誤って⌘+Qで終了させてしまわないように制御してくれるのが、今回ご紹介する「CommandQ」です。
アプリケーションの終了を制御する「CommandQ」
「CommandQ」はMac App Storeからダウンロードすることができませんので、開発者のWebサイトからダウンロードします。なお、「CommandQ」は有償のアプリケーションですが、30日間だけ無料で試用できます。もし継続して使用したい場合には、ライセンス登録手続きを行いましょう。
https://clickontyler.com/commandq/
「CommandQ」は上記のWebサイトで販売・ダウンロードが行われています。ダウンロードするだけであれば無料です。
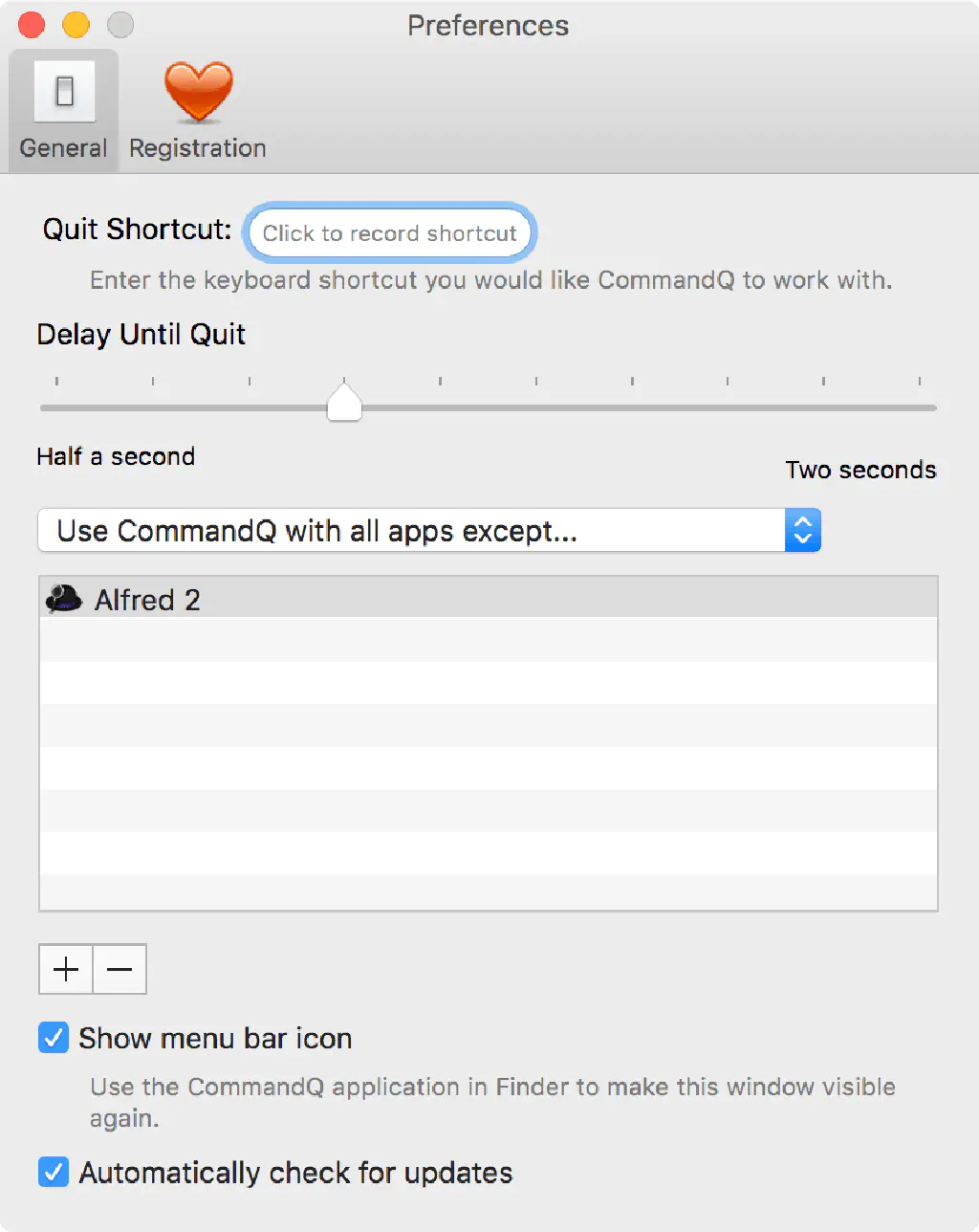
「CommandQ」の環境設定はいたってシンプルです。「Quit Shortcut」では、「CommandQ」自体を終了させるためのキーボードショートカットを設定できます。設定しない場合は、メニューバーから終了させます。また、「Show menu bar icon」のチェックを外すとメニューバーから消すこともできます。再びこの画面を表示するためにはFinderから再度起動します。
また、「Delay Until Quit」は、⌘+Qによりアプリを終了させるまでの遅延時間を設定できます。最大2秒間です。⌘+Qでアプリケーションを終了する場合、設定した遅延時間を過ぎるまで、同ショートカットをホールド(押し続ける)する必要があります。
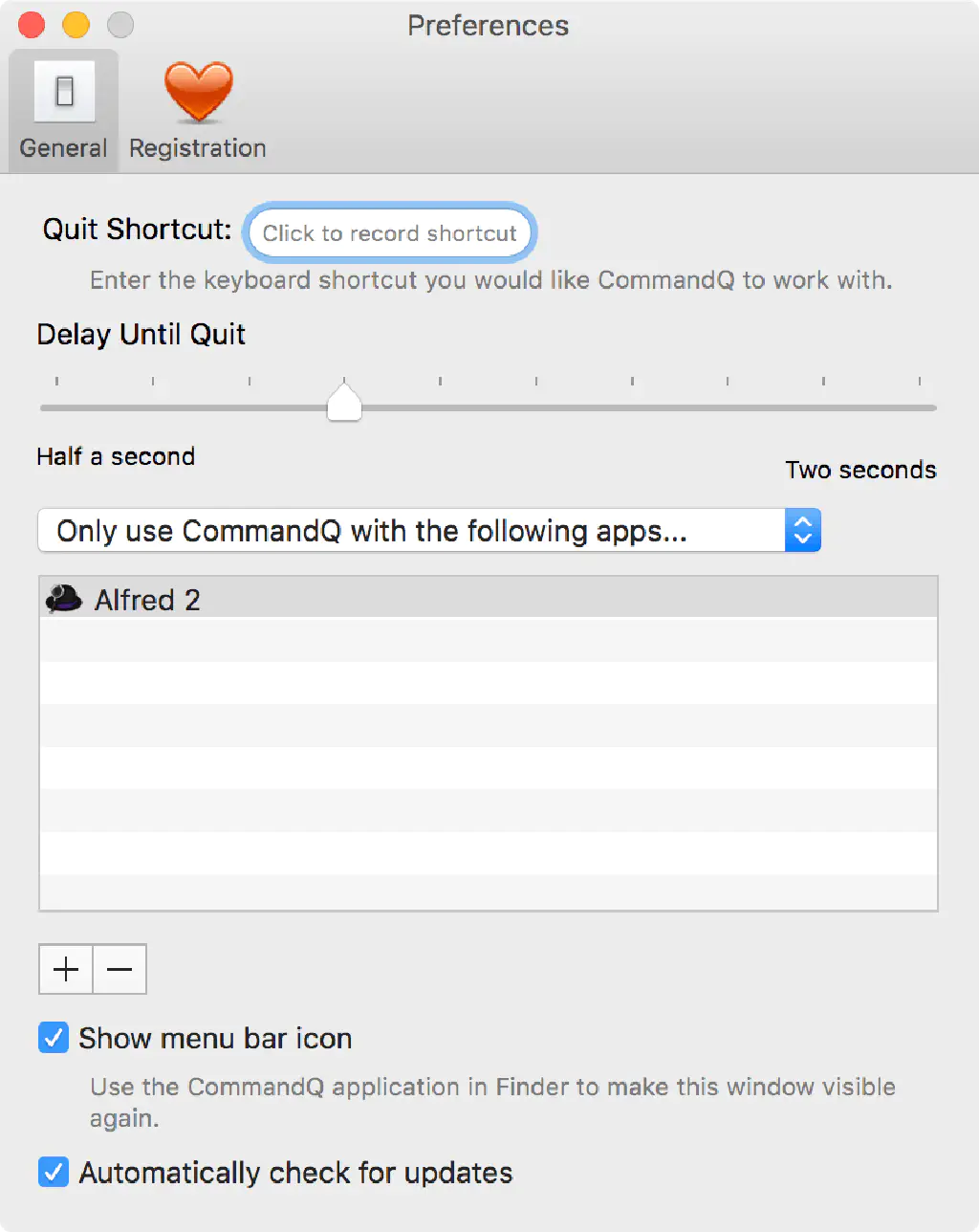
アプリの終了は2種類の方法で制御できます。メモやリマインダー、カレンダーといった常駐する必要のないアプリケーションを終了させるにあたり、毎回指定した遅延時間までキーボードを押し続けるのは不便です。そのような場合は、「CommandQ」により制御するアプリケーションだけを指定できます。プルダウンから「Qnly use CommandQ with the following apps…」を選択して、「CommandQ」の制御の対象とするアプリケーションを指定します。これで、誤って終了させたくないアプリケーションだけを指定して制御できます。