
iPhone を長年使用している場合には当たり前の機能であっても、iPhone 7 ではじめて iPhone を購入した、久しぶりに Android から乗り換えたという方にとっては、便利なのに意外と知らない機能があるかもしれません。今回はそのような機能を厳選してご紹介します。
iPhone で使えるこんな機能、あんな機能
簡易アクセス
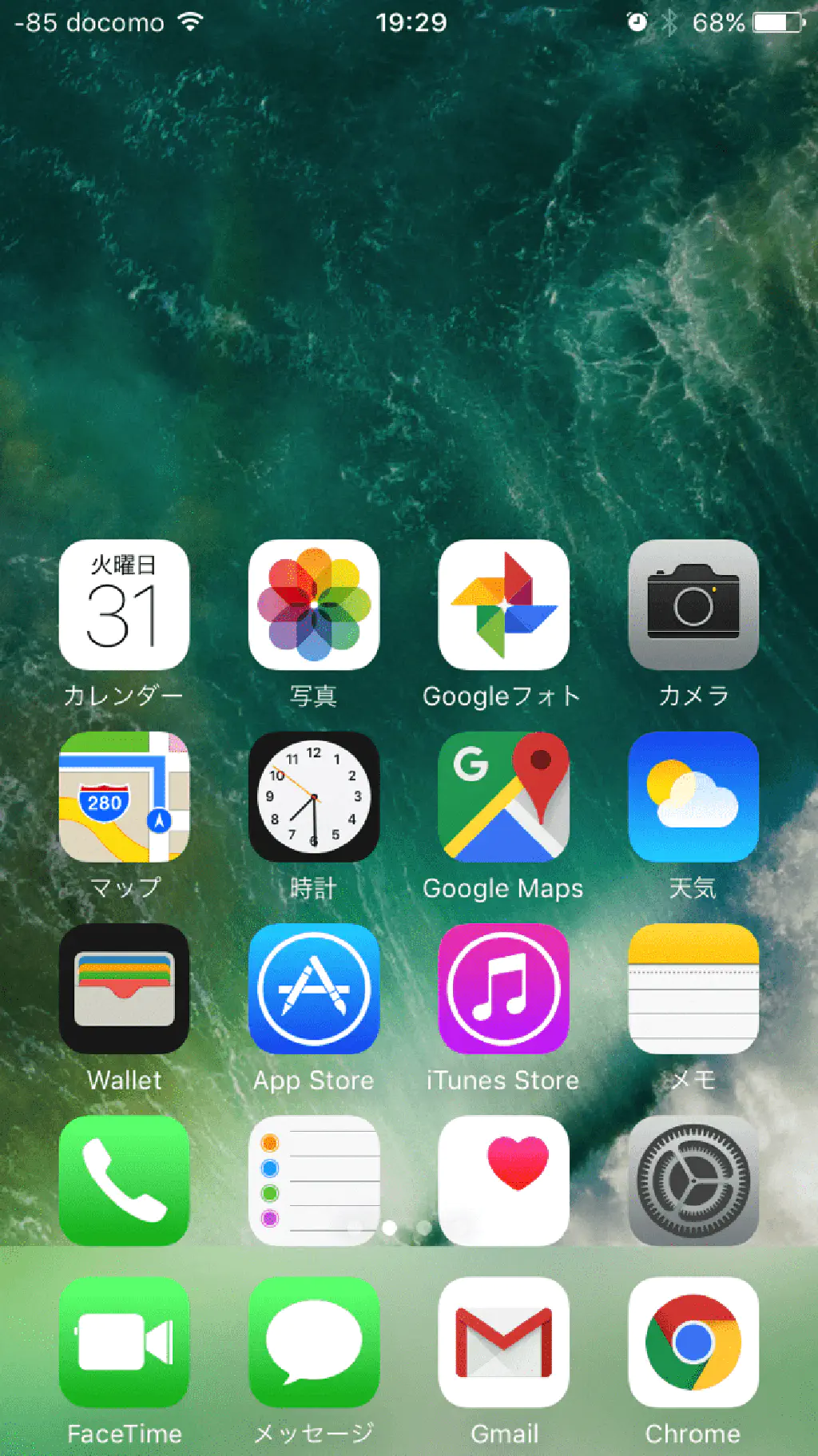
iPhone 6 Plus、iPhone 7 Plus など、画面サイズの大きな iPhone を使用していると、ホーム画面の上部を片手で操作できないことがあります。そのような場合には、軽くホームボタンをダブルタップします。すると、画面上部の半分が画面下部に下がり、手が届くようになります。もし、この機能を無効にしたい場合には、「一般」→「アクセシビリティ」→「簡易アクセス」をオフにします。
iMessage で楽しいエフェクトを送ろう
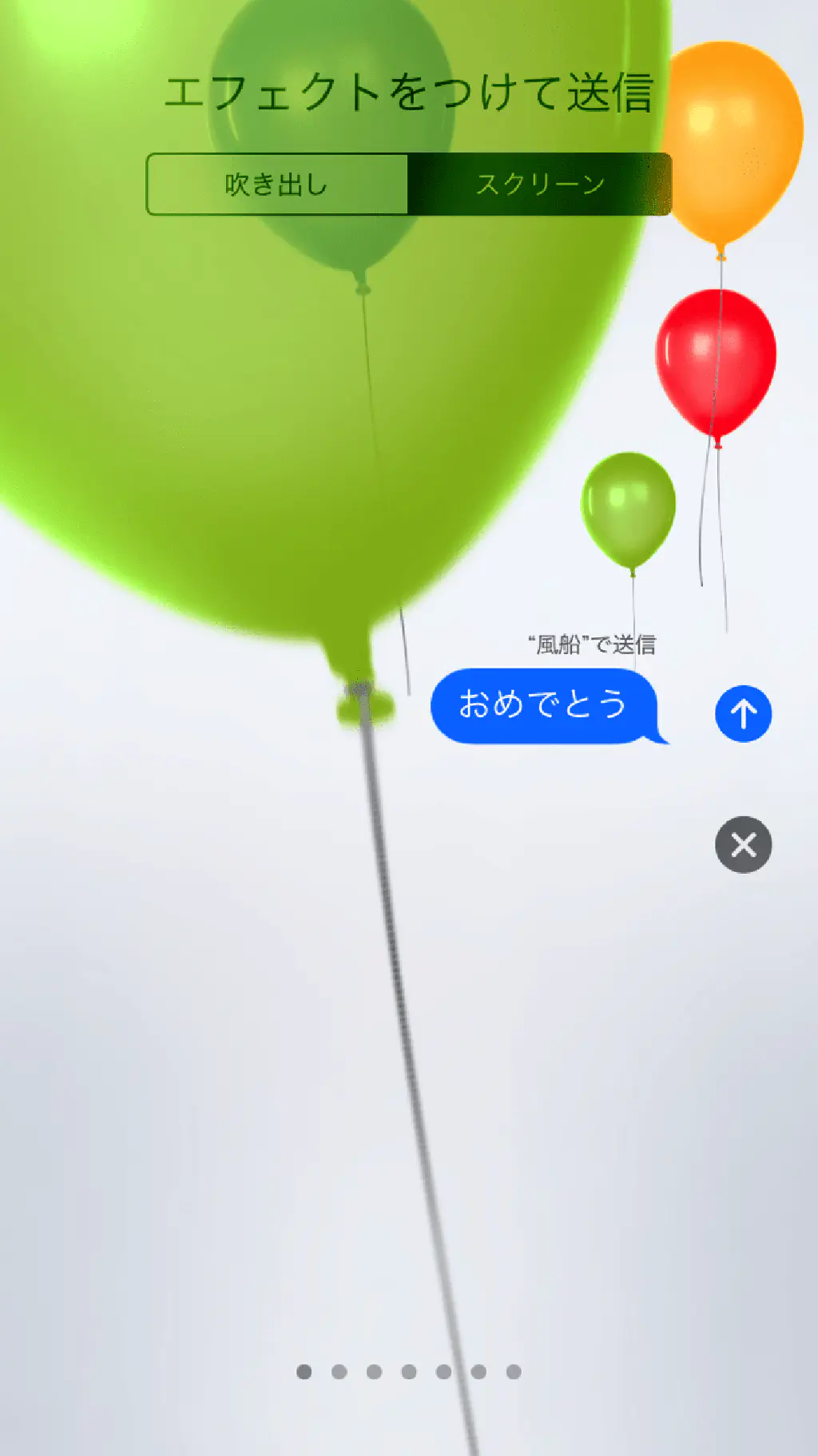
iOS 10 から iMessage でエフェクト付きのメッセージを送れるようになりました。たとえば、誕生日や祝い事など、相手にちょっとした驚きを与えるために、エフェクトを活用したメッセージを送ってみてはどうでしょうか。このエフェクトは、iMessage のみで使用可能であり、SMS/MMS では使用できません。
App アイコンのバッジを非表示
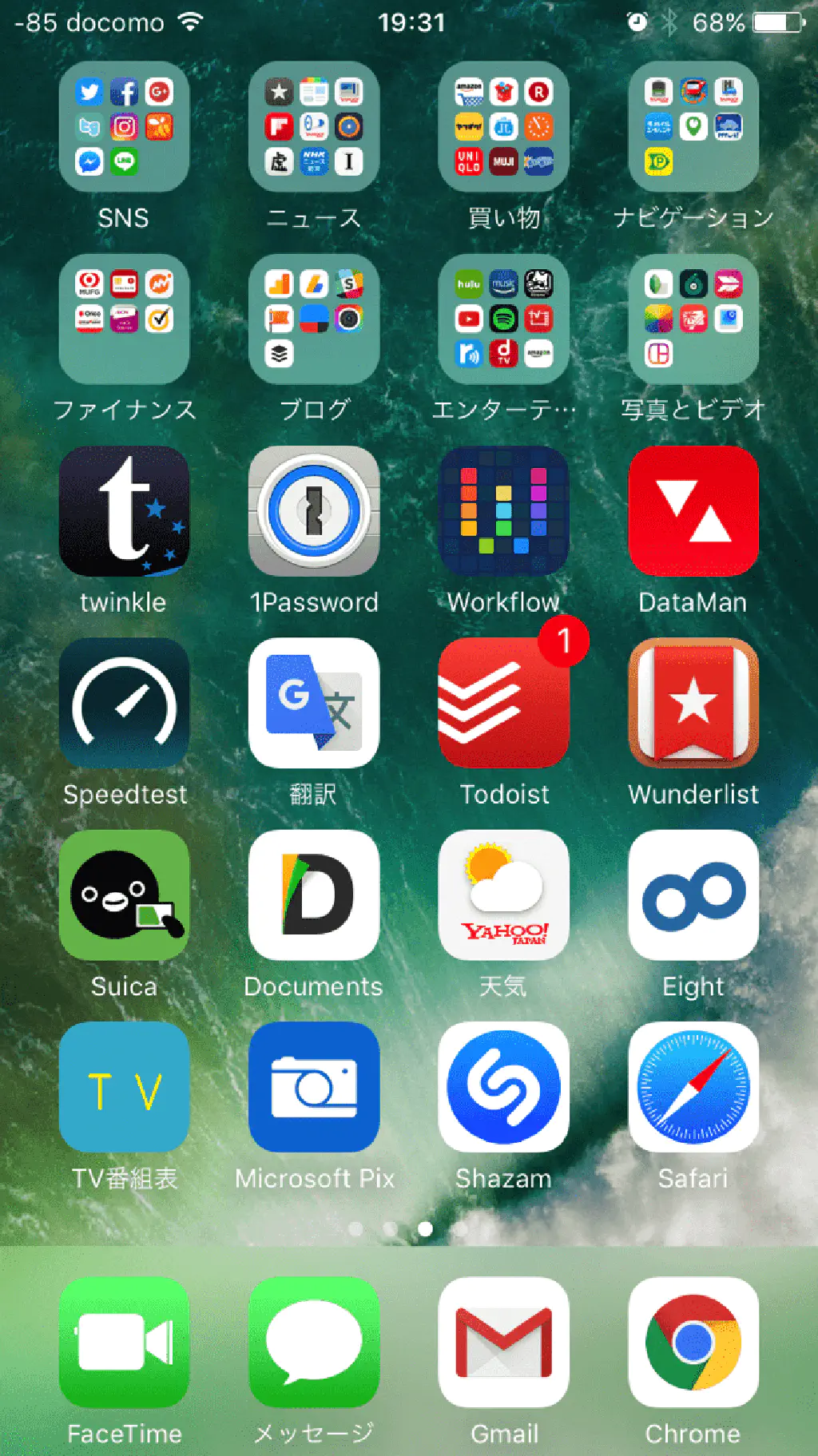
ホーム画面のアイコン上に表示される、① などの赤丸の数値。たとえば、リマインダーで期限を過ぎたタスクの数を表示、メールの未読件数のみを表示など、アプリによってさまざまな用途で使用されることがありますが、時にこのような通知は必要ないと感じることもあるでしょう。そのような時は、「設定」→「通知」から各種アプリケーションのアイコンを選択し、「App アイコンにバッジを表示」をオフにしましょう。
Safari でデスクトップ用サイトを表示
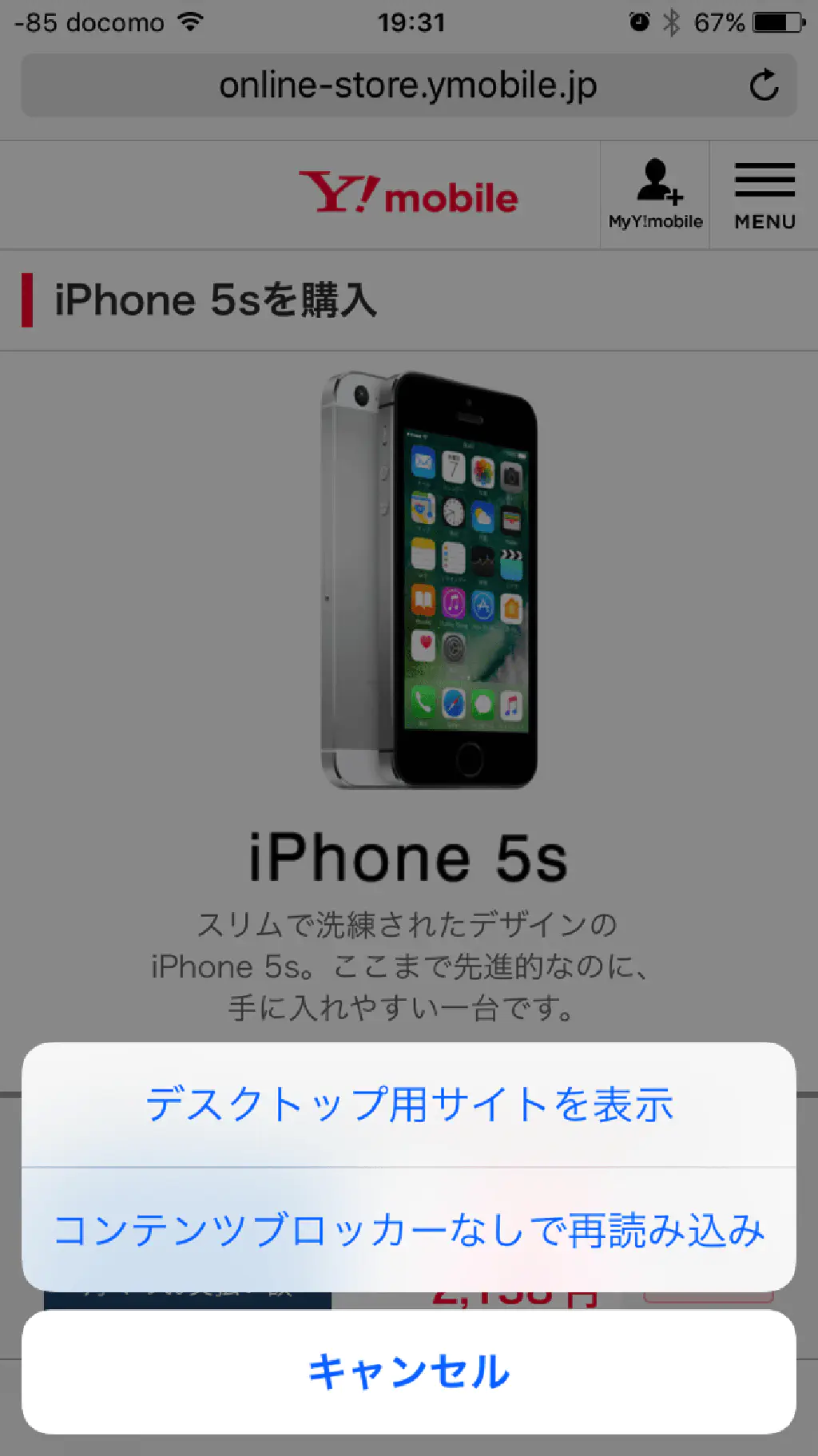
最近は、iPhone に最適化された Web ページも増えてきましたが、時には PC などのデスクトップ環境のブラウザで閲覧した場合の Web ページを閲覧したい場合があります。これは、デスクトップ用サイトの場合のみ利用できる機能を使用したい場合などに有効です。このような場合には、Safari の再読み込みボタンを長押しし、「デスクトップ用サイトを表示」をタップします。ただし、レスポンシブデザインなどデバイスの幅を判断して表示する画面を制御する CSS などを使用している Web ページでは意味がありません。
ホーム画面から電話アプリのお気に入りに簡単アクセス
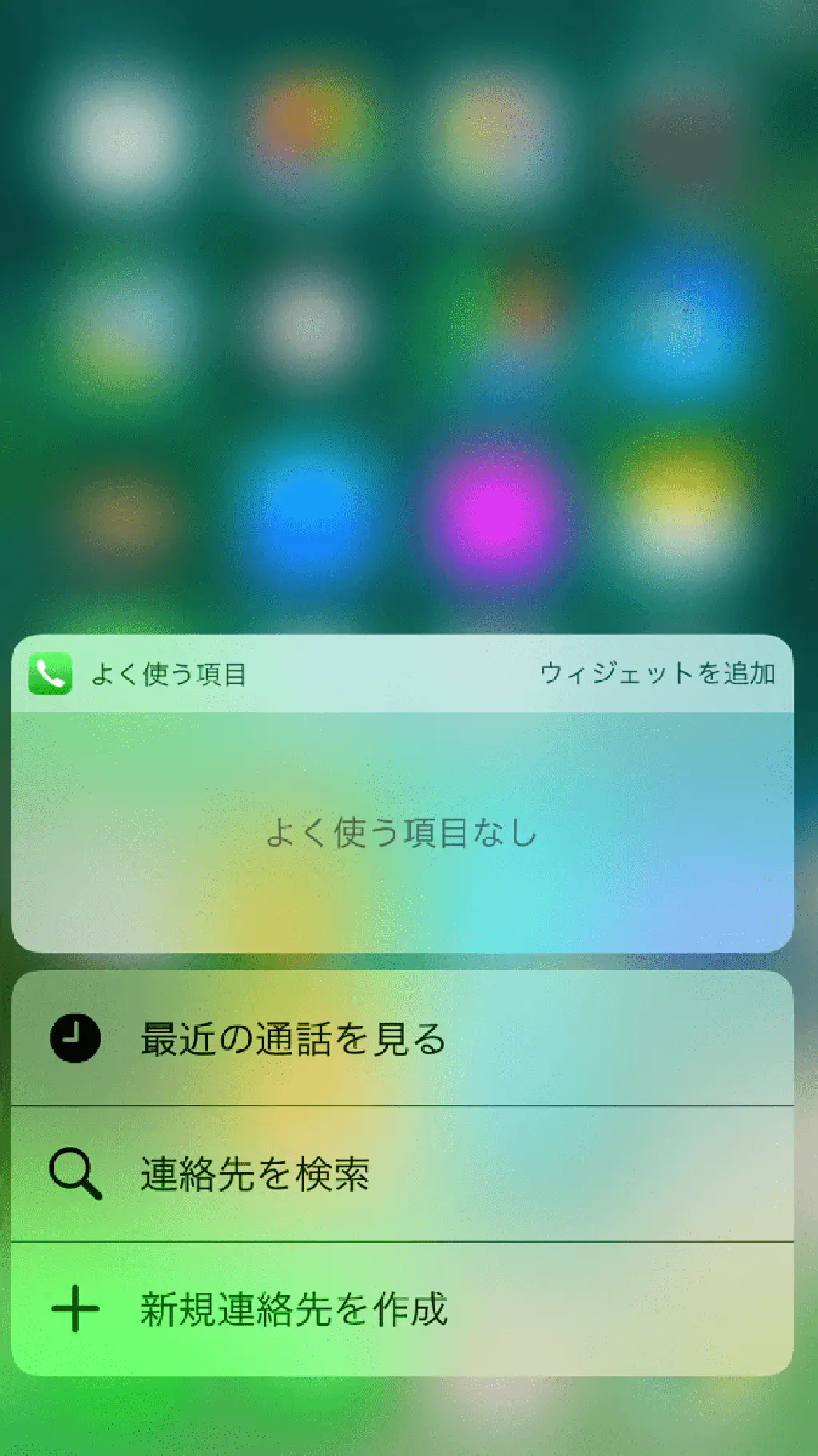
たとえば、家族などよく連絡する相手は、連絡先アプリでお気に入りに追加しておくと便利です。一度、お気に入りに登録してしまえば、もう電話アプリや FaceTime アプリを起動する必要はありません。ホーム画面で電話や FaceTime のアイコンを長押し(3D Touch)します。すると、ウィジェットにお気に入りに登録した相手の連絡先が表示されるため、タップするだけで簡単に通話できます。電話でも FaceTime でも、音声通話や FaceTime を分けて登録できるので、通話料がかかるしなあという場合には、FaceTime オーディオをお気に入りに登録しましょう。
ホームボタンの感度を調節
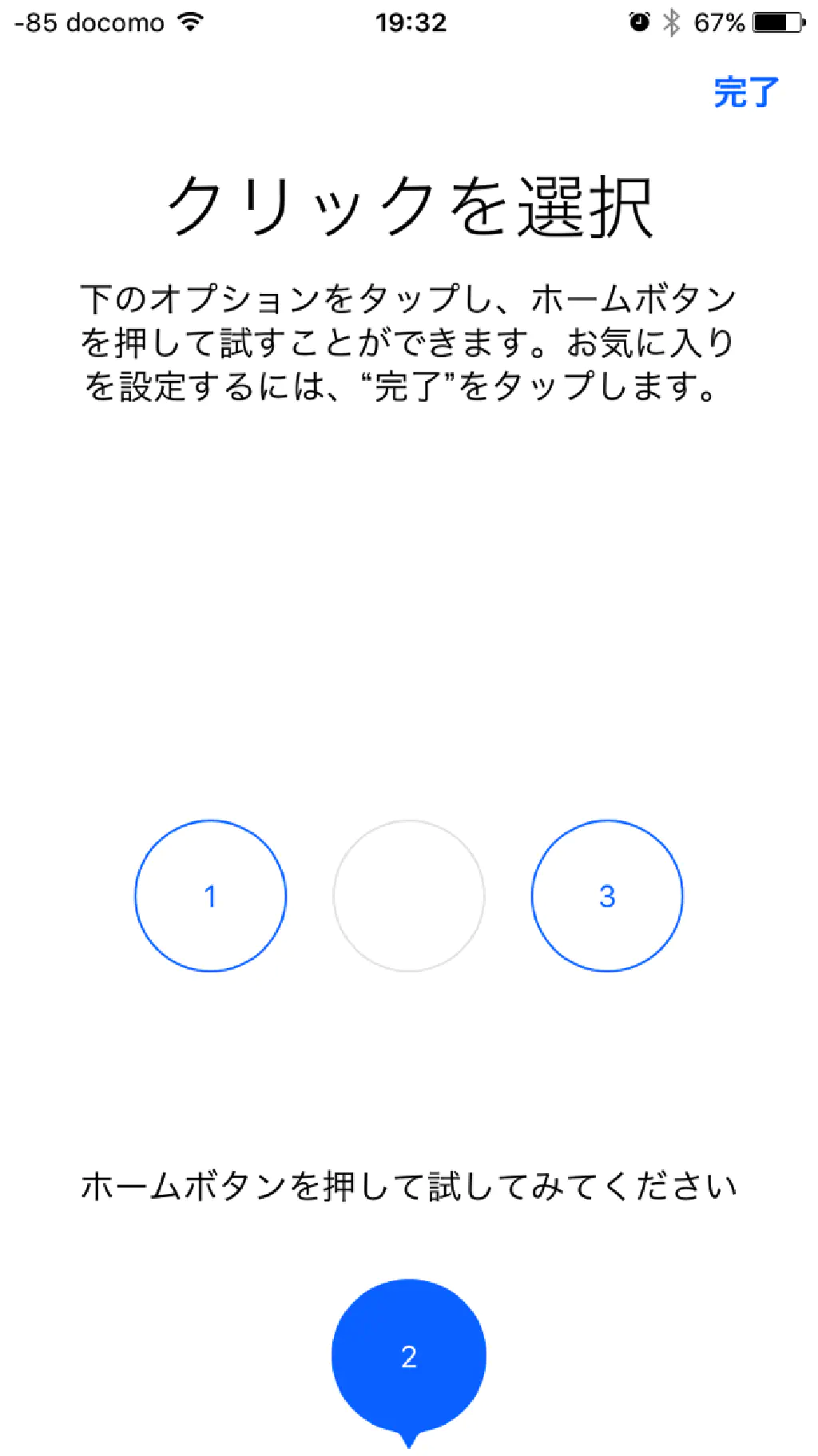
iPhone 7 では物理ホームボタンが廃止され、疑似ホームボタンが採用されました。そのため、電源がオフになっている場合は、ホームボタンを押しても反応することがありません。ホームボタンの感度は人それぞれで、デフォルトではホームボタンを押した感覚がなく使いづらい、逆に感度が良すぎる、といったこともあるでしょう。そのような場合には、「設定」→「一般」→「ホームボタン」からホームボタンの感度を調節できます。あなたにあったホームボタンの感度を見つけましょう。
3D Touch で簡単カーソル移動
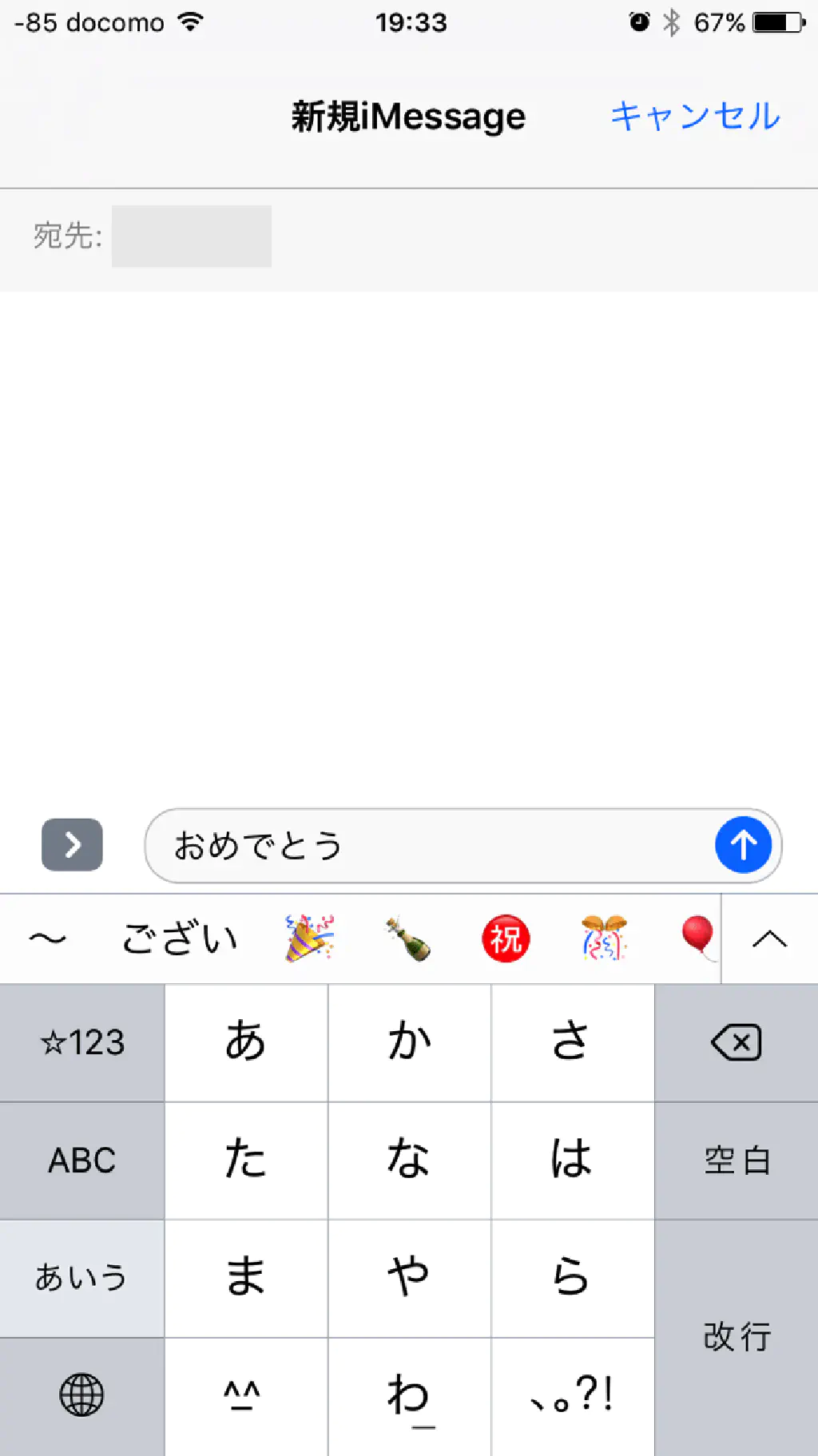
iPhone の文字入力はフリック入力が基本ですが、欠点は文字移動のしづらさです。一昔前の iPhone や iOS と比較すると、比べ物にならないくらい進化していますが、それでもなおカーソル移動が使いづらいと感じている方は多いのではないでしょうか。そのような場合には、文字入力中に「改行」ボタンを長押し(3D Touch)します。すると、カーソル移動モードに変更されるため、キーボード上を指を滑らせることで、簡単に任意の場所にカーソルを移動させることができます。
ベッドタイムを有効活用
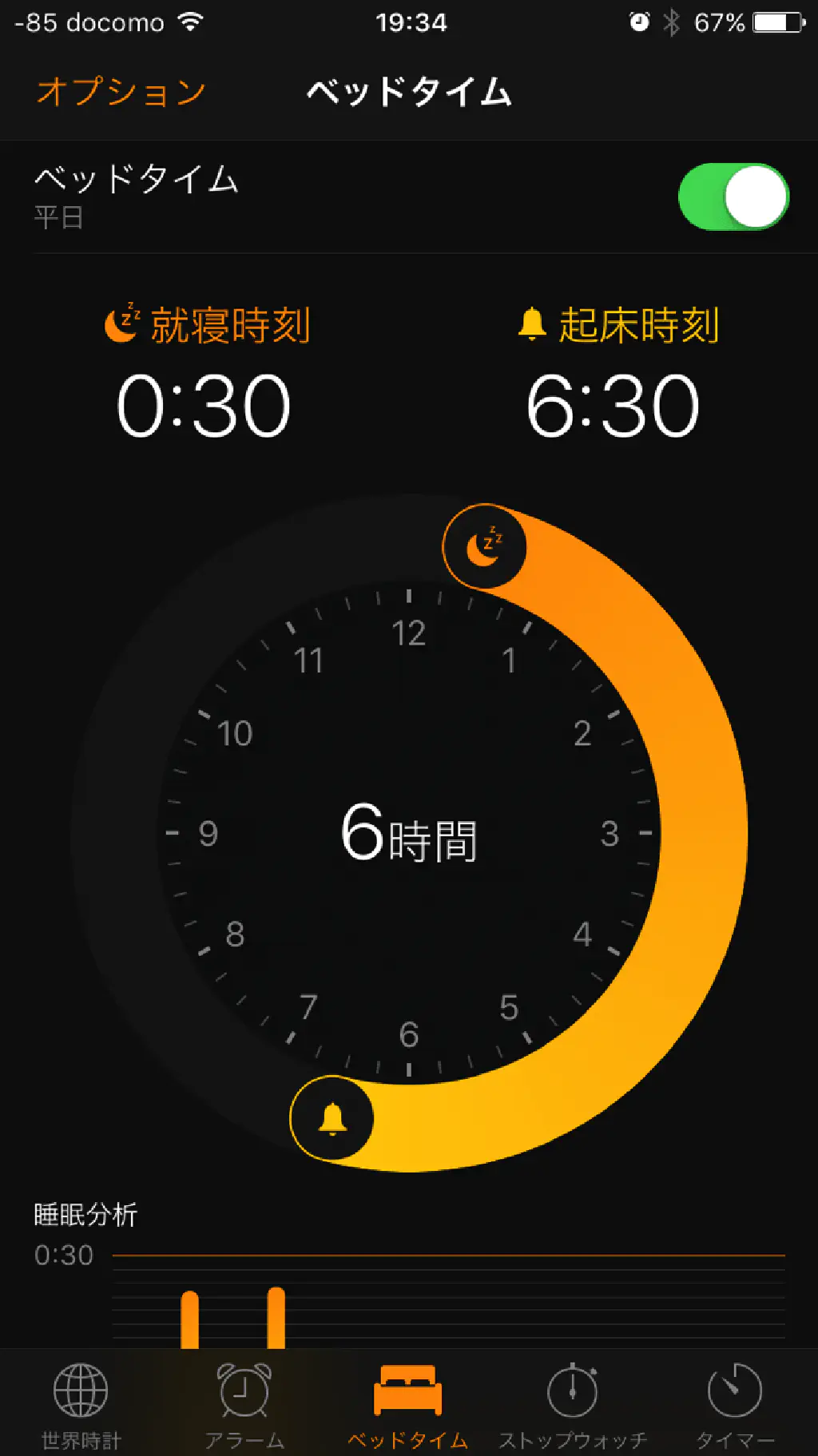
iOS 10 の時計アプリには、ベッドタイム機能が搭載されています。起床時間、睡眠時間を設定するだけで、毎日の睡眠時間を iPhone があなたに代わり管理してくれます。また、就寝時間の 15 分前になると通知されるようになり、就寝時間に気をつけるようにもなるでしょう。また、ベッドタイム特有のアラーム音を使用することで、優雅な目覚めを経験することもできます。
録画中に写真を撮る
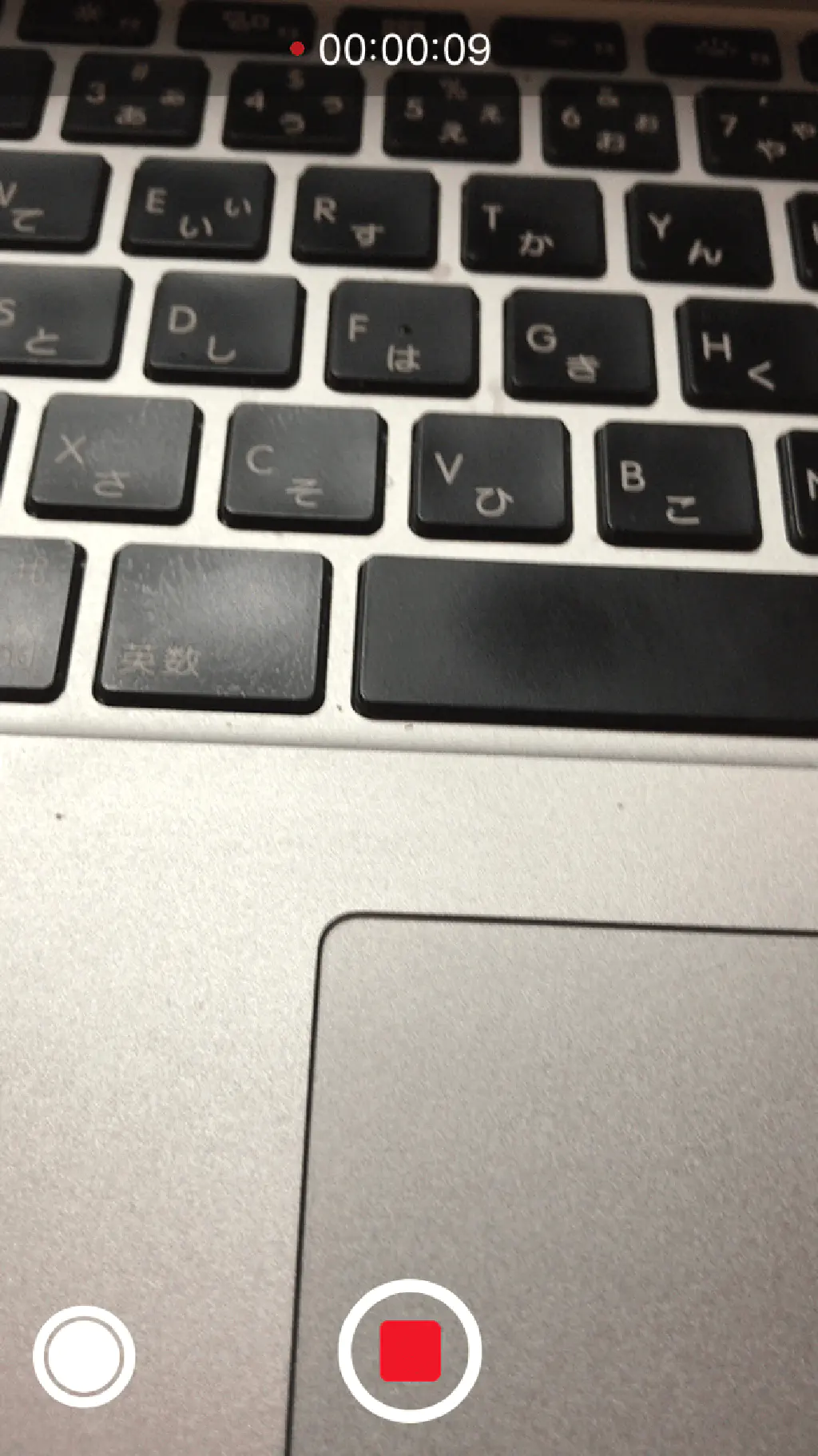
もはや iPhone はデジタルカメラの画質をも凌駕し、最高のカメラとして生まれ変わったと実感することも多いことでしょう。家族との素敵な思い出をビデオに残すとことも多いと思いますが、iPhone であればビデオの撮影中も写真を残すことができます。録画中に左下の白い丸いアイコンをタップすると、録画中の画面の静止画を撮影できます。
EarPods(iPhone 付属のイヤホン)で写真撮影
iPhone 付属のイヤホン(通称、EarPods)は使いづらい?そんなことはありません。確かに、音質や煩わしいコードが気になる人は多いかもしれませんが、iPhone 付属の標準のイヤホンならではの便利な機能があります。iPhone の画面に触れて、イヤホンの音量調節ボタンを軽く押すだけで写真撮影できます。ぜひ試してみてください。
Safari でページ内の単語を検索
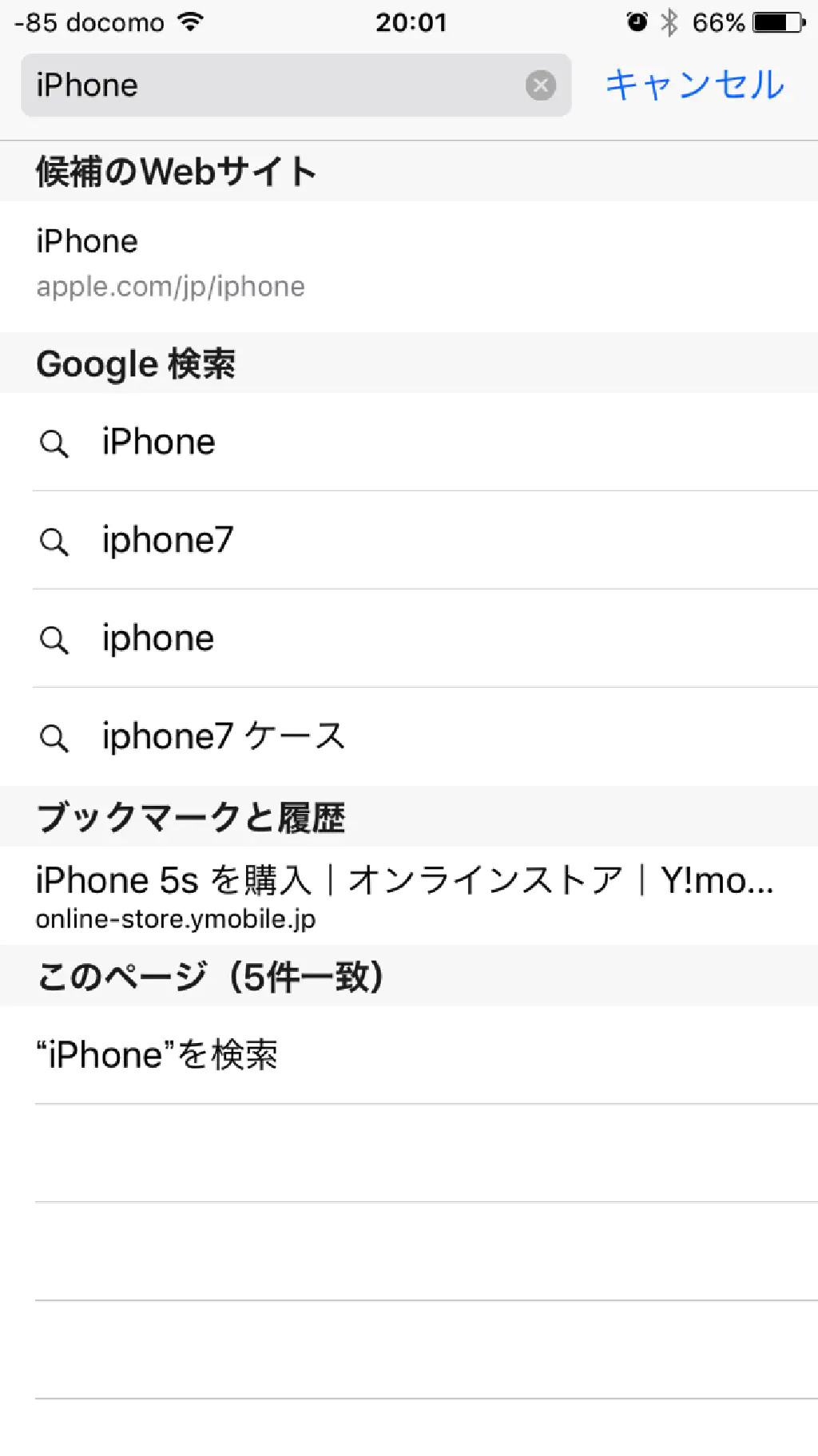
Safari で Web ページを閲覧中に特定の単語を検索したくなることがあります。そのような場合には、閲覧中にアドレスバーに任意の単語を入力すると、そのページ内を簡単に検索できます。検索結果はハイライトされるため、探している単語をすぐに見つけることができます。
モバイルデータ通信をオフにして通信量を節約
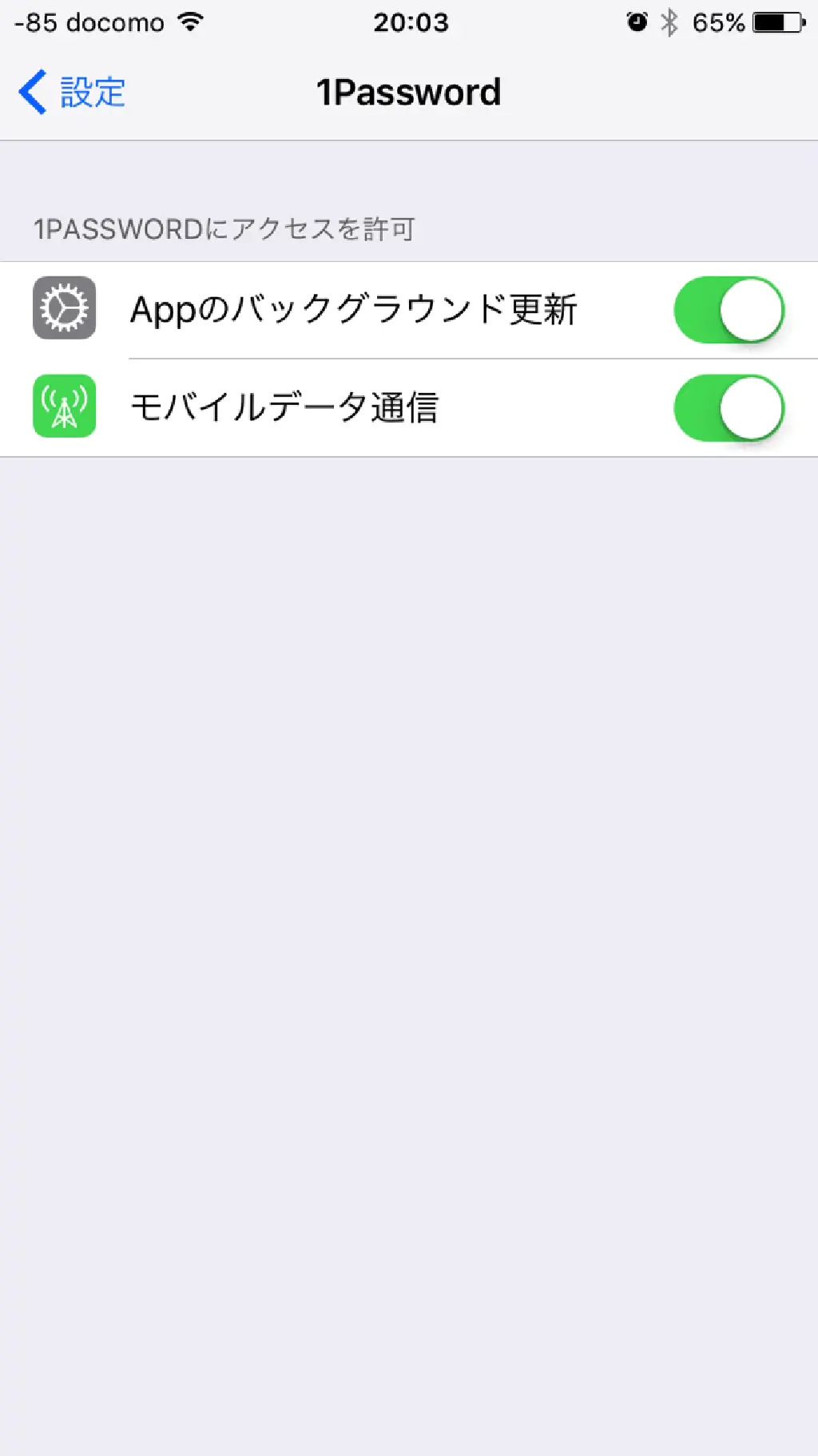
たとえば、YouTube や Amazon ビデオなど、iPhone で簡単に映画や動画を閲覧できる時代になりましたが、閲覧するためにはストリーミング(もしくは、ダウンロード)する必要があります。ストリーミングやダウンロードには、画質によっては多くの通信量を消費します。とくに、格安 SIM などを使用している場合は、通信量が気になることも多いことでしょう。そのような場合には、誤って外出先など Wi-Fi が使用できない状況で、そのアプリで通信ができないように制限できます。「設定」から各アプリのアイコンをタップして、「モバイルデータ通信」をオフにします。これで誤って起動しても大丈夫です。
カメラでフォーカス、露出を再調節する
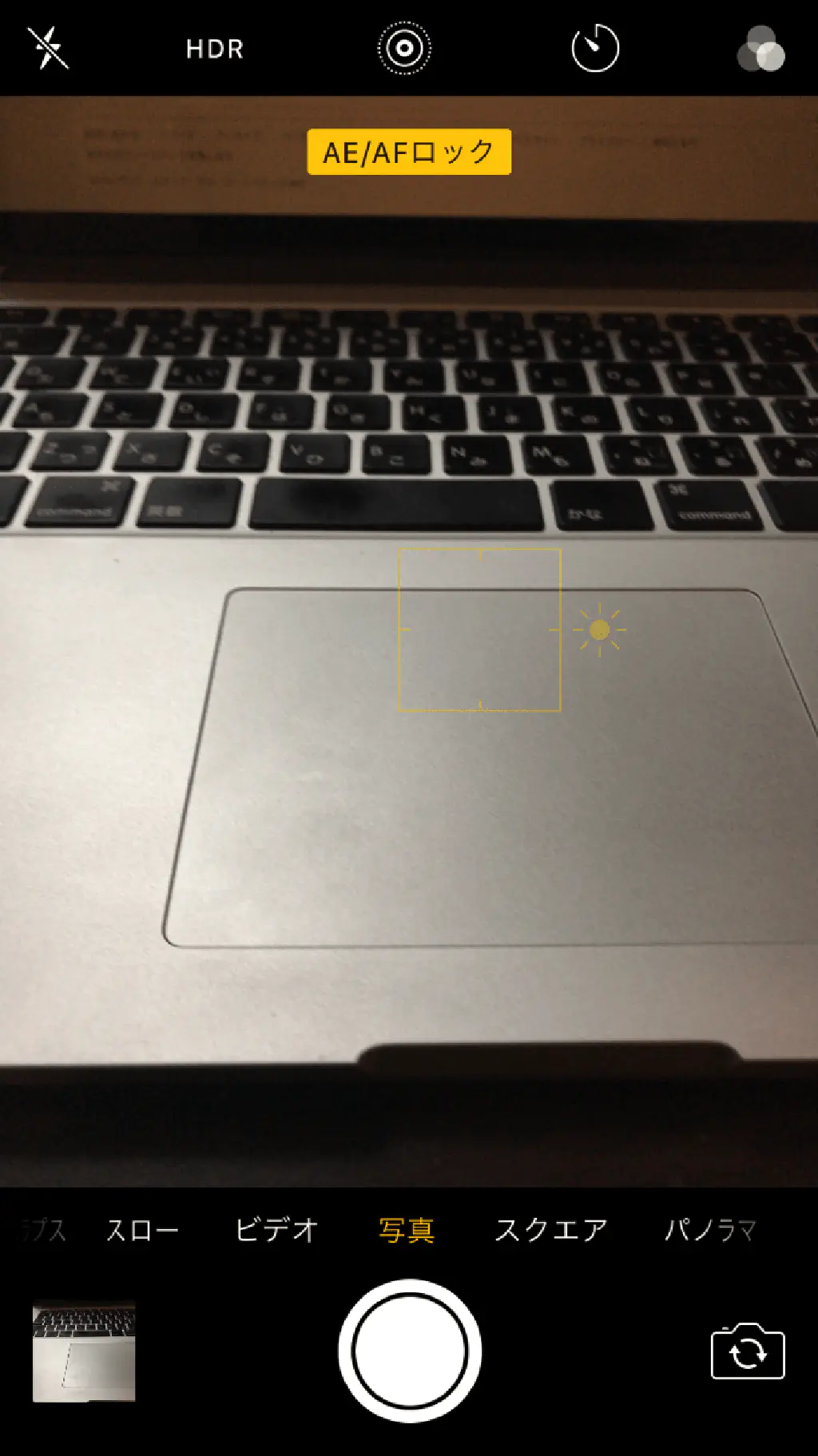
日常で意識することはほとんどありませんが、iPhone はあなたに代わり、カメラアプリで最適な写真を収めるために、自動的にフォーカス、露出を調節してくれます。しかし、手動でフォーカスと露出を調節したい時があります。そのような場合には、カメラアプリ起動中に任意の場所を長押しします。すると、その場所に合わせて自動的にフォーカス、露出を自動調節してくれます。画面上に「AE/AF ロック」と表示されます。
睡眠を邪魔しないおやすみモード
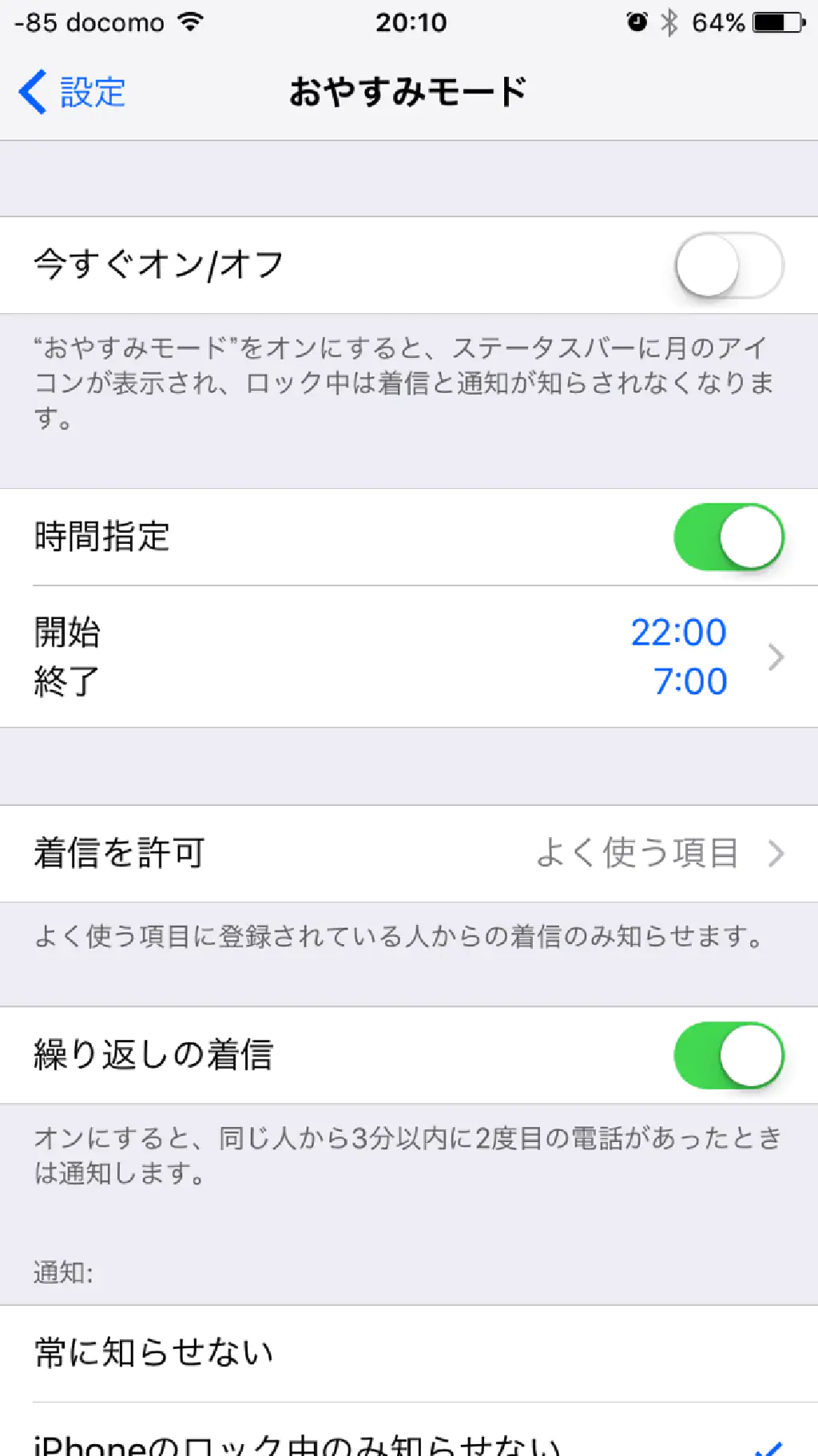
就寝中に着信や iPhone による通知を受けたくない時があります。お気に入りのベッドの上にいるときくらい、すべてを忘れて横になりたいですよね。そのような場合には、おやすみモードをオンにしましょう。「設定」→「おやすみモード」をオンにし、「時間指定」でスケジュールを指定しておけば、その時間帯だけ完全に iPhone を無音化できます。ただし、緊急の電話などをう受けたい場合には、「着信を許可」からそのような人たちを登録することもできます。家族くらいは追加しておきましょうね。
バッテリー節約のためにバックグラウンド更新をオフ
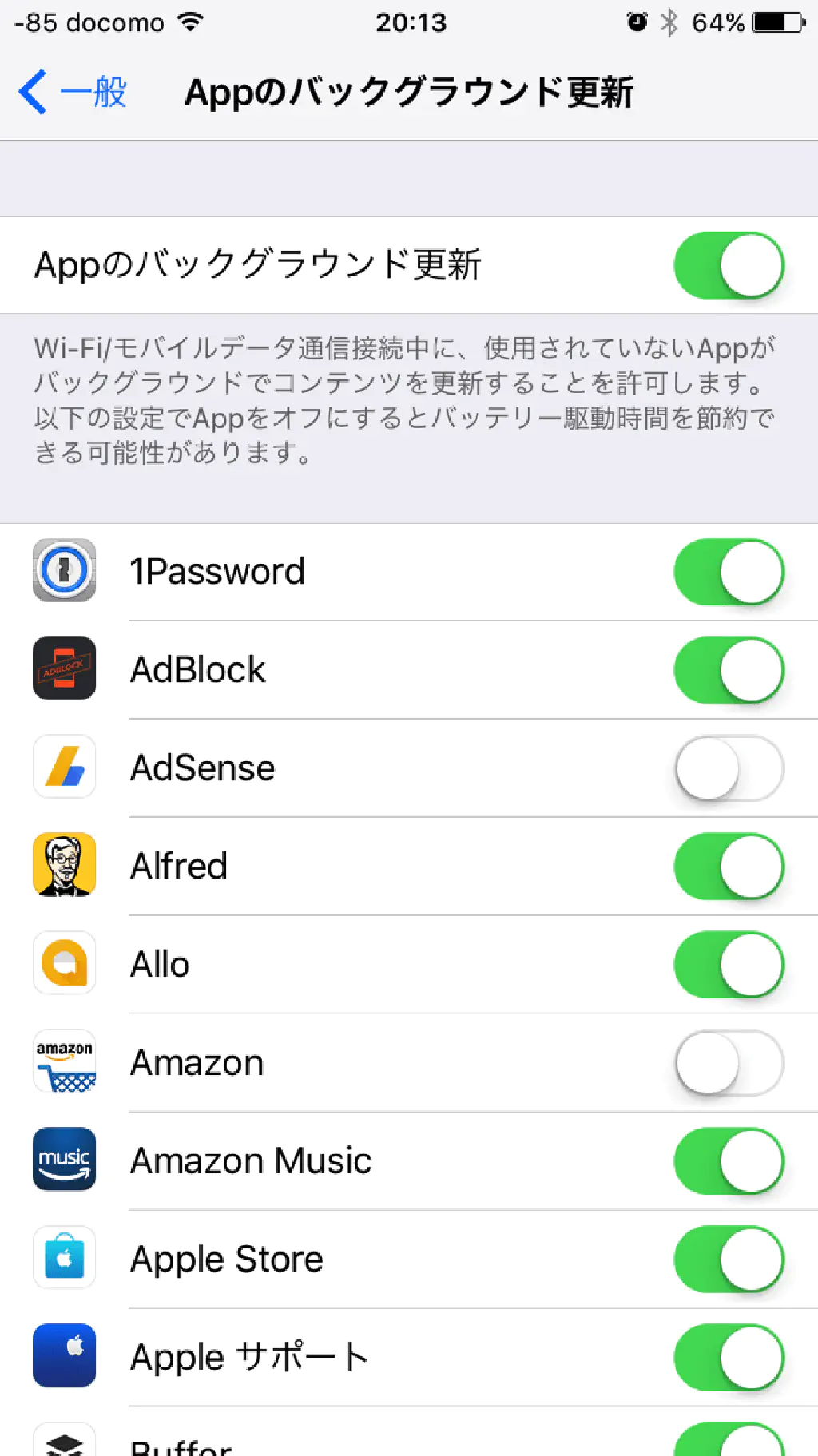
App のバックグラウンド更新は便利です。アプリを起動していなくても、iPhone の限られた権限の範囲内でアプリを動作させることができます。たとえば、バックグラウンドでニュースが更新できると、アプリを開いた時から、すぐに最新のニュースを読むことができますよね。しかし、そのバックグラウンド更新は本当に必要なものでしょうか。アプリを開いた時に更新ではダメでしょうか。緊急性が求められる、そもそもバックグラウンド動作が前提のアプリでなければ、「設定」→「一般」→「App のバックグラウンド更新」から個別にアプリをオフにしましょう。バッテリーの節約にもつながりますよ。
Night Shift で快適な睡眠を
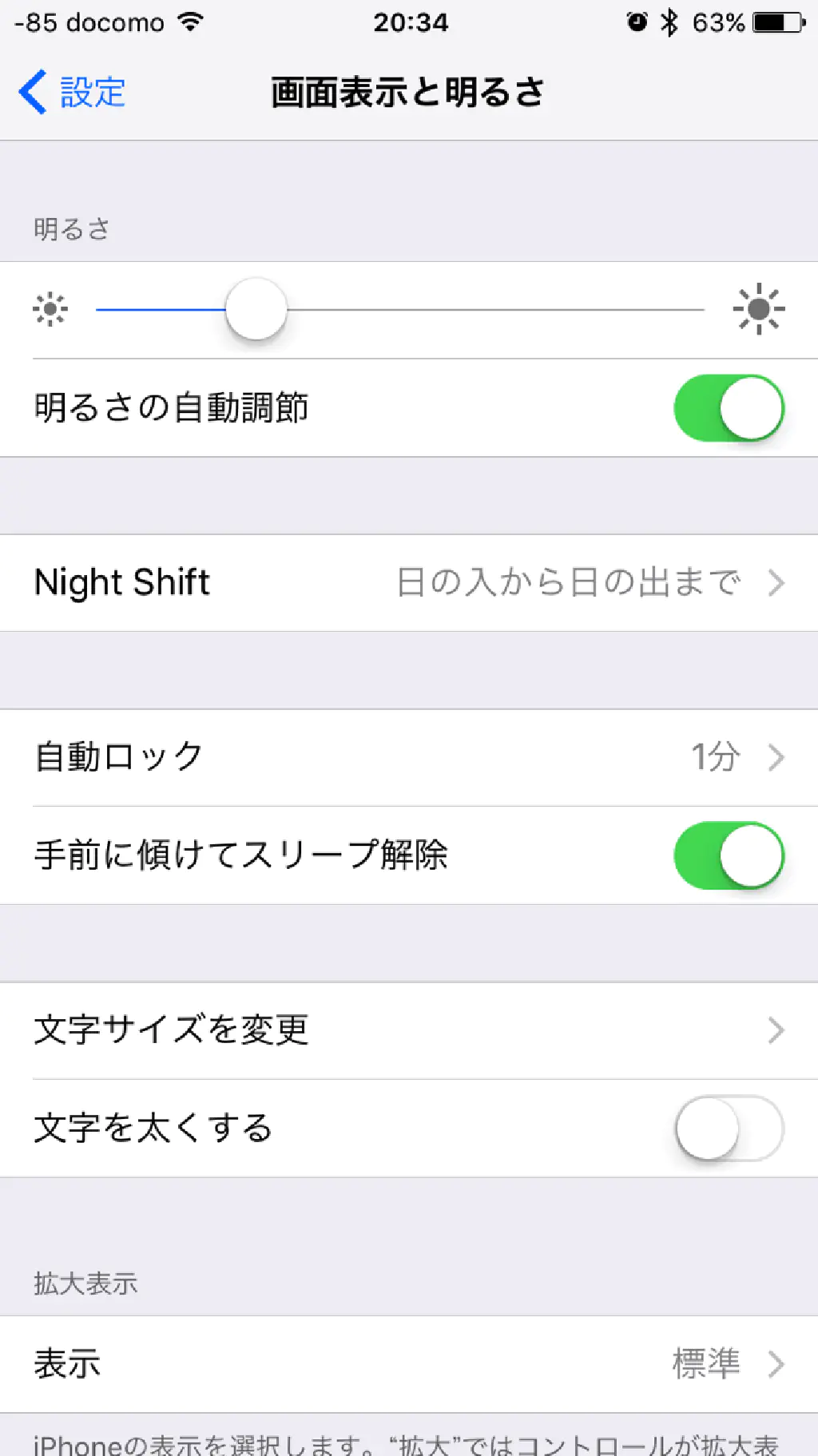
iPhone のスクリーンを見続けることは、ブルーライトと呼ばれる脳の働きを活発にしてしまう作用を持つ光が含まれるため、就寝前に iPhone をついつい見続けてしまうと、なかなか寝られなくなる可能性があります。そのような場合には、ブルーライトの発光を抑える「Night Shift」が便利です。「設定」→「画面表示と明るさ」→「Night Shift」を開き、「時間指定」をオンにして「日の入から日の出まで」を選択しておけば、太陽が沈むと同時に iPhone のスクリーンの発光が穏やかな色に変わり、目への刺激を抑えることができます。
メッセージのプレビューをロックされているときはオフにする
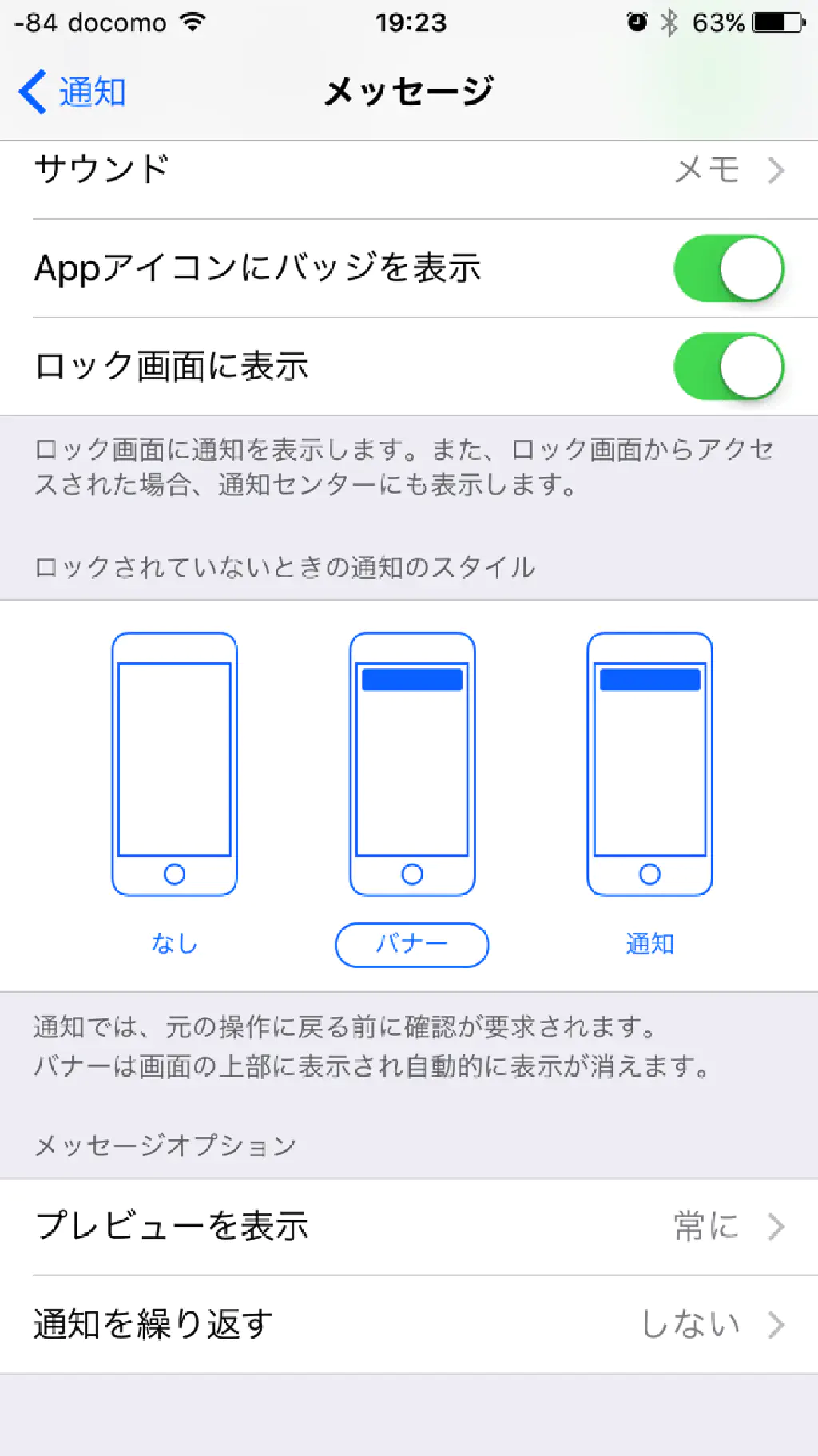
iPhone のロック画面は、持ち主でなくても、その iPhone を手に取りさえすれば誰でも閲覧することができてしまいます。たとえば、ロックしている最中に、誰かに勝手にロック画面を見られてしまい、大切な人とのメッセージの内容を見られてしまって困った、という経験へありませんか。そのような場合には、「設定」→「通知」→「メッセージ」から、「プレビューを表示」を「ロックされていないときのみ」に変更しておきましょう。ロックされている間は、メッセージ(SMS/MMS/iMessage)の本文は表示されなくなります。
メッセージアプリでメッセージの送受信時刻を確認する
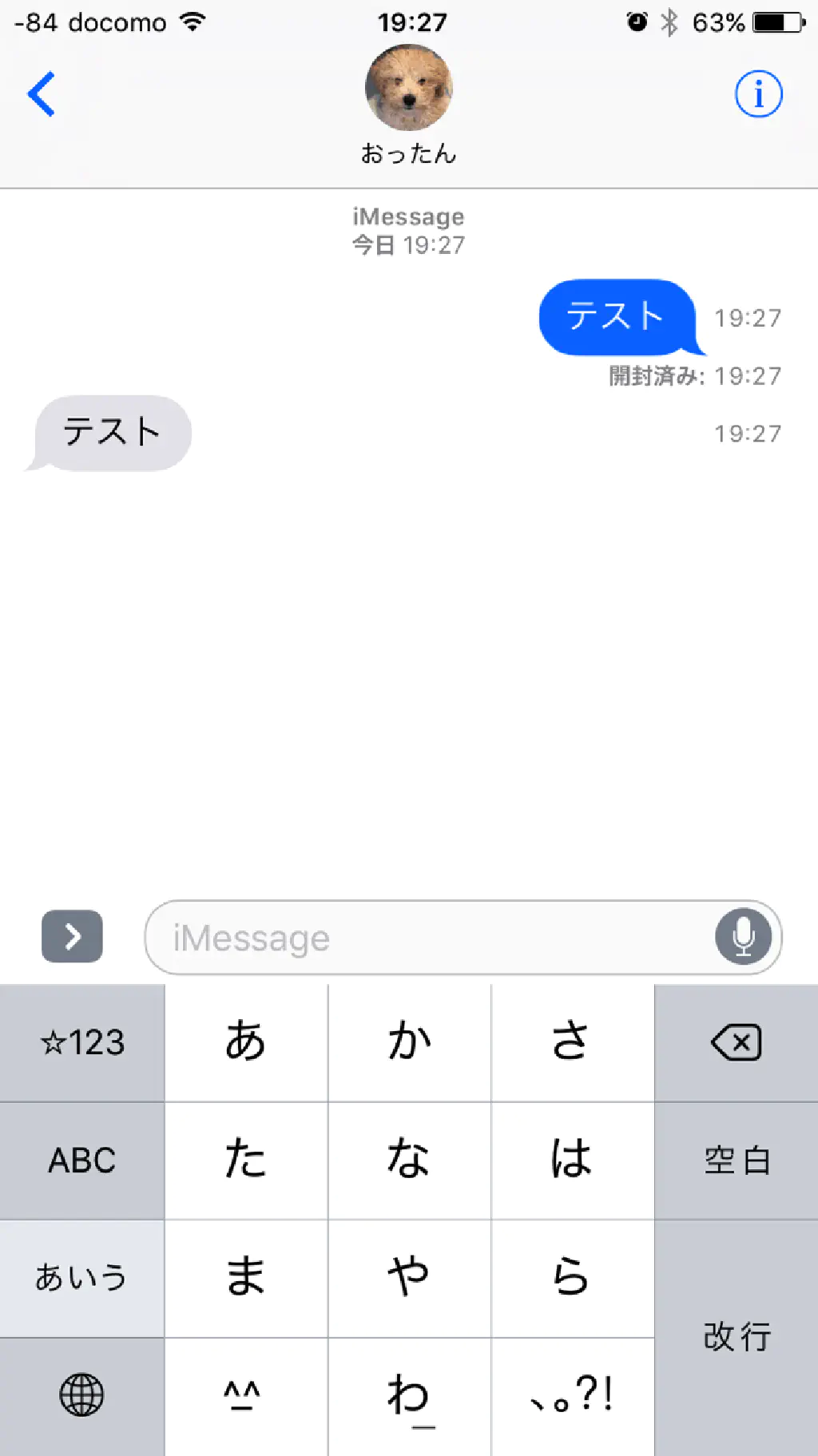
メッセージアプリでは、デフォルトでは送受信した時刻は表示されません。送信した直後のメッセージは、帯で送受信時刻が表示されるのですが、常には表示されません。もし、過去のメッセージの送受信時刻を確認したい場合には、画面を左にスワイプします。すると、画面右側でメッセージの送受信時刻を確認できます。