
WWDC で発表された次世代 iOS 12 のデベロッパーベータ版が公開されていますので、早速手元の iPhone X にインストールしてみました。ベータ版は、あくまで開発者向けのバージョンになりますので、通常使用している iPhone や iPad に誤ってインストールしないようご注意ください。また、キャリアのほとんどが、iOS 12 による動作を保証していません。なお、iOS 12 からダウングレードした場合、現在 SHSH(シグネチャーハッシュ)が発行されている iOS 11.4 にのみ戻すことができます。iOS 10 など古いバージョンにダウングレードはできませんのでご注意ください。
また、iOS 11.4 へ復元するためには、iTunes 12.7.5 以上のバージョンが必要となります。iTunes 12.7.5 ではアプリの管理機能が削除されています。iTunes で iPhone のアプリの管理を行なっている場合が十分にご注意ください。(インストール後に、再度 iTunes をダウングレード可能です)
iOS 12 のデベロッパーベータをインストールする
必ず、事前に iTunes によるフルバックアップを取得しておきましょう。
【重要】iTunes によるフルバックアップを取得
毎度毎度のことですが、ベータ版の iOS を導入する前に、必ず PC または Mac で iTunes によるフルバックアップを取得します。iCloud バックアップでは完全な復旧はできませんので、必ず PC または Mac を使用します。また、復元のためには、PC または Mac の iTunes が必要です。
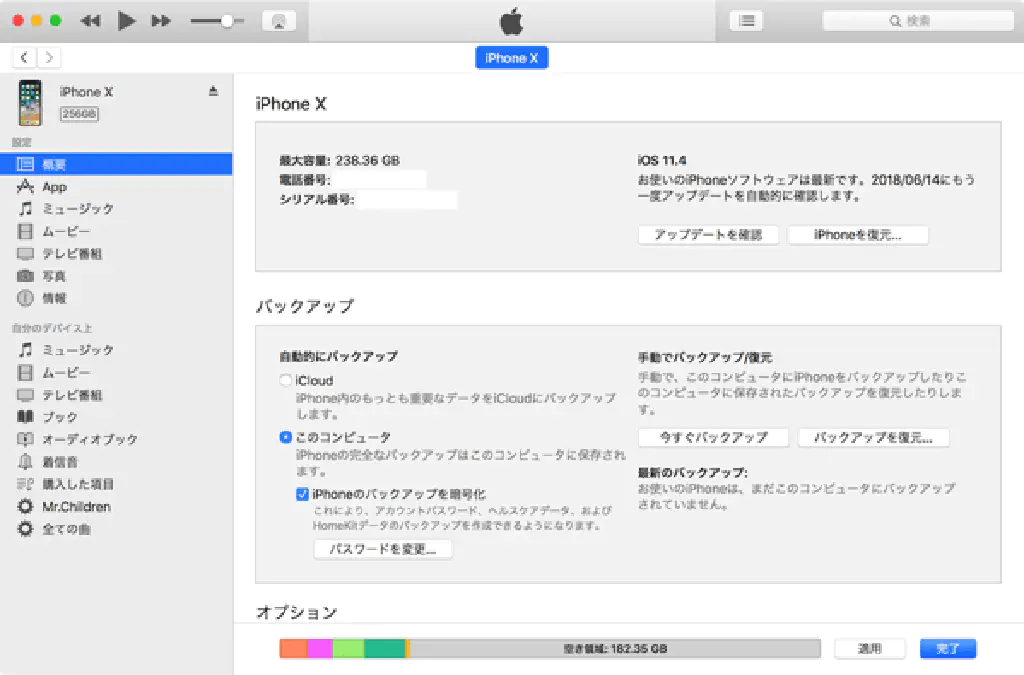
iPhone と iTunes を接続して、iPhone のロゴを選択したら、「バックアップ」から「このコンピューター」を選択、および**「iPhone のバックアップを暗号化」**をチェックします。「iPhone のバックアップを暗号化」がポイントです。ほぼ、完全に復元されます。ただし、サードパーティ製のアプリによっては、完全にデータの復旧等ができない場合があります。重要なアプリは事前にバックアップや引き継ぎ方法を確認しておきましょう。
なお、バックアップ取得後は、バックアップをアーカイブ化しておきます。iOS 11 のパブリックベータに参加する方法、脱退する方法でもご紹介しています。アーカイブ化していない場合、iOS 12 の状態で再度バックアップした際にバックアップファイルが上書きされてしまいます。iOS の仕様上、新しい iOS から古い iOS へ復元することができません。つまり、iOS 12 の状態でバックアップされてしまうと、iOS 11 の状態に事実上戻すことができなくなります。iOS 12 のまま使用する場合は問題ありませんが、しばらくしてもとに戻したい場合は、必ずアーカイブ化しましょう。
2 ファクター認証の無効化
2 ファクター認証を設定している場合、復元後に 2 ファクター認証によるワンタイムパスワードの入力を求められます。疑問を徹底解消!Apple ID の 2 要素認証で iPhone1 台しか持ってない場合はどうするの?を参考に、電話番号を追加するか、2 ファクター認証を無効化しておきましょう。前者の方法がオススメです。他に 2 ファクター認証のコードを受領できるデバイス(macOS など)がない場合、復元時に詰みます。
Apple Pay の復元
Suica は、復元時に Wallet アプリに保存されている Suica 情報をもとにそのまま復元できますが、その他の QUICPay や iD で使用するクレジットカード情報は再度登録の必要がありますのでご注意ください。なお、クレジットカード会社によりますが、一度アクティベーションされたクレジットカードについては、再登録さえすれば即時使用できるようになる可能性が高いです。
iOS 12 のインストール
iOS 12 をインストールするためには、Apple のデベロッパーアカウントが必要です。現在お使いの Apple ID をそのまま使用することもできますが、iOS 11 環境との併用を避けるために、新規に Apple ID を取得することを個人的にはオススメします。
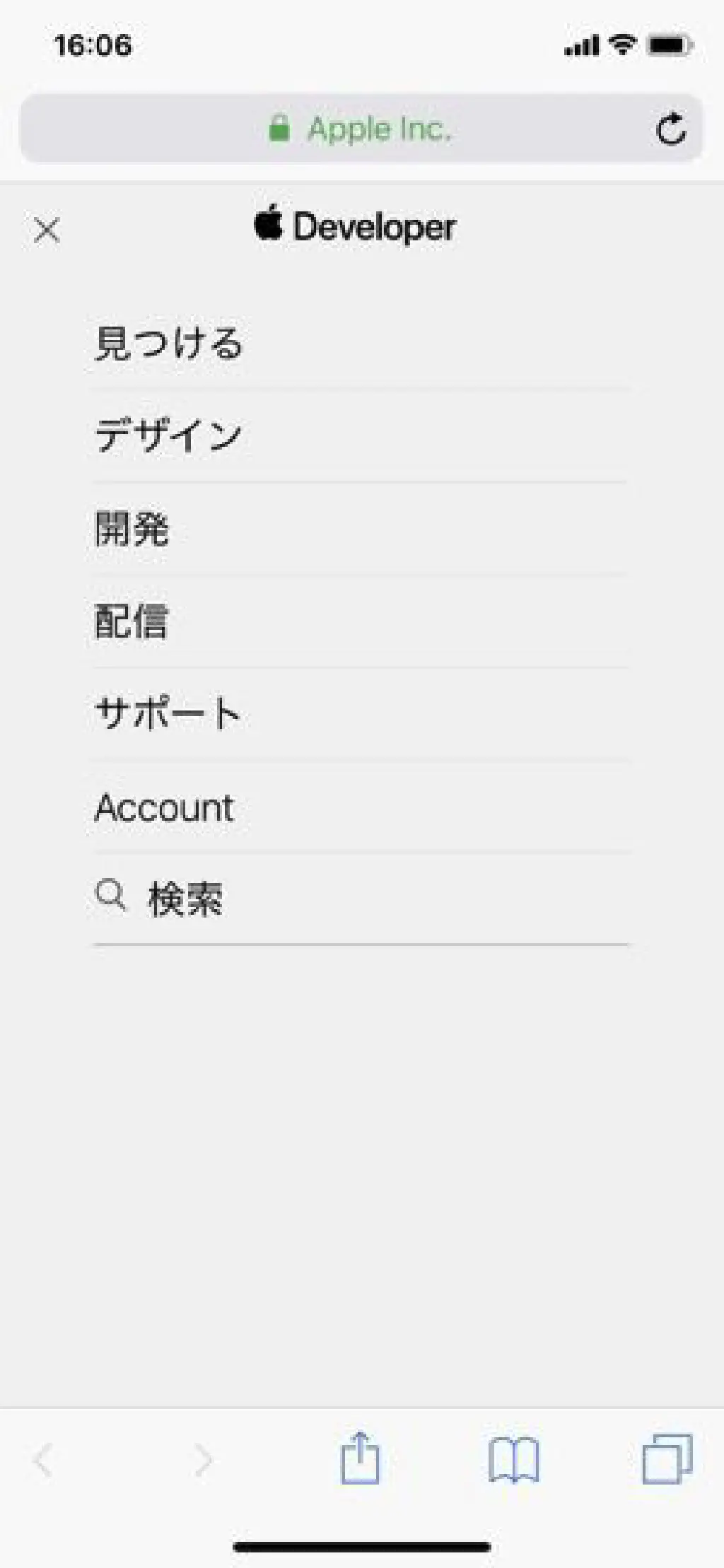
iPhone の Safari からApple Developerにアクセスし、メニューから「開発」をタップします。
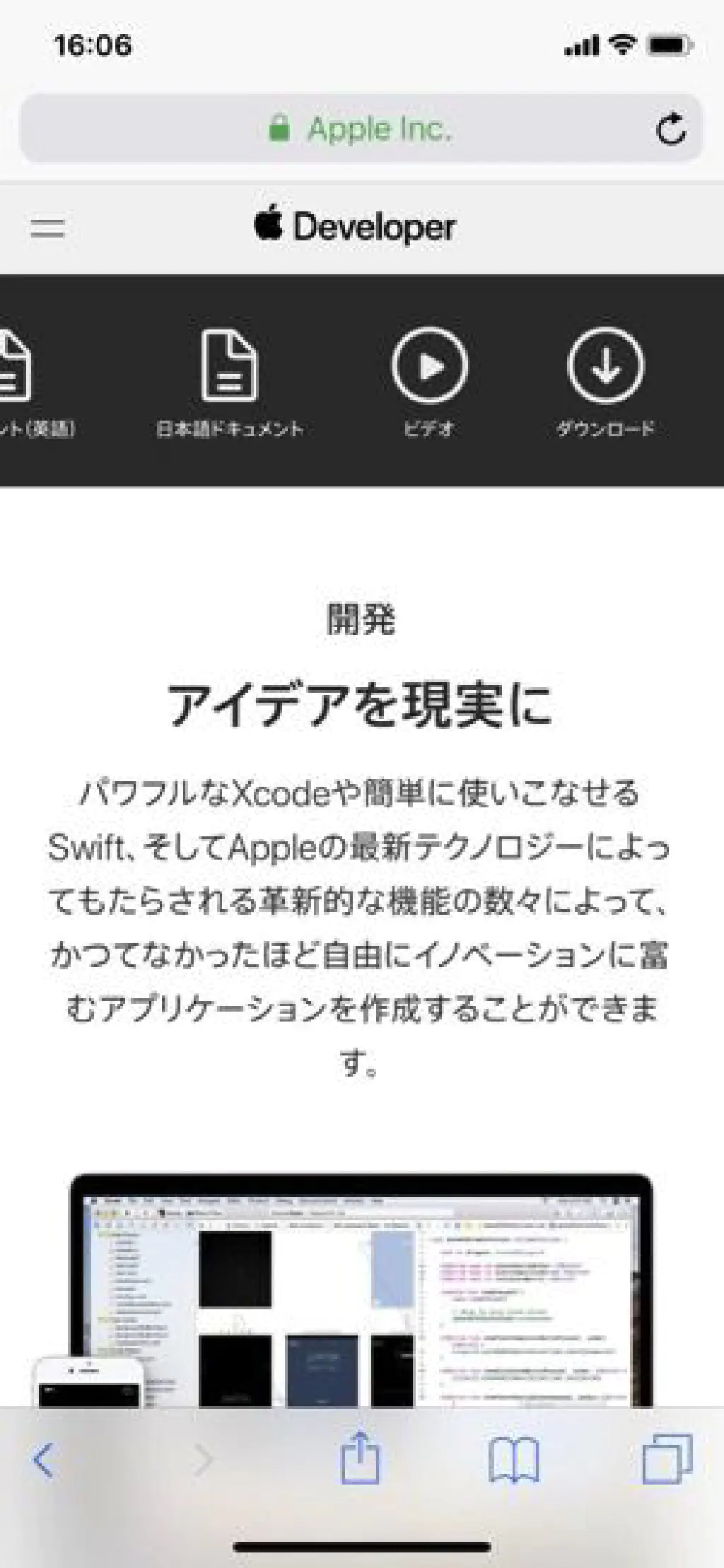
「ダウンロード」をタップします。(事前に Apple ID によるサインインが必要です)
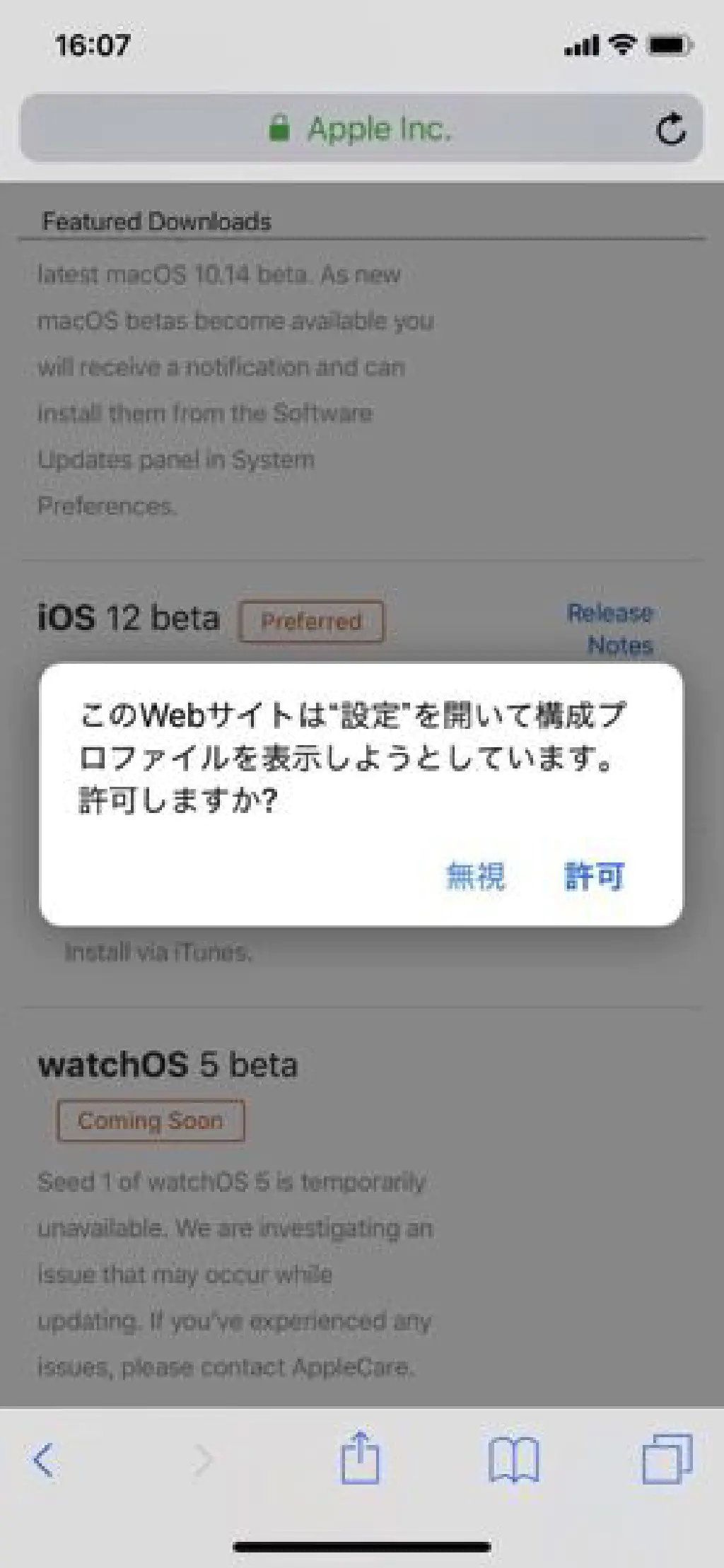
続いて、「iOS 12 beta」を選択して、「Download」をタップします。構成プロファイルのインストールが求められます。アップデート自体は、iTunes ではなく OTA(Wi-Fi 経由でのアップデート)になります。
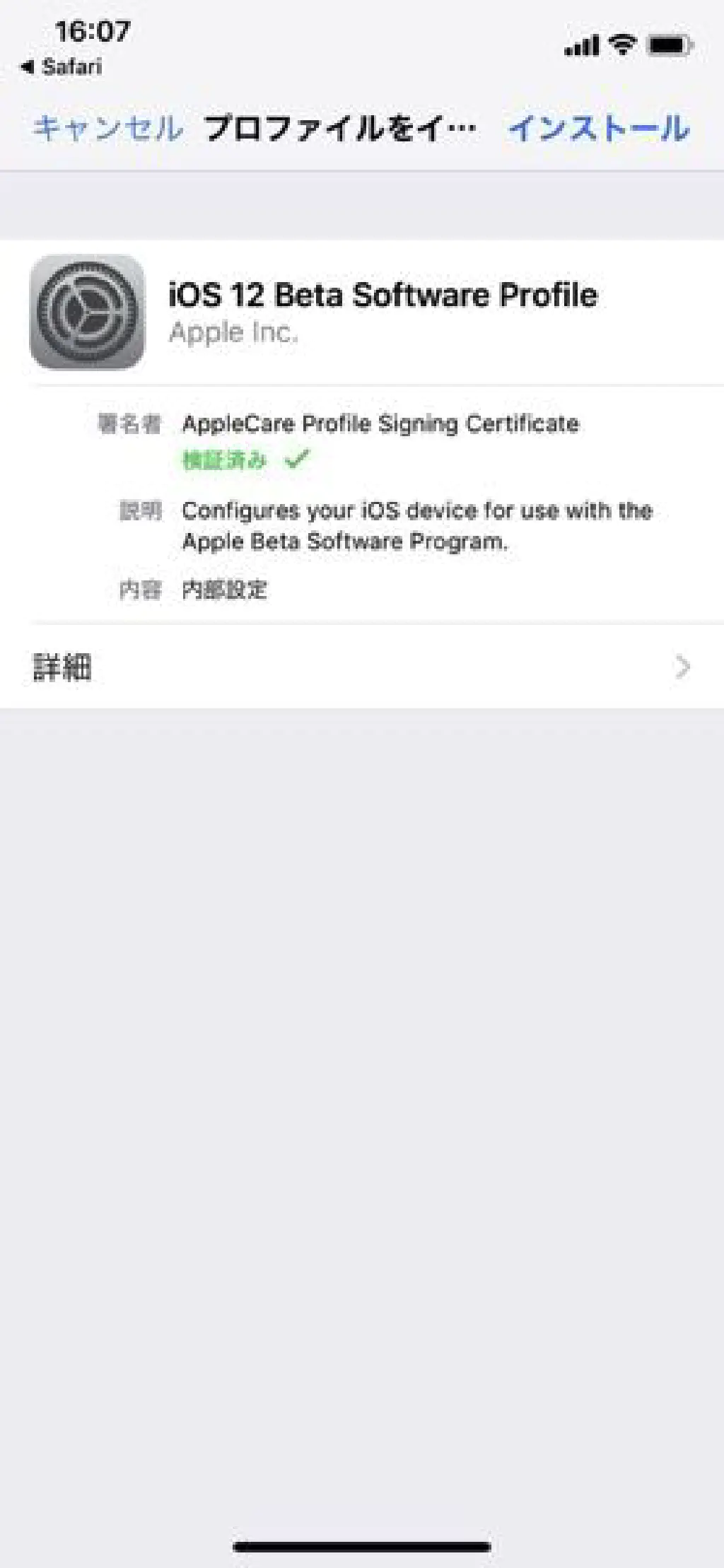
署名者が「AppleCare Profile Signing Certificate」で検証済みであることを確認したらインストールします。その後、iOS を再起動します。
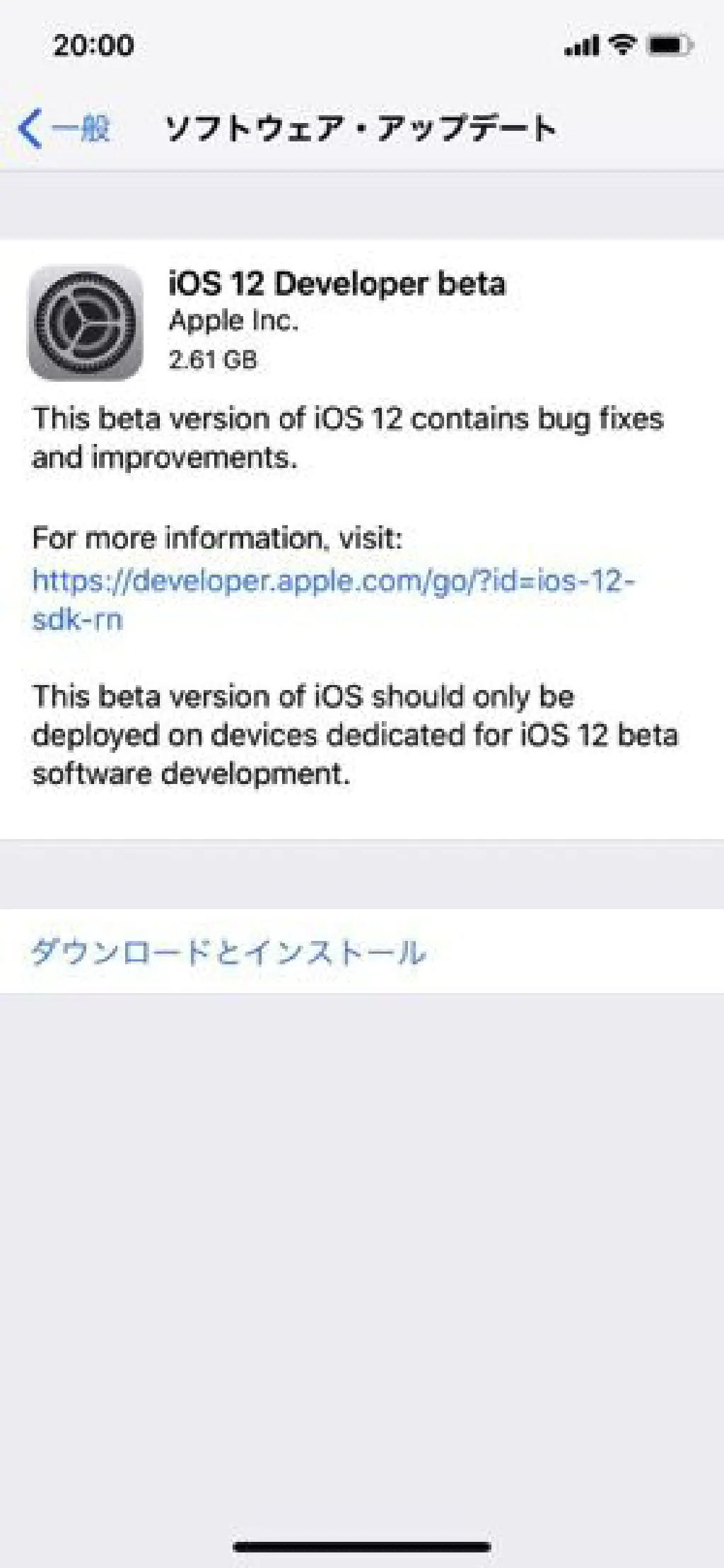
再起動後、「設定」→「一般」→「ソフトウェアアップデート」で「ダウンロードとインストール」をタップするとインストールが始まります。時間がかかりますので十分に時間に余裕を持って行ってください。
iOS 11 へのダウングレード
iPhone、iPad、iPod touch をアップデート/復元できない場合 - Apple サポートの手順に従い、iPhone をリカバリーモードで起動します。iTunes を起動して、**「復元」**を選択します(デフォルトでは「アップデート」が選択されていますが、「復元」を選択してください)。自動的に最新の iOS への復元が始まります。なお、iOS 11.4 へ復元するためには、iTunes 12.7.x が必要です。現在、iTunes 12.7.x ではアプリの管理ができません。iTunes 12.6.x シリーズを使用している場合は注意が必要です。
なお、iTunes 12.6.x にダウングレードする方法は、iTunes 12.7 から iTunes 12.6.3 にダウングレードする方法をご参照ください。
最近の iOS では、復元に時間はかかりませんが、復元後の App Store からのアプリのダウンロードに時間を要します。必ず Wi-Fi 環境で行なってください。
なお、iTunes に保存できない情報(Face ID や Touch ID など、iPhone のコアチップ上に保存されている情報や、非対応アプリ(LINE のトークなど))は、復元完了後、アプリの配布デベロッパーの指示のもと、手動で復元を行なってください。
では、素晴らしい iPhone ライフを!