
macOS High Sierra を使いながら macOS Mojave(モハべ)の Developer Beta(開発者向け β 版)をインストールするに続き、パブリックベータ版をインストールする方法を解説します。
なお、macOS High Sierra の環境を壊さないように別パーティション(もしくは、APFS の別ボリューム)にインストールする方法は、冒頭の記事の中でご紹介していますので、あらかじめ新規パーティション、もしくはボリュームを作成しておいてください。
macOS Mojave のパブリックベータ版をインストールする
パブリックベータ版をインストールするためには、デベロッパーベータ版と同様に、専用のユーティリティをインストールした上で、Mac App Store からダウンロードする必要があります。
macOS Mojave のインストーラーのダウンロード方法
Apple Beta Software Programにアクセスして、お手持ちの Apple ID でサインインしましょう。
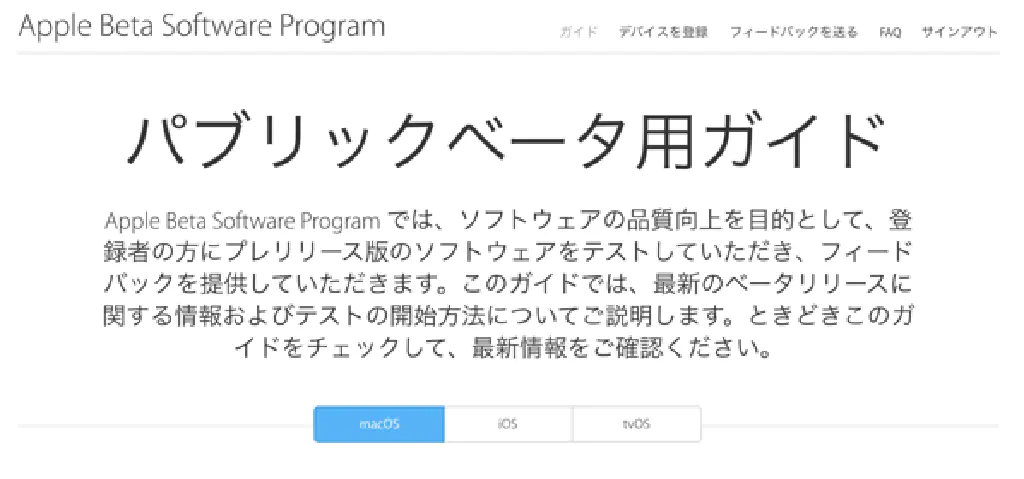
続いて、メニューの「デバイスを登録」をクリックします。
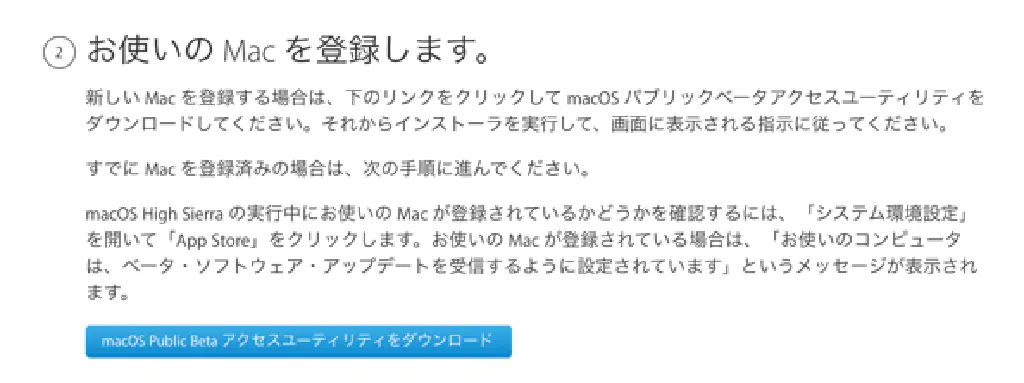
もし、既存のボリュームにインストールする場合には、事前に必ず Time Machine でバックアップを取得しておきましょう。オススメのインストールする方法は、冒頭でご紹介しているように別パーティションにインストールすることです。「macOS Public Beta アクセスユーティリティをダウンロード」をクリックします。ダウンロードした、ディスクイメージファイルを展開し、インストールウィザードの内容にしたがってインストールします。
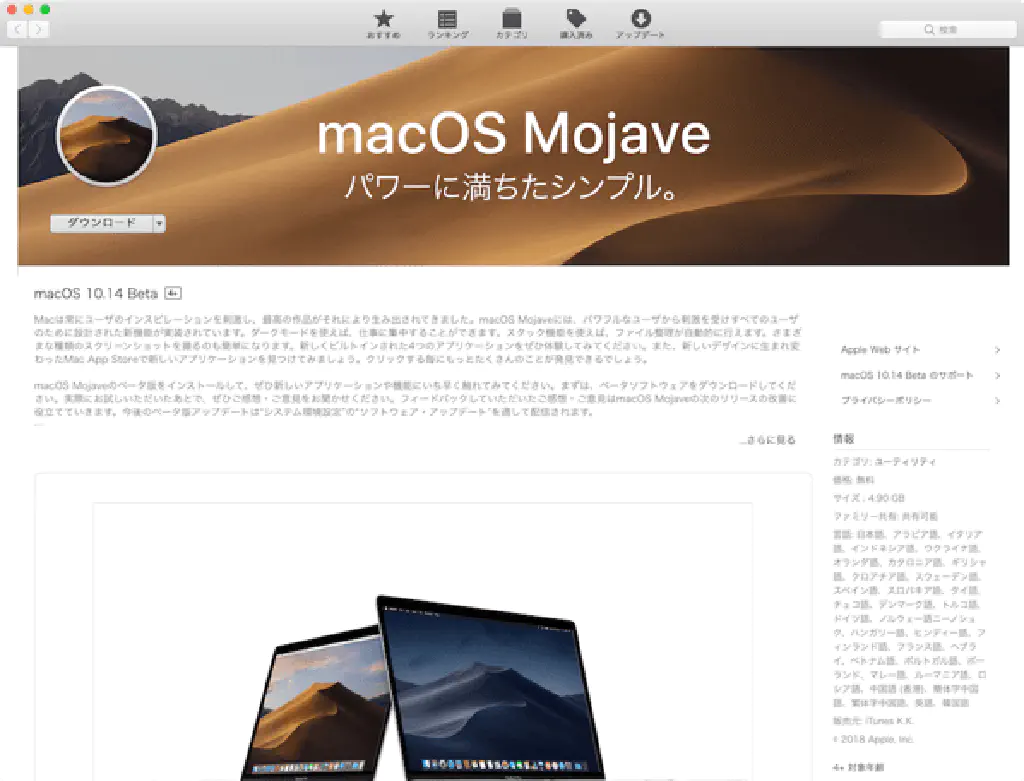
自動的に Mac App Store が起動し、macOS Mojave のダウンロードリンクが表示されるためダウンロードします。
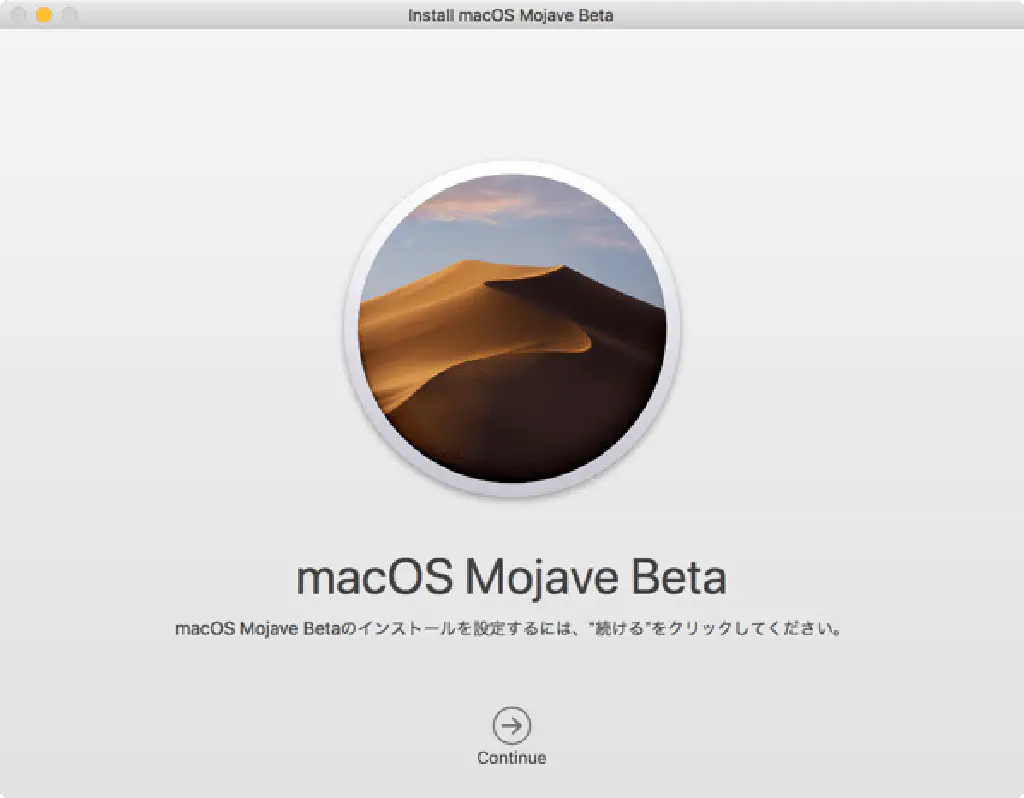
ダウンロード後に、自動的にインストーラーが起動します。ウィザードの内容にしたがってインストールを進めます。
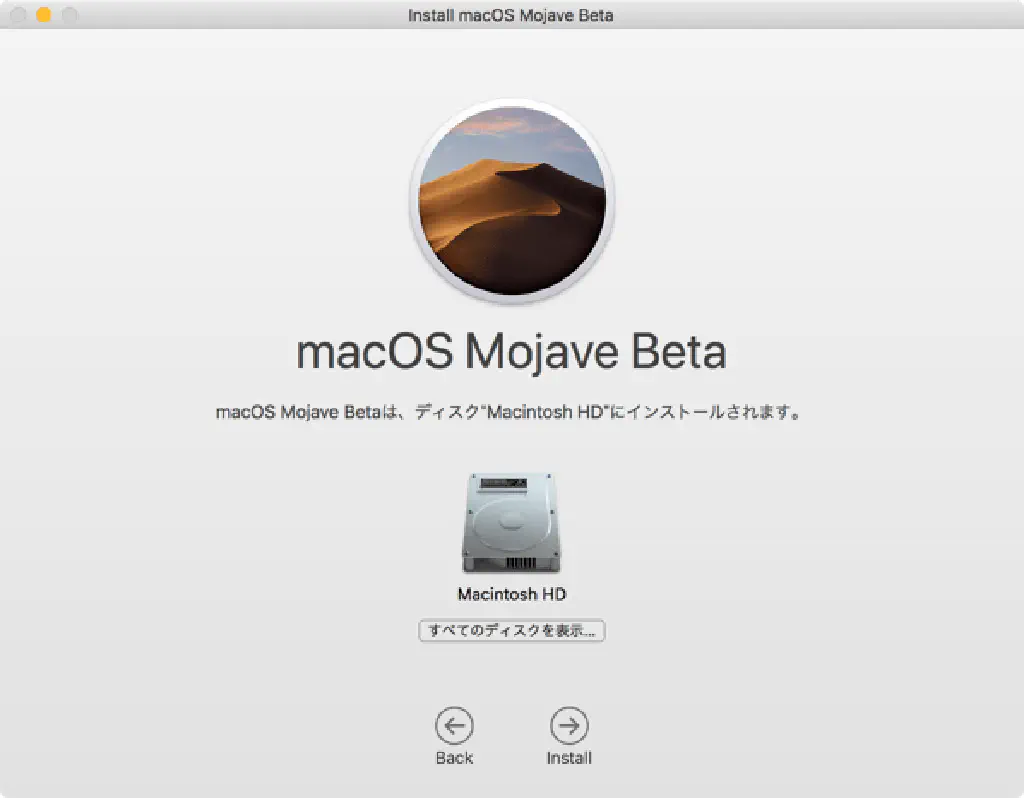
インストールウィザードの途中で、インストールするボリュームを選択する画面が表示されるため、「すべてのディスクを表示」をクリックします。
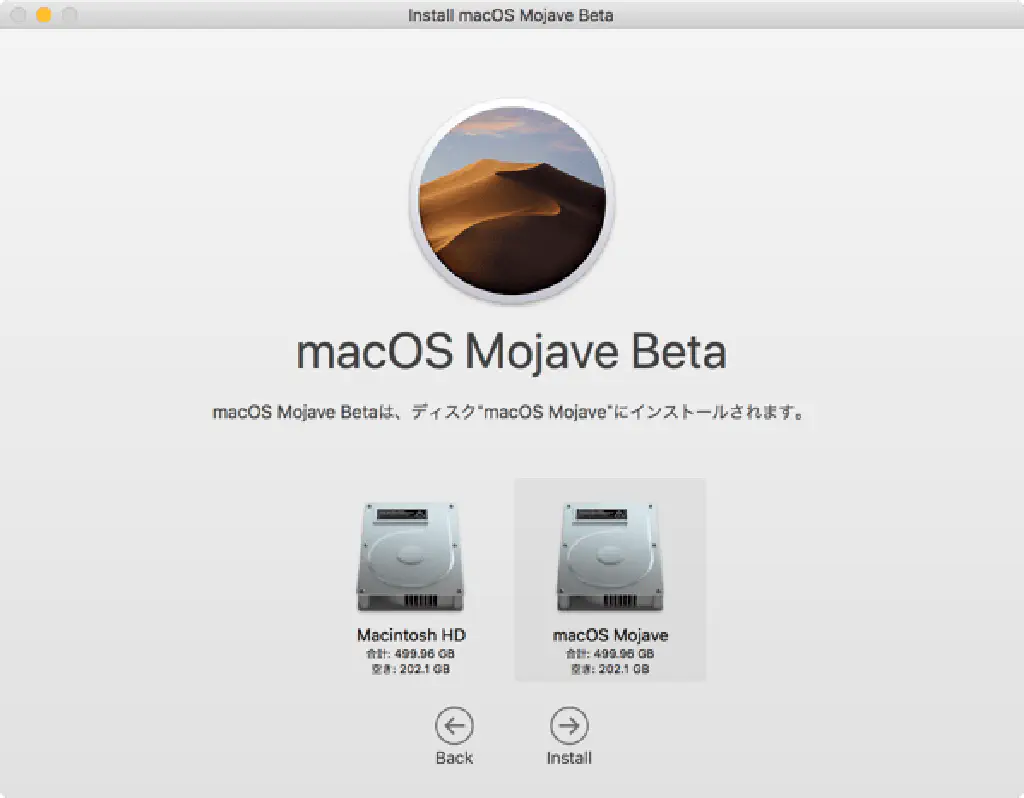
あらかじめ作成したボリューム(図では「macOS Mojave」)を選択して、「Install」をクリックします。インストールウィザード終了後、自動的に再起動し、macOS Mojave のインストールが始まります。なお、日常的に使用するボリュームと、ベータ版をインストールしたボリュームでの Apple ID は別のものを使用すると良いでしょう。(iCloud の混同を避けるため)